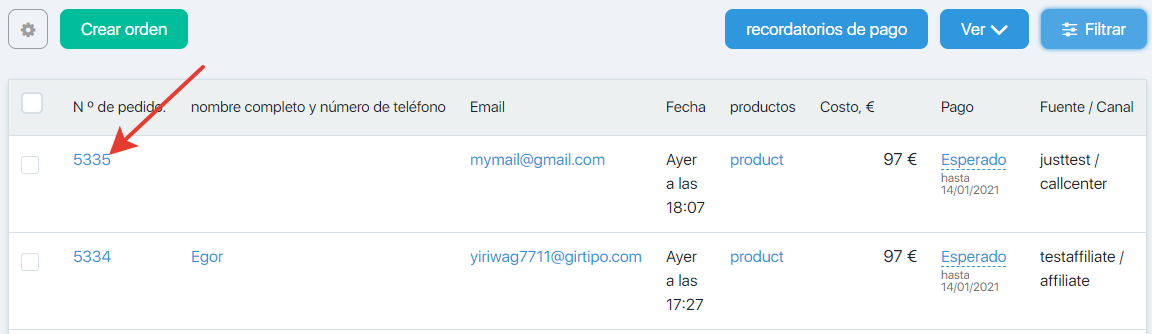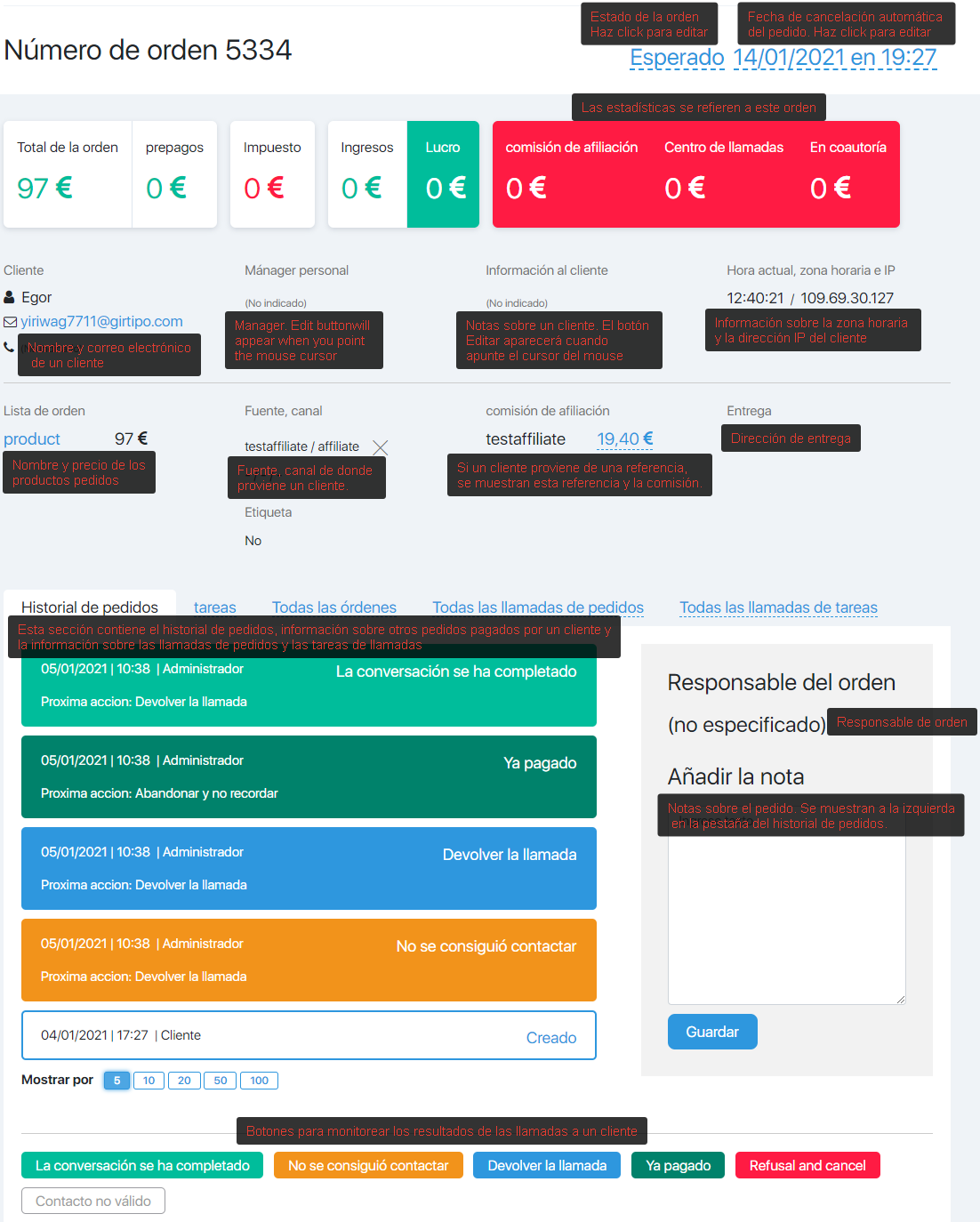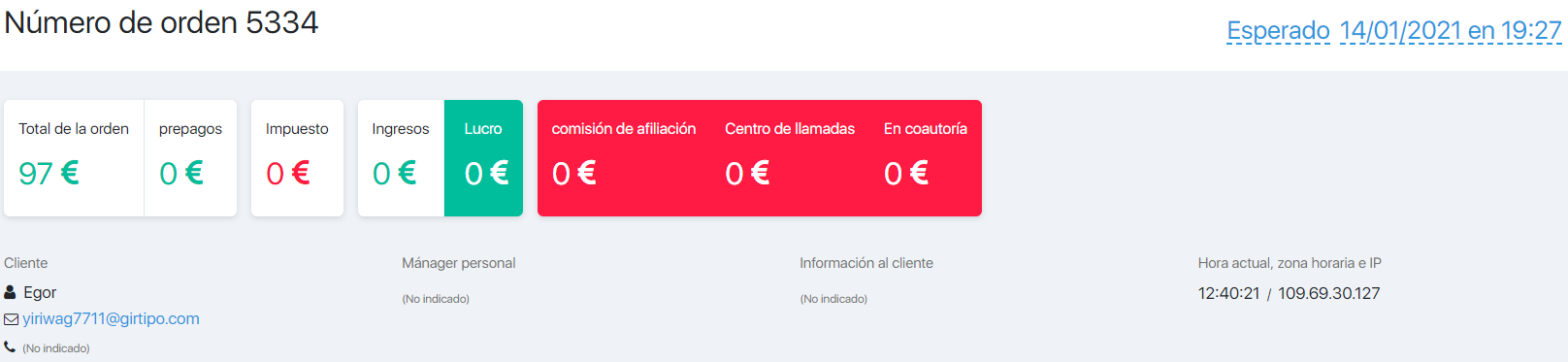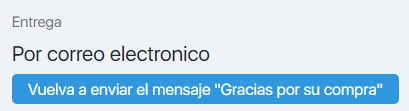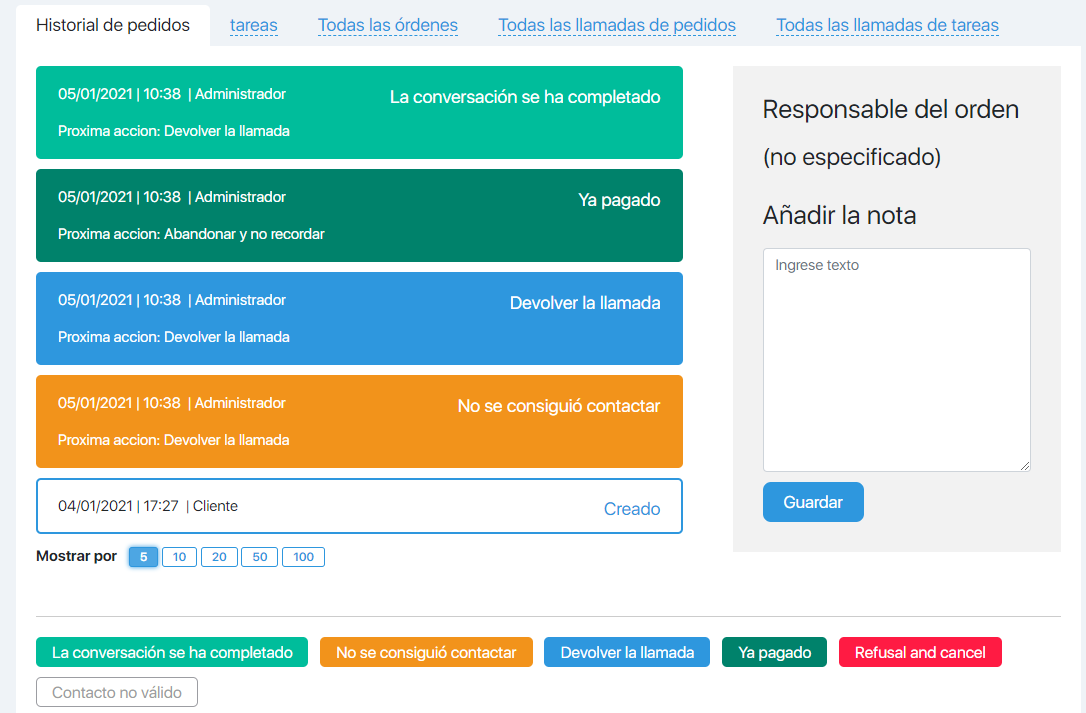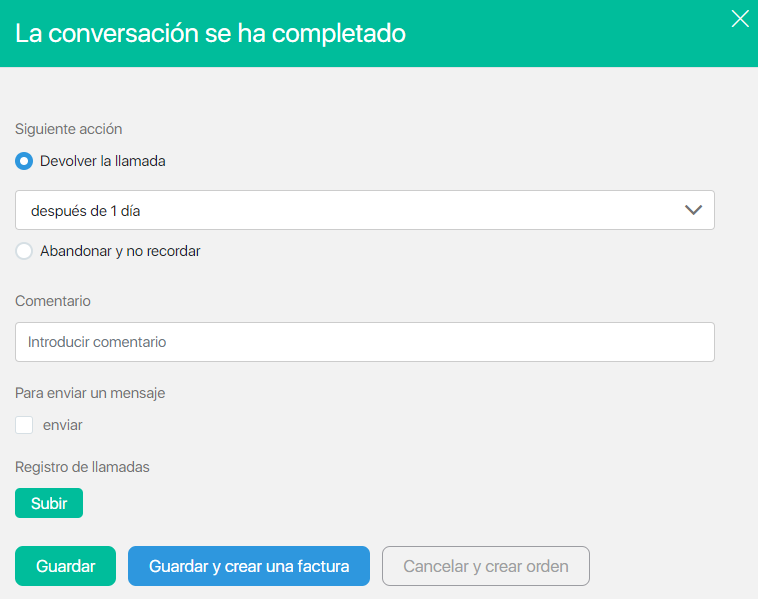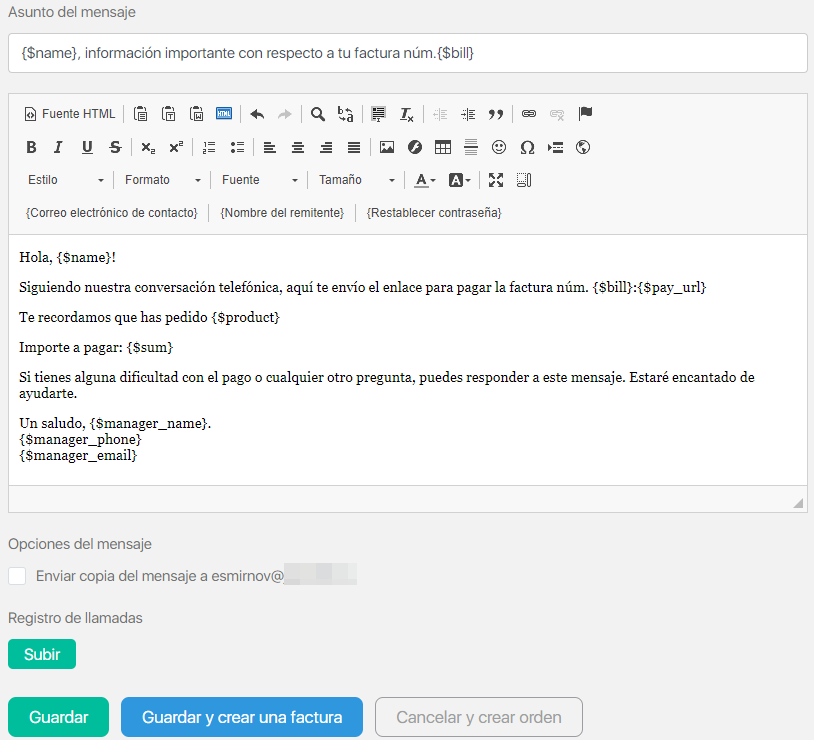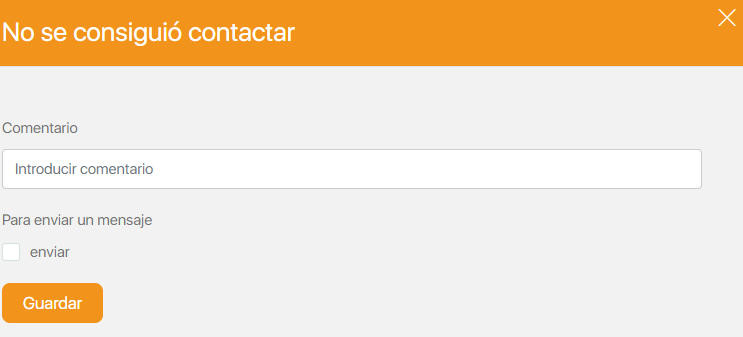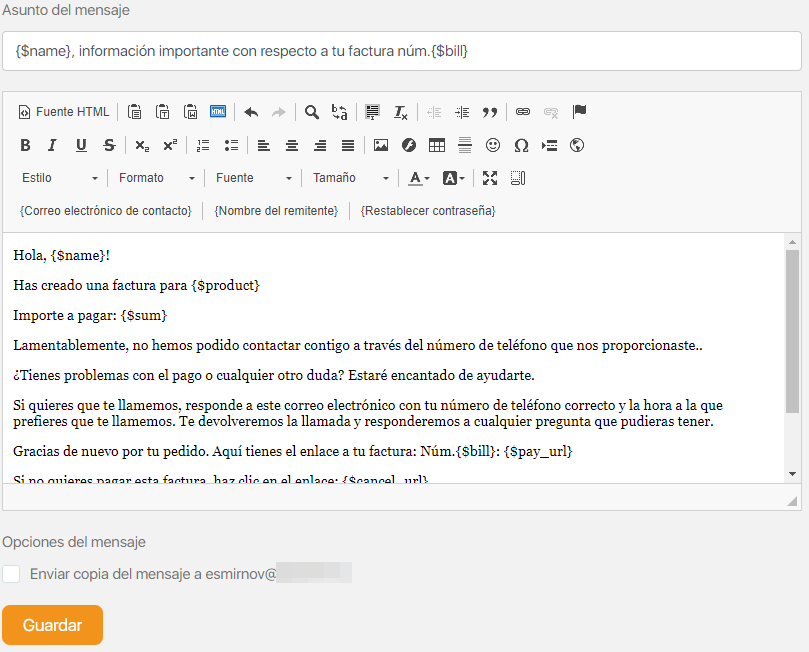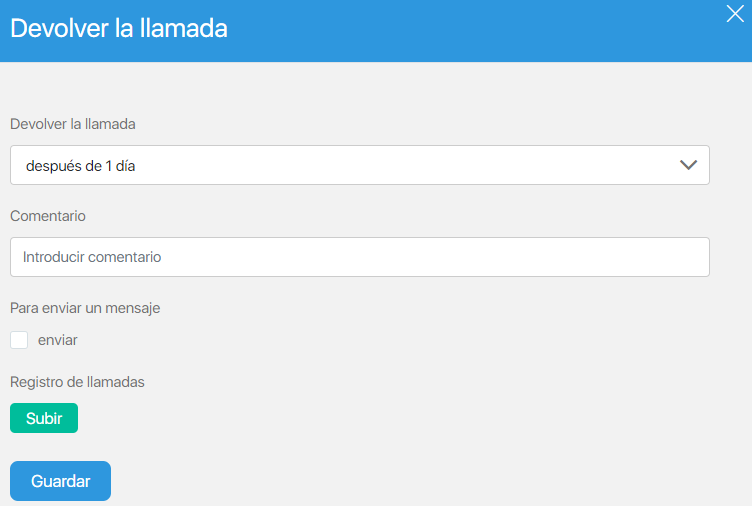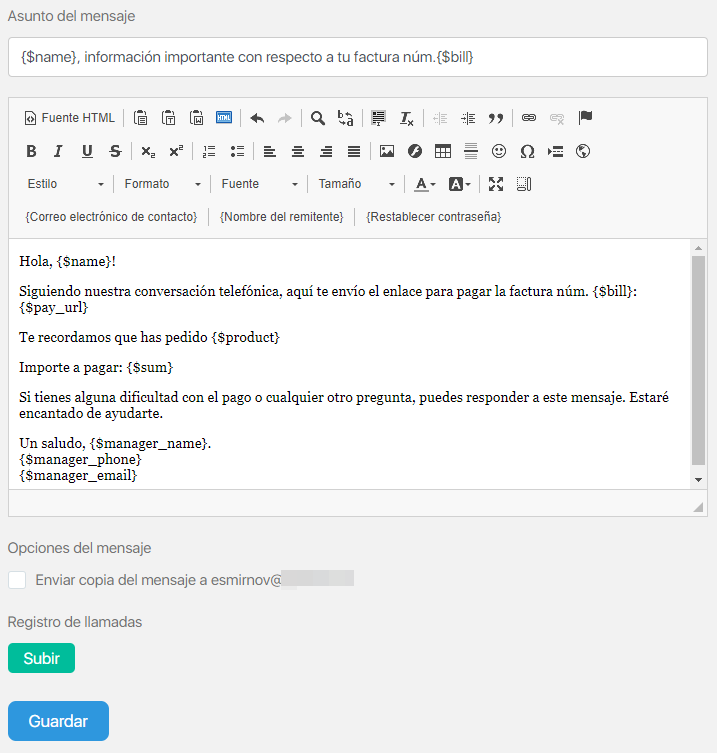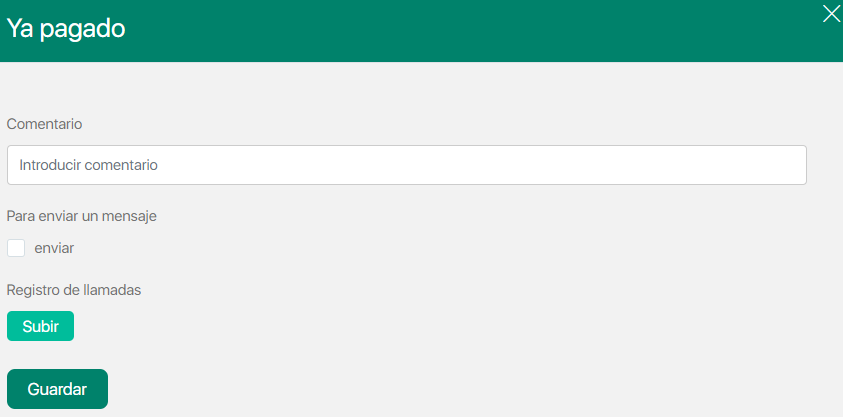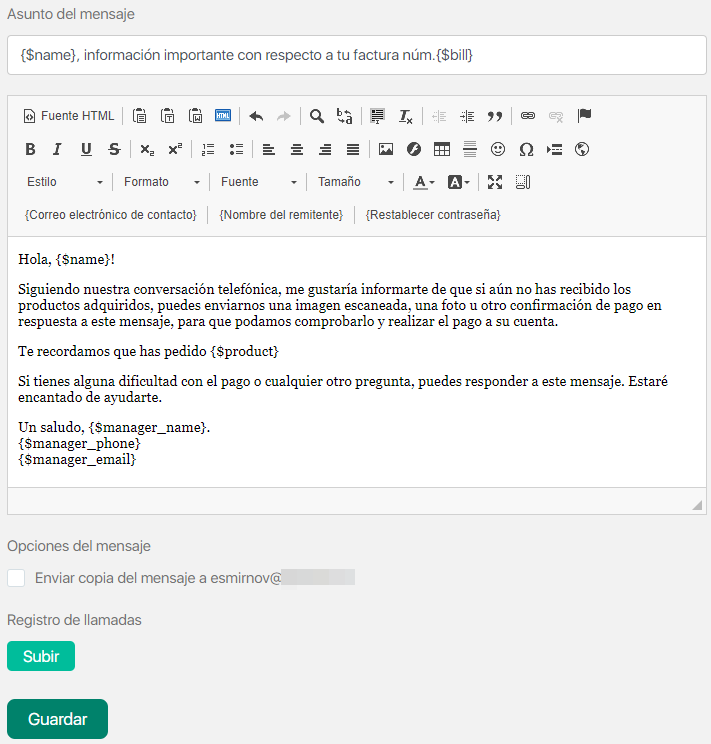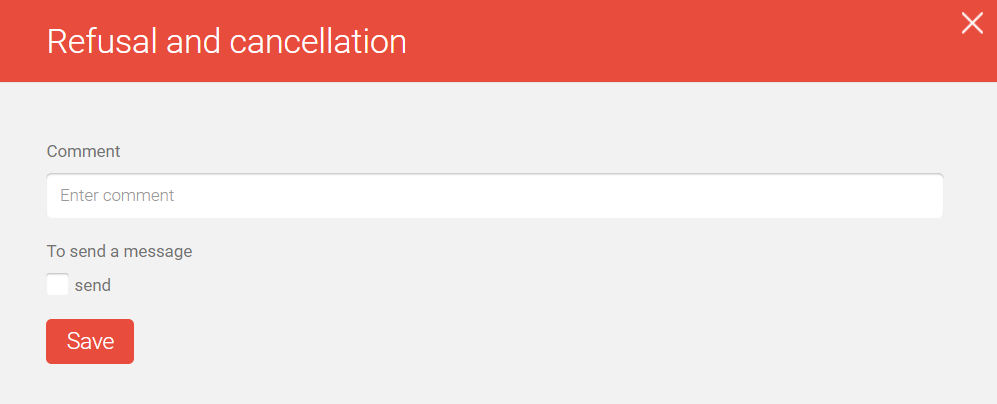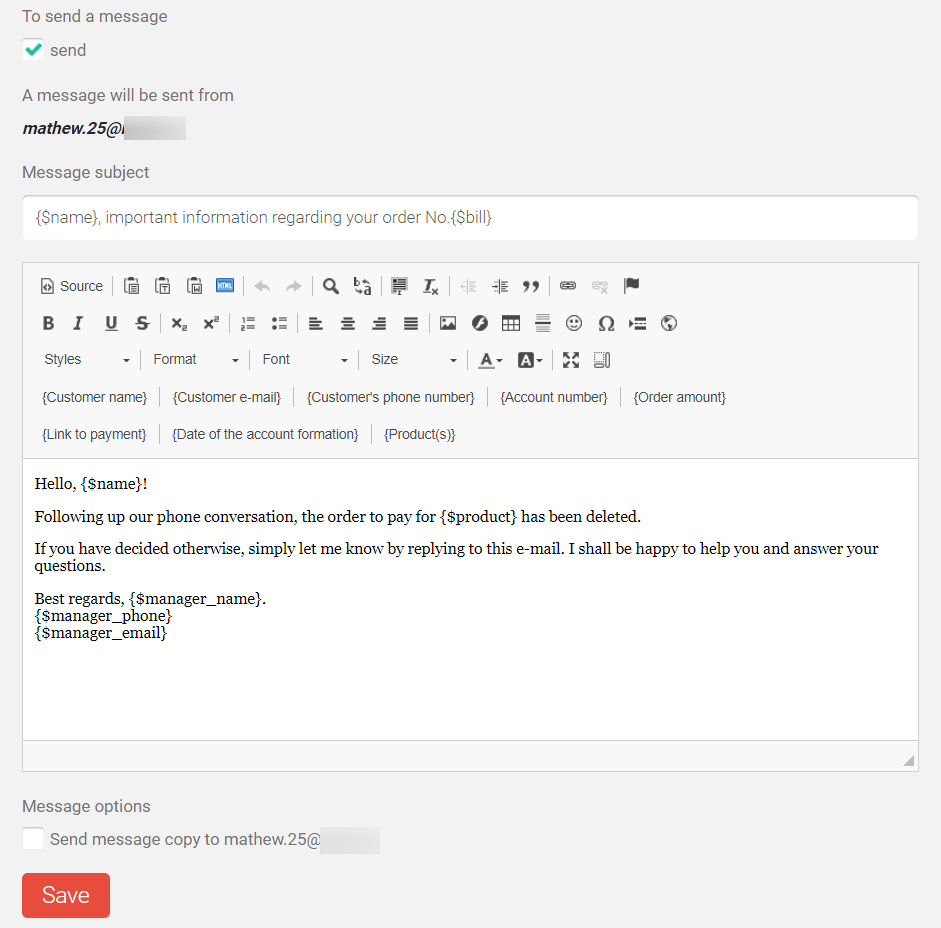Content
Visión general
Para encontrar este menú, vaya a Tienda – Produtctos y haga clic en el número de pedido.
Una página N.º de pedido … muestra información detallada sobre un pedido y ayuda a realizar las transacciones requeridas: pagar manualmente, reembolsar, pagar por adelantado, etc., así como monitorear los resultados de las llamadas a los clientes.
Consulte la captura de pantalla con las notas explicativas y descripciones breves de las funciones de la página a continuación.
Veamos más de cerca las características de la página.
Título de la orden
Un encabezado de pedido contiene su número, estado y fecha de cancelación automática del pedido.
Se puede hacer clic en el estado del pedido. Se puede cancelar un pedido, se puede generar un nuevo pedido para el mismo cliente, se puede confirmar, reembolsar, eliminar un pedido o se puede realizar un pago por adelantado (siempre que un producto tenga esta configuración).
Esta transacción se puede realizar desde el menú principal Tienda – Productos.
 También se puede hacer clic en la fecha de cancelación automática de un pedido. La fecha también se puede cambiar o el límite de fecha se puede desactivar.
También se puede hacer clic en la fecha de cancelación automática de un pedido. La fecha también se puede cambiar o el límite de fecha se puede desactivar.
Información de orden clave
Aquí vemos una tabla con la información sobre el monto del pedido, la suma de los anticipos (anticipos), en su caso, ingresos y gastos. Estos se refieren a un pedido en particular.
También se muestran los nombres del cliente, su dirección postal, el nombre del administrador personal (o «no asignado»). Puede agregar notas sobre un cliente. Se verán en todos los pedidos. Las notas se pueden eliminar haciendo clic en una papelera de reciclaje en la esquina inferior de las notas.
También puede ver la hora actual de un cliente y la dirección IP del pedido.
Información detallada sobre un pedido
La parte izquierda de esta sección muestra los productos pedidos. Puede tener uno o varios productos en un pedido, por ejemplo, si utiliza la venta cruzada. También puede ver las analíticas (fuente, canal). Puede eliminarse, si es necesario. También puede ver la información sobre una comisión de afiliado, la etiqueta del pedido.
La sección de entrega generalmente muestra «por correo electrónico» para los productos electrónicos. Si se paga un pedido ahora, puede enviar una carta sobre el pago nuevamente:
Historial de pedidos e información adicional sobre los pedidos del cliente
La siguiente sección visual contiene el historial de pedidos, así como la información sobre otros pedidos pagados por un cliente y llamadas realizadas con respecto a estos pedidos y tareas de llamada.
This section has 5 tabs with the extra information.
- “Historial de pedidos»
Esta pestaña muestra el historial de pedidos.
Aquí verá los resultados de las llamadas relacionadas con el pedido y otras acciones: cambios en el estado del pedido (por ejemplo, de Esperado a Pagado), notas de pedido (un módulo para agregar un pedido se encuentra en la captura de pantalla a la derecha), como así como el nombre de un gerente a cargo del pedido (esquina superior derecha de esta sección visual). También puede ver los botones para agregar un estado de llamada e instrucciones para pedidos.
Los botones utilizados por el gerente del centro de llamadas (a veces por un administrador) para monitorear los resultados de las llamadas se verán a continuación.
Puede definir las instrucciones para las llamadas de pedidos en Contactos / Configuración (consulte los detalles «aquí«). - “Tareas”
Esta pestaña muestra todas las tareas para este pedido y aquí puede agregar una nueva. (vea los detalles sobre las tareas aquí). - “Todas las órdenes”
Esta pestaña muestra todos los pedidos procesados por un cliente en particular (esta información también se proporciona en una tarjeta de «cliente potencial» en la pestaña Todos los pedidos). - “Todas las llamadas de pedidosrs”
Esta pestaña muestra todas las llamadas relacionadas con los pedidos (esta información también se muestra en una tarjeta de cliente potencial en la pestaña «Llamadas realizadas para confirmar pedidos»). - Todas las llamadas por tareas
Esta pestaña muestra todas las llamadas relacionadas con las tareas (esta información también se proporciona en una tarjeta de cliente potencial en la pestaña «Tareas»).
Lea más sobre las llamadas de tareas aquí.
Miremos más de cerca cada botón que utiliza un gerente de centro de llamadas (y a veces un administrador) para monitorear los resultados de las llamadas.
Estados de llamadas
La conversación se ha completado
Si se pudo contactar al cliente y este confirmó su deseo de pagar, debe hacer clic en el botón La conversación se ha completado y completar los datos en la ventana abierta.
Debe completar los campos del formulario, luego hacer clic en el botón Guardar:
Con el botón de opción, puede elegir devolver la llamada al cliente o no. En caso de que necesite devolver la llamada, en la lista desplegable puede seleccionar la hora a la que le gustaría llamar, después de la cual se realizará la siguiente llamada.
El campo Comentario le permite ingresar información de texto personalizada sobre este pedido y la conversación.
La casilla de verificación Para enviar un mensaje le permite enviar una carta al cliente por correo electrónico.
De forma predeterminada, el formulario contiene un modelo de carta para el cliente, que se puede editar. Además de los botones predeterminados del editor de texto, se han agregado botones de sustitución de variables, que le permiten crear una plantilla de letra única para todos los clientes. En el ejemplo de la figura, el botón Nombre del cliente inserta una variable {$name} en el texto, que será reemplazada por el nombre del cliente en particular tomado de la base de datos al enviar la carta.
Casilla de verificación Enviar copia del mensaje a … le permite enviar una copia de la carta al correo del gerente.
Durante la conversación, hay situaciones en las que el cliente acepta comprar las ventas adicionales o cambiar el pedido (por ejemplo, para comprar un paquete de capacitación más caro).
Durante la conversación, hay situaciones en las que el cliente acepta comprar las ventas adicionales o cambiar el pedido (por ejemplo, para comprar un paquete de capacitación más caro).
En este caso, directamente desde este formulario, puede elaborar un nuevo pedido. El botón Guardar y crear una factura agrega un nuevo pedido al cliente sin eliminar el anterior. El botón Cancelar y crear ordern elimina el pedido anterior y crea uno nuevo.
El botón Subir le permite adjuntar un archivo de registro de conversación al cliente.
No se consiguió contactar
Si no se pudo comunicar con el cliente, el botón No se consiguió contactar abre una ventana que le permite marcar dicha llamada.
Una orden o un cliente potencial (en caso de que se use el mismo botón en las tareas de llamada) aparecerá en 1 hora. Si una llamada repetida trae el mismo resultado, la orden o el cliente potencial aparecerá en 24 horas.
Ejemplo: hoy es la primera vez que un operador llama a un cliente. A las 10:05 a. M., El operador hace clic en «No pasó». Este pedido aparecerá hoy a las 11:05 a.m. para que lo retiremos.
Supongamos que la segunda llamada es a las 11:45 a. M. Y que no podemos volver a contactar con un cliente. La próxima vez, este pedido se mostrará mañana a las 11:45 a. M. Para recuperarlo. Y luego cada 24 horas desde la llamada real (desde el momento en que esta se ingresará en la tarjeta).
Volvamos al formulario que aparece al hacer clic en este estado.
El campo Comentario le permite ingresar información de texto personalizada sobre este pedido y la conversación.
La casilla de verificación Para enviar un mensaje le permite enviar una carta al cliente por correo electrónico.
De forma predeterminada, el formulario contiene un modelo de carta para el cliente, que se puede editar. Además de los botones predeterminados del editor de texto, se han agregado botones de sustitución de variables, que le permiten crear una plantilla de letra única para todos los clientes. En el ejemplo de la figura, el botón Nombre del cliente inserta una variable {$name} en el texto, que será reemplazada por el nombre del cliente en particular tomado de la base de datos al enviar la carta.
Casilla de verificación Enviar copia del mensaje a … le permite enviar una copia de la carta al correo del gerente.
Devolver la llamada
Si logró comunicarse con el cliente, pero él solicitó transferir la conversación a otro momento, el botón Devolver llamada abre una ventana en la que puede especificar la hora conveniente para la llamada.
Debe completar los campos del formulario y luego hacer clic en el botón Guardar.
En el campo Devolver de llamada de la lista desplegable, seleccione la hora a la que se realizará la llamada de seguimiento.
El campo Comentario le permite ingresar información de texto personalizada sobre este pedido y la conversación.
La casilla de verificación Para enviar un mensaje le permite enviar una carta al cliente por correo electrónico.
De forma predeterminada, el formulario contiene un modelo de carta para el cliente, que se puede editar. Además de los botones predeterminados del editor de texto, se han agregado botones de sustitución de variables, que le permiten crear una plantilla de letra única para todos los clientes. En el ejemplo de la figura, el botón Nombre del cliente inserta una variable {$name} en el texto, que será reemplazada por el nombre del cliente en particular tomado de la base de datos al enviar la carta.
Casilla de verificación Enviar copia del mensaje a … le permite enviar una copia de la carta al correo del gerente.
El botón Subir le permite adjuntar un archivo de registro de conversación al cliente.
Ya pagado
Si en el momento de la llamada resulta que el cliente ya ha pagado el pedido, el botón Ya pagado permite marcar este pedido y no volver a molestar al cliente.
Debe completar los campos del formulario y luego hacer clic en el botón Guardar.
El campo Comentario le permite ingresar información de texto personalizada sobre este pedido y la conversación.
Casilla de verificación Enviar copia del mensaje a … le permite enviar una copia de la carta al correo del gerente.
De forma predeterminada, el formulario contiene un modelo de carta para el cliente, que se puede editar. Además de los botones predeterminados del editor de texto, se han agregado botones de sustitución de variables, que le permiten crear una plantilla de letra única para todos los clientes. En el ejemplo de la figura, el botón Nombre del cliente inserta una variable {$name} en el texto, que será reemplazada por el nombre del cliente en particular tomado de la base de datos al enviar la carta.
Casilla de verificación Enviar copia del mensaje a … le permite enviar una copia de la carta al correo del gerente.
El botón Subir le permite adjuntar un archivo de registro de conversación al cliente.
Refusal and cancellation
Si durante la conversación el cliente rechaza el pedido, debe hacer clic en el botón Cancelar para cancelar este pedido.
Debe completar los campos del formulario y luego hacer clic en el botón Guardar.
El campo Comentario le permite ingresar información de texto personalizada sobre este pedido y la conversación.
Casilla de verificación Enviar copia del mensaje a … le permite enviar una copia de la carta al correo del gerente.
De forma predeterminada, el formulario contiene un modelo de carta para el cliente, que se puede editar. Además de los botones predeterminados del editor de texto, se han agregado botones de sustitución de variables, que le permiten crear una plantilla de letra única para todos los clientes. En el ejemplo de la figura, el botón Nombre del cliente inserta una variable {$name} en el texto, que será reemplazada por el nombre del cliente en particular tomado de la base de datos al enviar la carta.
Casilla de verificación Enviar copia del mensaje a … le permite enviar una copia de la carta al correo del gerente.
El botón Subir le permite adjuntar un archivo de registro de conversación al cliente.
Contacto no válido
El botón Contacto no válido le permite marcar pedidos en los que se ha cometido un error al ingresar el número de teléfono.
Debe completar los campos del formulario y luego hacer clic en el botón Guardar.
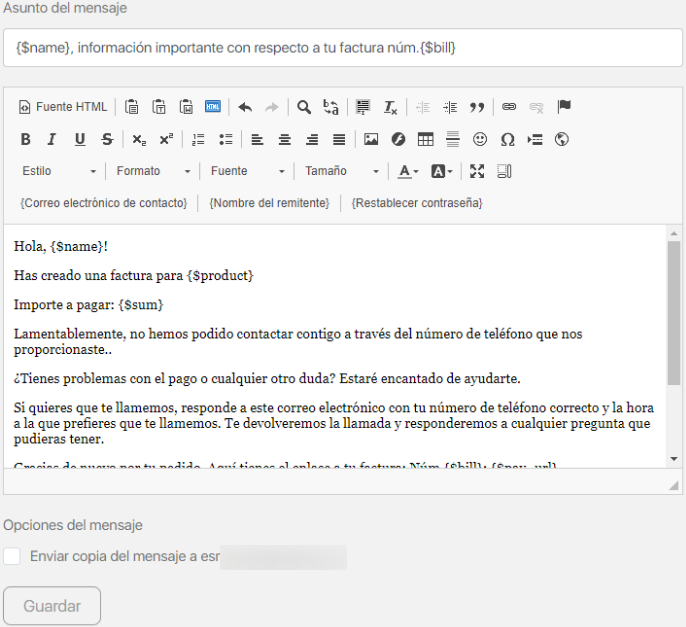
El campo Comentario le permite ingresar información de texto personalizada sobre este pedido y la conversación.
Casilla de verificación Enviar copia del mensaje a … le permite enviar una copia de la carta al correo del gerente.
De forma predeterminada, el formulario contiene un modelo de carta para el cliente, que se puede editar. Además de los botones predeterminados del editor de texto, se han agregado botones de sustitución de variables, que le permiten crear una plantilla de letra única para todos los clientes. En el ejemplo de la figura, el botón Nombre del cliente inserta una variable {$name} en el texto, que será reemplazada por el nombre del cliente en particular tomado de la base de datos al enviar la carta.
Casilla de verificación Enviar copia del mensaje a … le permite enviar una copia de la carta al correo del gerente.
Para deshabilitar los pagos automáticos para un cliente específico, en la sección Tienda – Pedidos, ingrese al botón Ver, habilite la visualización del estado de los pagos automáticos,
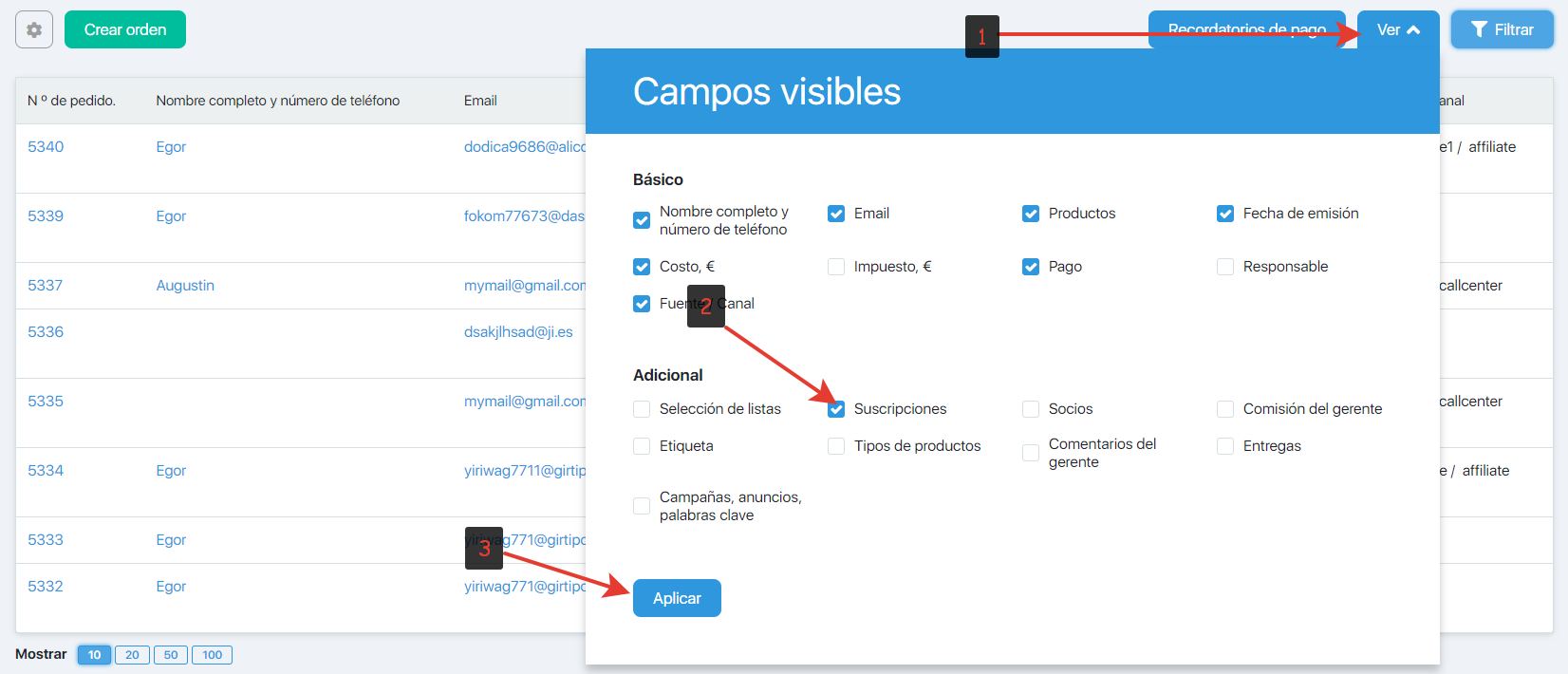
y después de que aparezca la columna con el interruptor de pagos automáticos, busque la cuenta del cliente y desactive la cancelación automática para esta cuenta. Para hacer esto, deslice el interruptor a la posición inactiva gris.
Tenga en cuenta que tanto el administrador de la cuenta principal como un administrador adicional con los derechos adecuados pueden deshabilitar los pagos automáticos.