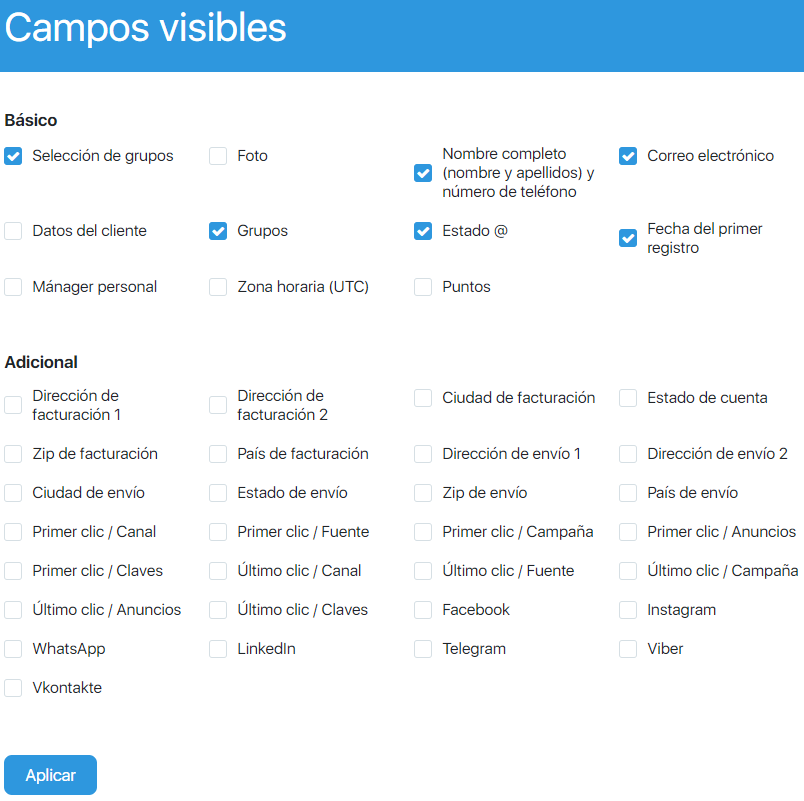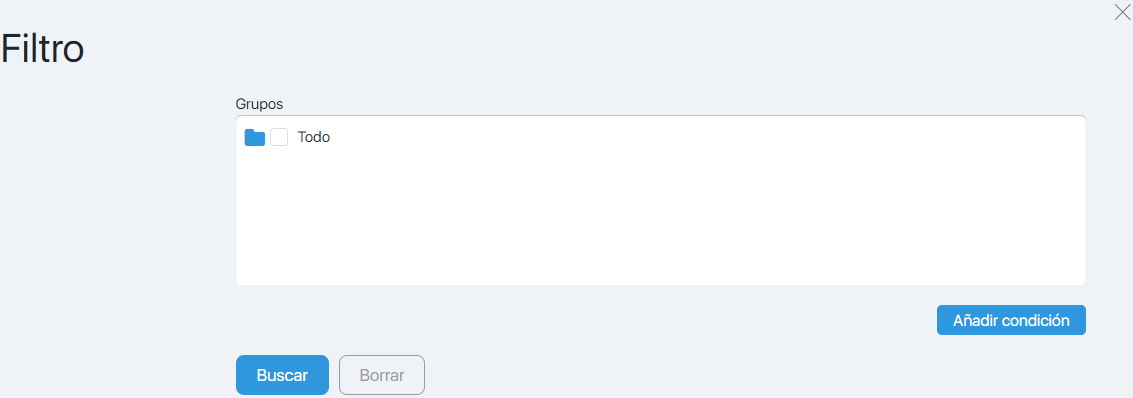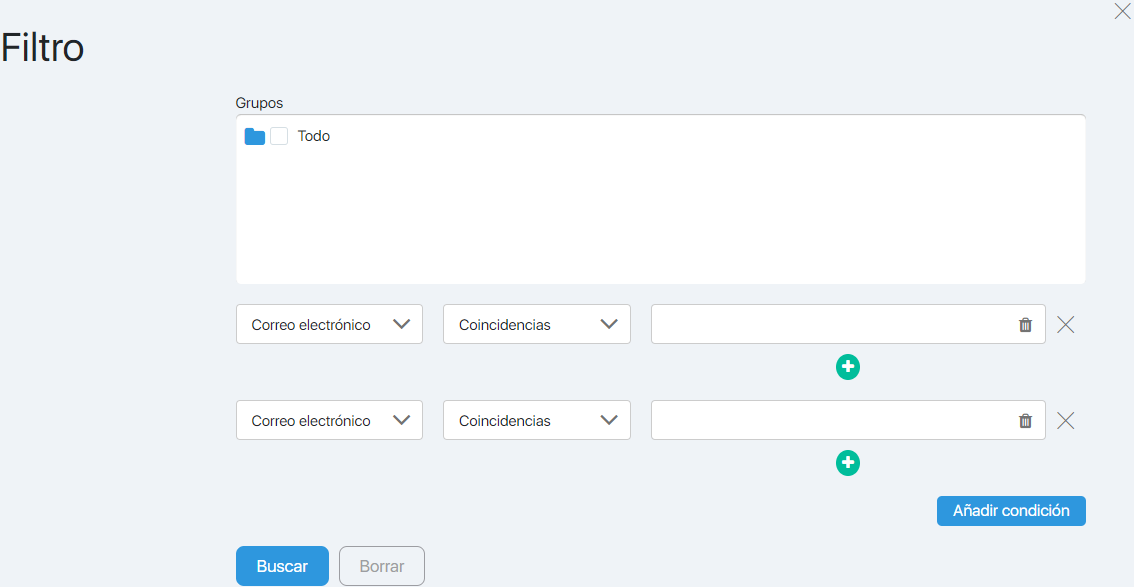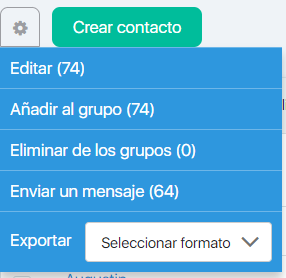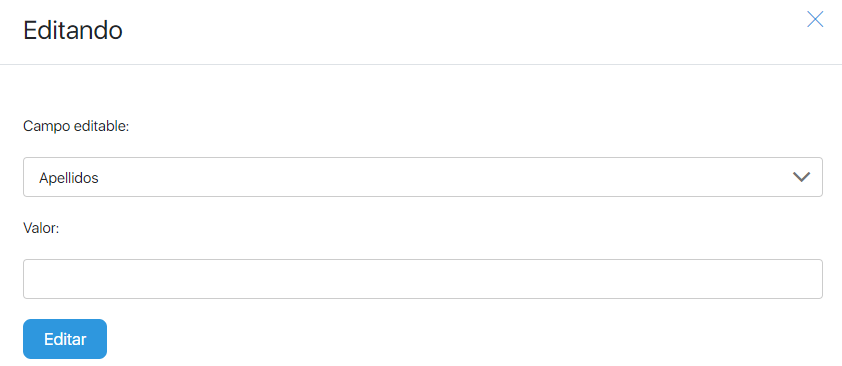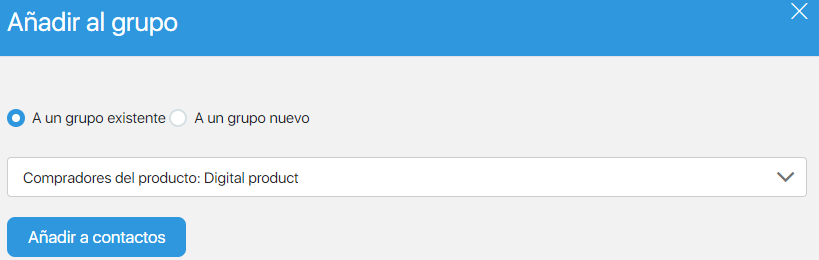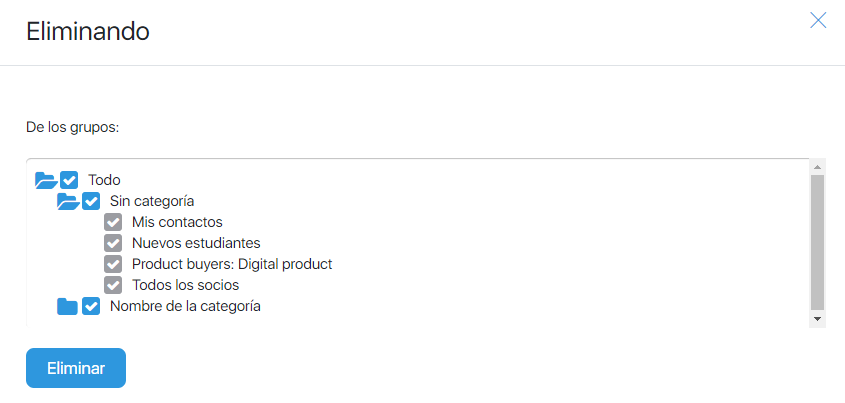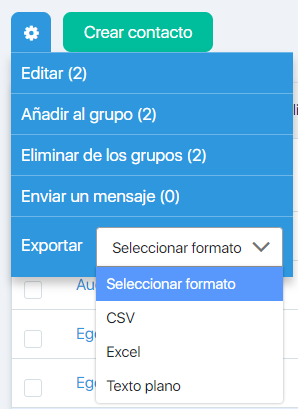Content
El concepto de Contactos es más amplio que suscriptores. Los suscriptores son aquellos contactos que han aceptado recibir el boletín. Solo puede contactar a estos suscriptores, no a otros contactos, usando SoloClic.
Sin embargo, también puede tener contactos, por ejemplo, recibidos durante eventos fuera de línea. Puede agregar dichos contactos a su base y luego llamarlos o enviar un mensaje de correo electrónico.
Puede acceder a la página de contacto desde el menú Contactos y luego desde el submenú Clientes potenciales.
El formulario le permite:
- Ver información resumida de los contactos;
- Ver información detallada de cada contacto;
- Importar contactos;
- Agregar nuevos contactos;
- Editar contactos;
- Agregar / eliminar contactos a grupos;
- Send letters;
- Exportar contactos;
- Personaliza la mesa.
Ver
El botón Ver le permite ajustar la visibilidad de las columnas de la tabla. Al hacer clic en él, se abre la ventana emergente Campos visibles.
Al marcar o marcar casillas de verificación, puede agregar / eliminar ciertas columnas de la pantalla.
Filtrar
El filtro le permite personalizar la salida de las filas de la tabla (contactos individuales) de acuerdo con las condiciones especificadas. Cuando abre el filtro, se ve así.
Puede personalizar la salida de contactos de un grupo específico. El movimiento por categoría se realiza haciendo clic en la carpeta azul. Seleccione un grupo haciendo clic en la casilla de verificación (cuadrado vacío). Debe tener una marca azul. Todos los grupos de la categoría se pueden elegir haciendo clic en la casilla de verificación de la categoría.
Hacer clic en el botón Agregar condición le permite expandir campos de filtro adicionales.
Puede configurar el filtrado por los siguientes campos:
- Apellido;
- Nombre;
- Segundo nombre;
- Email;
- Correo electrónico inexistente;
- Teléfono;
- Cantidad total pagada;
- Ciudad;
- Descripción;
- Estado de suscripción (@);
- Fecha;
- Etiqueta..
Para cada campo, puede especificar diferentes tipos de concordancia para el valor:
- Corresponde;
- No coincide;
- Mas que;
- Menos que;
- Más o igual a;
- Menos que o igual a;
- Contiene.
El botón + le permite especificar varios valores para una condición.
Botón Agregar condición: agregue el número requerido de condiciones.
Información resumida sobre contactos
En la parte superior de la página, en el bloque Total, se muestra el número total de contactos de la cuenta.
Información detallada de cada contacto
Cuando haga clic en un nombre o correo electrónico de contacto, irá a la tarjeta de contacto (sección Tienda-> Cuenta) que contiene la información de contacto completa.
Al hacer clic en el grupo al que pertenece el contacto, se abre el formulario Suscriptores, con la selección de todos los suscriptores de este grupo.
El número azul junto al nombre del grupo muestra cuántos grupos más contiene este contacto. Al hacer clic en él, se muestra una lista completa de grupos.
Importar contactos
El botón Importar abre un formulario donde puede solicitar la transferencia de suscriptores de otro servicio, o agregarlo manualmente (por ejemplo, al transferir de una lista de correo a otra).
Añade un contacto
El botón Crear contacto le permite «completar los datos de un nuevo contacto«.
¡Nota! No puede enviar correos electrónicos a contactos agregados manualmente. Sin embargo, puede enviar SMS y realizar llamadas.
Editar contactos
Para editar contactos, debe usar el filtro para encontrar un contacto / contactos específicos. También puede seleccionar contactos marcando las casillas de verificación de la primera columna.
Después de eso, puede cambiar uno de los siguientes campos:
- Apellido;
- Nombre;
- Segundo nombre;
- Teléfono;
- Ciudad;
- Descripción.
Para hacer esto, haga clic en el botón con el engranaje y seleccione Editar en el menú que se abre.
Luego, en la ventana que se abre, seleccione qué campo editar y establezca un nuevo valor.
Añadir al grupo
Para agregar contactos a una «lista«, debe usar el filtro para encontrar un contacto / contactos específicos. También puede seleccionar contactos marcando las casillas de verificación de la primera columna.
Después de eso, debe hacer clic en el botón con el engranaje y seleccionar Agregar al grupo en el menú que se abre.
En la ventana que se abre, especifique a qué grupo se agregarán los contactos.
Luego haga clic en el botón Agregar a contactos.
Eliminar contactos de un grupo
Para eliminar contactos de un grupo, debe seleccionar contactos marcando las casillas de verificación de la primera columna. Para mayor comodidad, primero puede buscar un contacto / contactos específicos usando el filtro.
Después de eso, es necesario hacer clic en el botón con el engranaje y en el menú abierto seleccionar Eliminar de las listas.
En la ventana que se abre, use las casillas de verificación para especificar de qué grupo eliminar contactos. Todos los grupos de la categoría se pueden elegir haciendo clic en la casilla de verificación de la categoría.
Si recibió una solicitud del suscriptor para la eliminación completa de datos personales de la tienda (GDPR) o desea eliminar completamente sus datos, envíenos una solicitud al servicio de soporte. Por el momento, es imposible eliminar completamente los contactos de la tienda, pero podemos eliminar 1 contacto si recibió dicha solicitud para no violar la ley GDPR.
Exportar contactos
Para exportar contactos a una computadora, debe usar el filtro para encontrar el contacto / contactos deseados. También puede seleccionar contactos marcando las casillas de verificación de la primera columna.
Después de eso, es necesario hacer clic en el botón con el engranaje y elegir el formato de exportación en el menú que se abre:
- CSV;
- Excel;
- Texto plano.
Al hacer clic en el formato seleccionado, los contactos se exportarán a la computadora (a la carpeta de descarga predeterminada). Después de exportar los contactos, se mostrarán los siguientes campos en el documento:
- Apellido;
- Segundo nombre;
- Teléfono;
- Correo electrónico;
- Descripción;
- Gerente de personal;
- Zona horaria UTC;
- Dirección de facturación 1;
- Dirección de facturación 2;
- Ciudad de facturación;
- Región de facturación;
- Índice de facturación;
- Código de país de facturación;
- Dirección de entrega 1;
- Dirección de entrega 2;
- Ciudad de entrega;
- Región de entrega;
- Índice de entrega;
- Código del país de entrega;
- Primero haga clic en UTM (5 parámetros)
- Último UTM (5 parámetros)
- Facebook;
- Instagram;
- WhatsApp;
- Telegrama;
- Viber;
- En contacto con
- Puntos;
- Estado;
- Estado de SMS;
- Estado de la llamada
- Etiqueta;
- Todos agregan. Los campos.