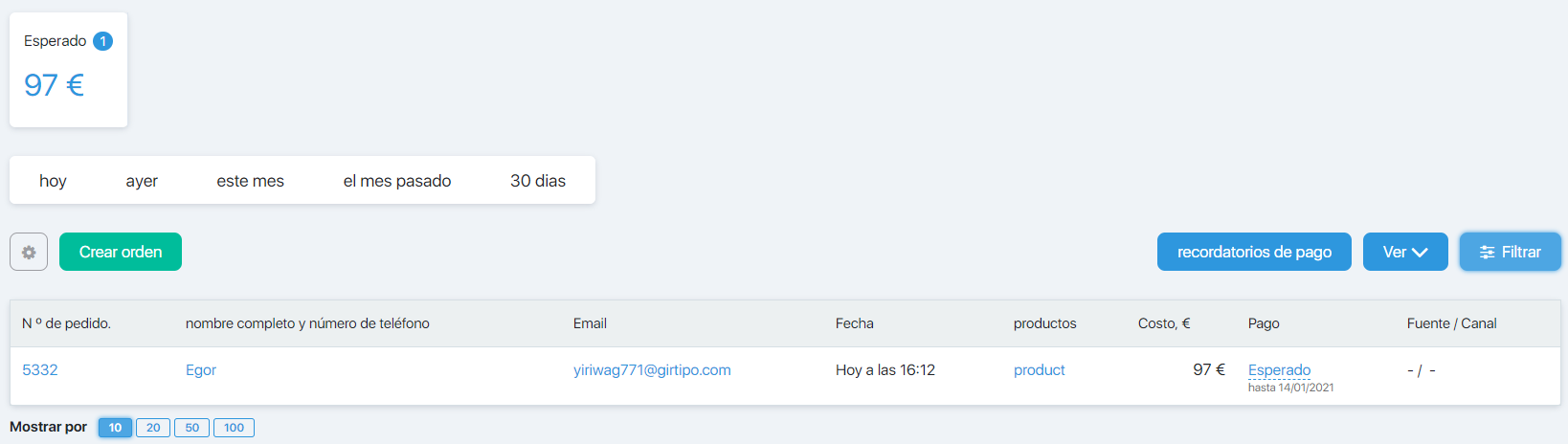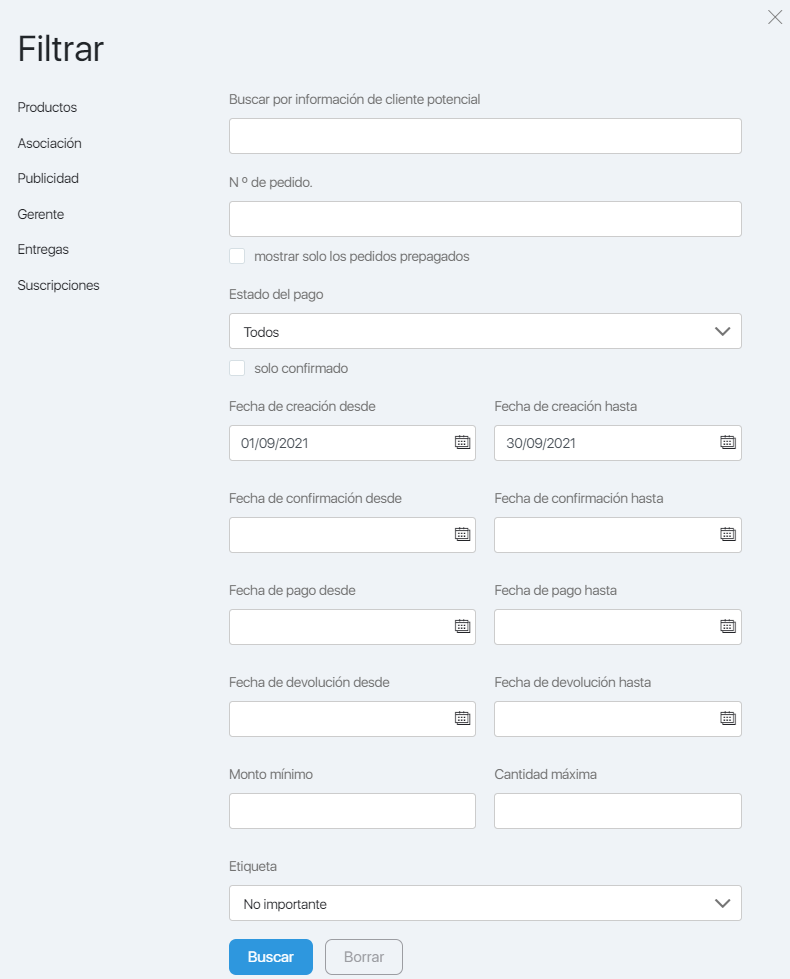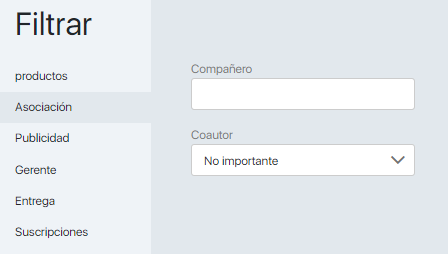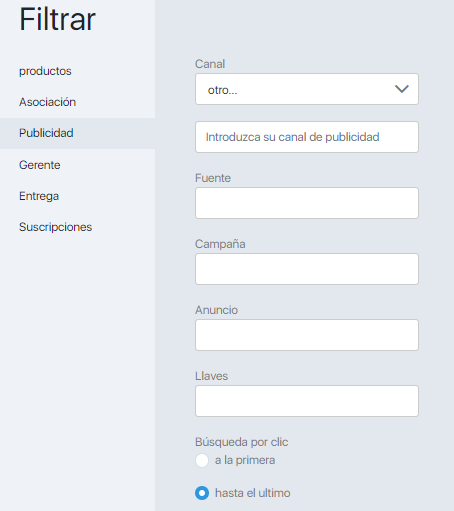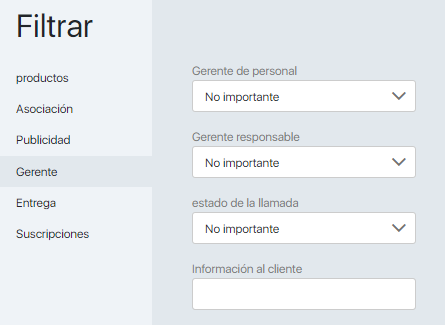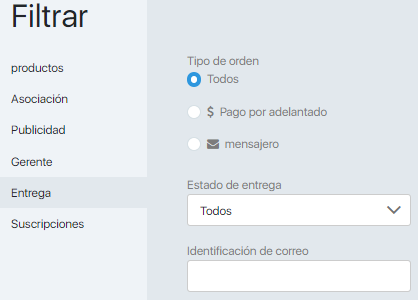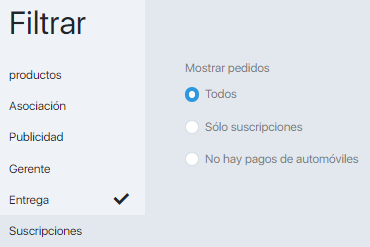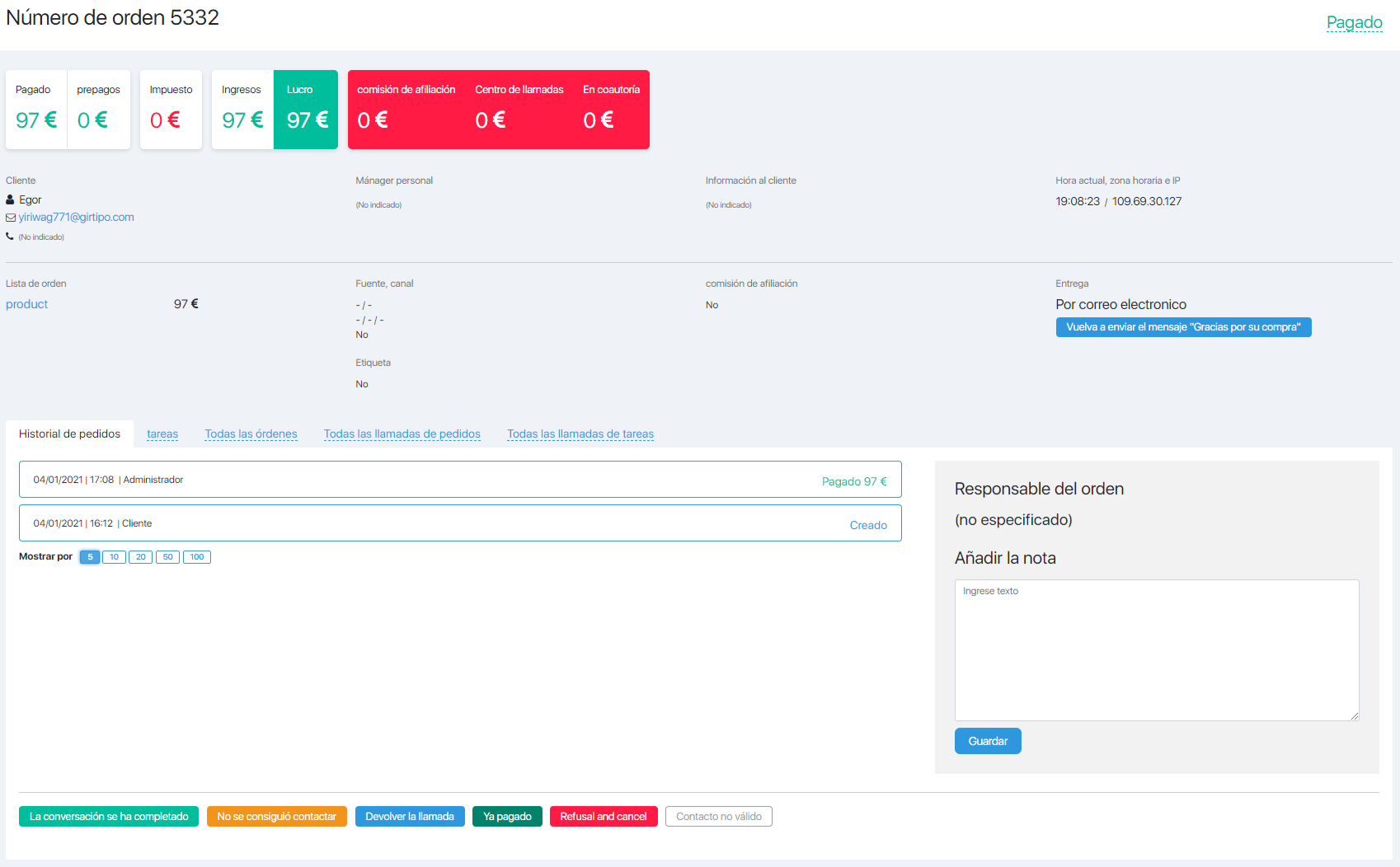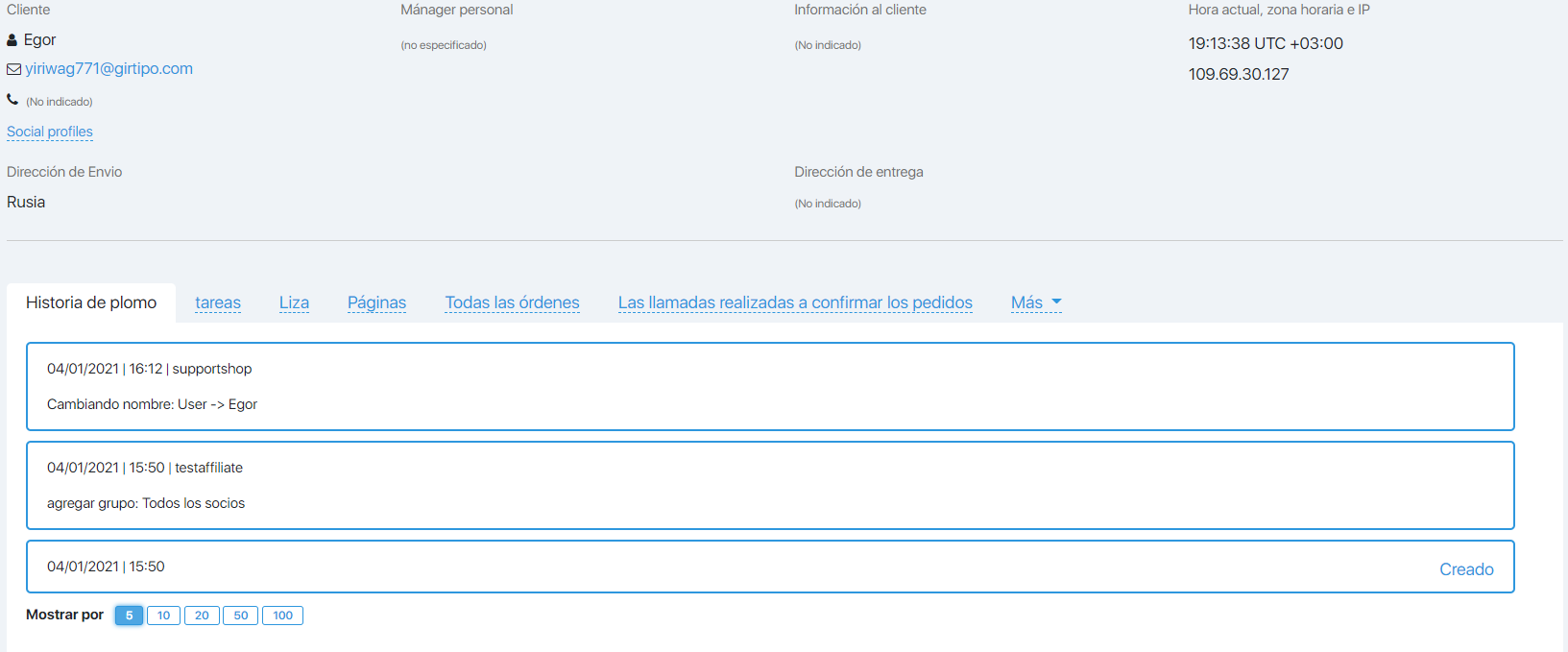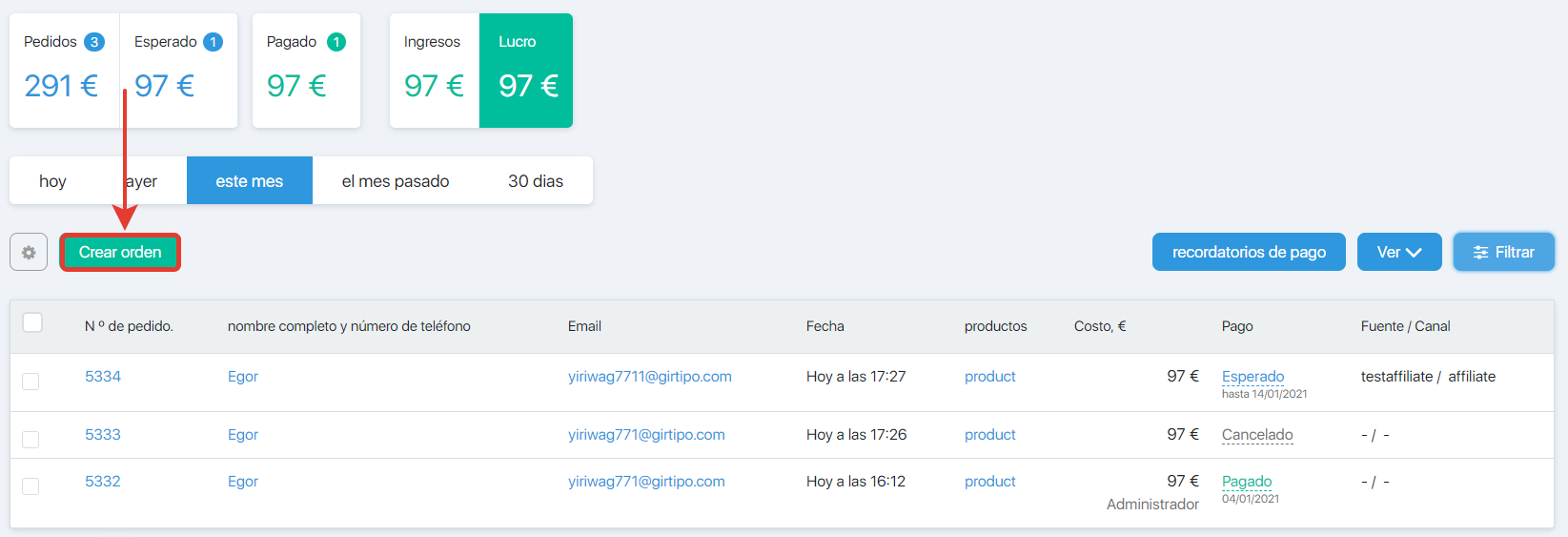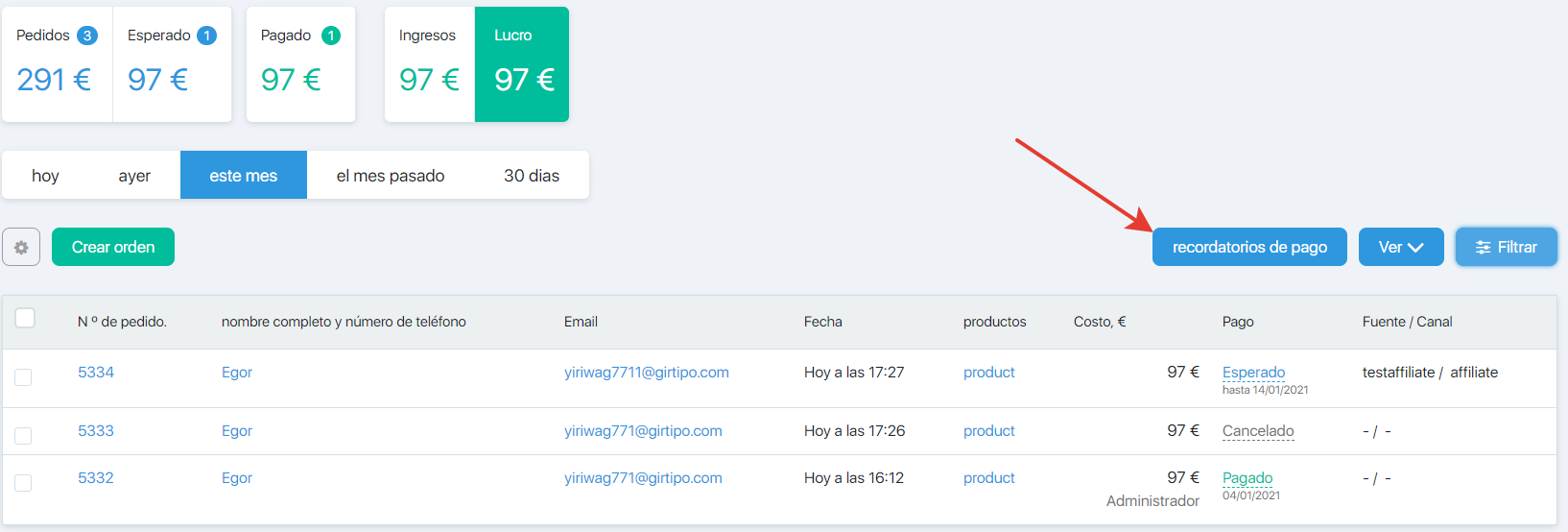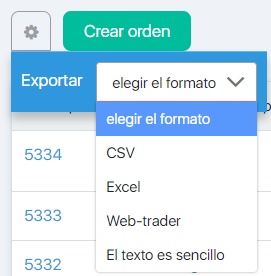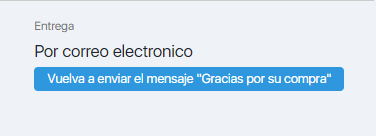Content
En la subsección de Facturas, se proporciona un resumen de los pedidos realizados a través de la tienda.
El formulario le permite:
- ver información resumida sobre pedidos
- ver y editar información detallada para cada facturas
- exportar la lista de facturas
- formar un nuevo facturas
- configurar cartas recordatorias sobre el pago
Informacion de sumario
La siguiente información se muestra en la parte superior de la página:
- número total de pedidos
- pedidos pendientes de pago
- pedidos confirmados
- facturas pagadas
- prepagos realizados
- ingresos ((Ingresos menos costos establecidos en la configuración del producto)
- beneficio (ingresos menos comisión (coautor, socio, centro de llamadas) menos devoluciones sin prepago)
- cantidad de pagos de socios
- pagos al centro de llamadas
- tarifas de coautoría
- reembolsos a los clientes
Si no se utilizan algunas opciones, por ejemplo, no hay colaboradores ni call center, entonces no se darán estos datos.
Información para pedidos individuales
En la parte inferior de la pantalla puede ver la información de pedidos individuales:
- n º de pedido.
- nombre y número de teléfono del cliente
- dirección de correo electrónico
- fecha y hora del pedido
- producto pedido
- product cost
- fecha del pago
- gerente, pedido principal
- canal de adquisición de clientes
- etc.
Vista de tabla
Para ajustar la tabla, haga clic en el botón Ver en la parte superior de la pantalla. La tabla de pedidos se puede personalizar agregando o quitando columnas.
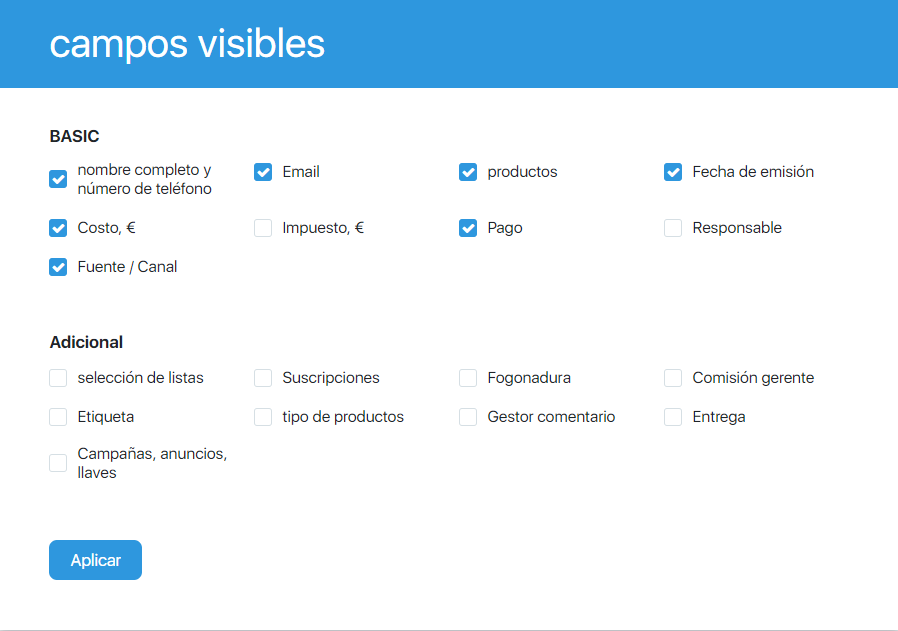 Por defecto, el
Por defecto, el
Los campos base son visibles. Para agregar / eliminar campos (columnas de la tabla), debe agregar / eliminar las marcas de verificación en las casillas de verificación correspondientes.
Filtrar
El botón Filtro le permite seleccionar pedidos por criterios específicos.
Cuando abre el filtro, se ve así:
Filter Fields:
| Nombre del campo | Descripción. |
|
Búsqueda por información de plomo
|
Le permite seleccionar pedidos por nombre, número de teléfono o dirección de correo electrónico del cliente. Puede ingresar tanto el valor total como parte del valor. |
|
N º de pedido
|
Busque un pedido por número de pedido. La casilla de verificación «mostrar sólo los pedidos de prepago» le permite seleccionar los pedidos para los que se realizó el prepago. |
|
Estado de pago
|
Busque pedidos con un estado de pago específico. El valor se selecciona de la lista desplegable:
La casilla de verificación le permite seleccionar solo pedidos «sólo confirmó». |
|
Fecha de creación de
|
Le permite establecer el rango de fechas usando el calendario. |
|
Fecha confirmada de
|
|
|
fecha de pago de
|
|
|
fecha de pago de
|
|
|
Monto minimo
|
Le permite seleccionar todos los pedidos por un monto igual o mayor que el monto especificado. |
| Etiqueta | Le permite seleccionar pedidos con una etiqueta específica. |
Al hacer clic en cualquiera de los elementos de la izquierda, se abrirá un menú adicional:
Productos
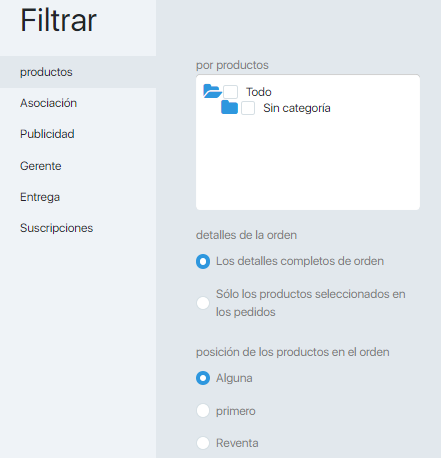
El filtro le permite seleccionar facturas relacionadas con pedidos para un producto / categoría de producto en particular. Además, puede especificar si mostrar el pedido completo o solo los productos seleccionados, y si mostrar las facturas, según la posición del producto.
Asociación
El filtro le permite seleccionar facturas para pedidos recibidos de un socio en particular, o para productos que tienen un coautor en particular.
Publicidad
Este filtro le permite seleccionar pedidos en el contexto de campañas publicitarias.
Puede filtrar pedidos por:
- Canal
- Fuente
- Campaña
- Anuncio
- Llaves
Además, utilizando el botón de opción, puede especificar si buscar por el primer o el último clic.
Gerente
Este filtro le permite seleccionar pedidos gestionados por un administrador en particular. Y también elegir pedidos con un estado de llamada específico al cliente:
- No importante
- Todas las llamadas
- al menos una llamada exitosa
- llamada con éxito
- no contesta el teléfono
- llamar de vuelta
- ya pagado
- número equivocado
- negativa
Además, puede encontrar pedidos con información específica sobre el cliente proporcionada por el gerente durante la llamada.
Entrega
This filter allows you to select orders by type of payment:
- todas
- pago por adelantado
- BACALAO
- mensajero
You can also select orders by delivery status:
- Todos
- No procesado
- Expedido
- Regreso
- En línea (@)
Y por el número del envío postal.
Suscripciones
Este filtro le permite seleccionar pedidos con o sin pagos automáticos.
No es necesario completar todos los campos de los filtros. Debe establecer los valores de filtro y hacer clic en el botón Buscar. La tabla enumera los registros que cumplen con los criterios de filtrado. Para mostrar una tabla completa, haga clic en el botón Filtrar, y luego haga clic en Limpiar.
Gestión de pedidos
Cuando hace clic en el número de cualquier pedido de la tabla, accede al Número de pedido. … formulario, que le permite administrar el pedido seleccionado.
Información completa del pedido
Si hace clic en el espacio libre en la fila de cualquier pedido (por ejemplo, junto al número de pedido, teléfono o correo electrónico, ¡pero no en ellos!), La información detallada sobre este pedido aparecerá debajo de la línea.
La sección superior contiene una tableta con información sobre las llamadas al cliente (si las hay). Aparece el mensaje «No se realizaron llamadas en este pedido» si no hubo llamadas.
En la parte central – datos de pedido.
Agregar información del cliente
Además de ver los datos, puede agregar información sobre el cliente aquí. Para hacer esto, haga clic en el botón Agregar frente al campo con el mismo nombre. Se abre la ventana Editar información del cliente, donde puede agregar cualquier comentario en un formulario personalizado.
Seleccionar un gerente
Aquí puede asignar / cambiar el administrador responsable del cliente. Para hacer esto, haga clic en el botón Asignar, seleccione el administrador deseado de la lista desplegable en la ventana abierta y haga clic en el botón Cambiar.
Change of partner commission
Además, aquí puede cambiar los pagos de comisiones para este pedido en particular. Al hacer clic en el botón comisión de afiliación, se abre la ventana Cambio de la comisión pareja …, donde puede cambiar el monto y enviar una notificación al socio sobre los motivos del cambio.
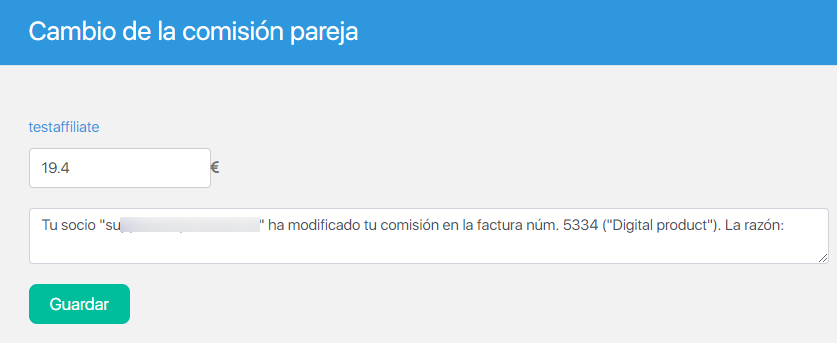
Gestiona tu pedido
Se puede hacer clic en el estado del pedido. Dependiendo del estado actual, el pedido se puede cancelar, confirmado, reembolso, eliminar factura (si se proporciona en el producto).
Si el pedido es pagado, las siguientes opciones están disponibles:
Si el pedido aún no está pagado, hay opciones disponibles:
If the order is canceled, the following options are available:
Si el cliente pagó el dinero de manera no automatizada, el botón Pagado le permite transferir el pedido a pagado.
El botón Cancelado le permite, por ejemplo, cancelar un pedido duplicado.
Pedidos de los clientes
The lower part of the form contains information about other orders of this customer.
Al hacer clic en el botón Editar, irá al Número de pedido. … formulario, que le permite gestionar el pedido seleccionado.
Si el cliente tiene un pedido, habrá una inscripción «El cliente no tiene más pedidos».
Crear orden
Si durante una llamada telefónica, el cliente expresó interés en comprar un producto, puede crear un pedido y enviarlo al correo electrónico del cliente. Para hacer esto, use el botón Crear, ubicado encima de la tabla de resumen con pedidos.
Recordatorio sobre el pago
SoloClic allows you to «set up an automatic series of remind letters» to customers who made an order, but did not pay it. To add and edit emails, you need to click the «Payment Reminders» button.
SoloClic le permite configurar una serie automática de cartas recordatorias a los clientes que hicieron un pedido, pero no lo pagaron. Para agregar y editar correos electrónicos, debe hacer clic en el botón Recordatorios de pago.
Exportar
Para exportar la lista de pedidos, use el botón de engranaje en la parte superior de la pantalla. Al hacer clic en él, se abrirá una ventana con una lista desplegable de posibles formatos de exportación.
Formatos disponibles:
- CSV
- Excel
- Web-trader
- El texto es sencillo
Debe seleccionar el formato de exportación apropiado y hacer clic en él. El archivo de pedido se descargará a la computadora.
FAQ (respuestas a preguntas frecuentes)
Si su cliente no ha recibido materiales pagados que deberían llegar automáticamente después del pago, puede reenviarlos manualmente. Para esto:
- Haga clic en el número de cuenta requerido en la sección Tienda – Cuentas.
- En la tarjeta de cuenta abierta, haga clic en el botón «Reenviar la carta» Gracias por su compra «.
Para deshabilitar los pagos automáticos para un cliente específico, en la sección Tienda – Pedidos, ingrese al botón Ver, habilite la visualización del estado de los pagos automáticos,
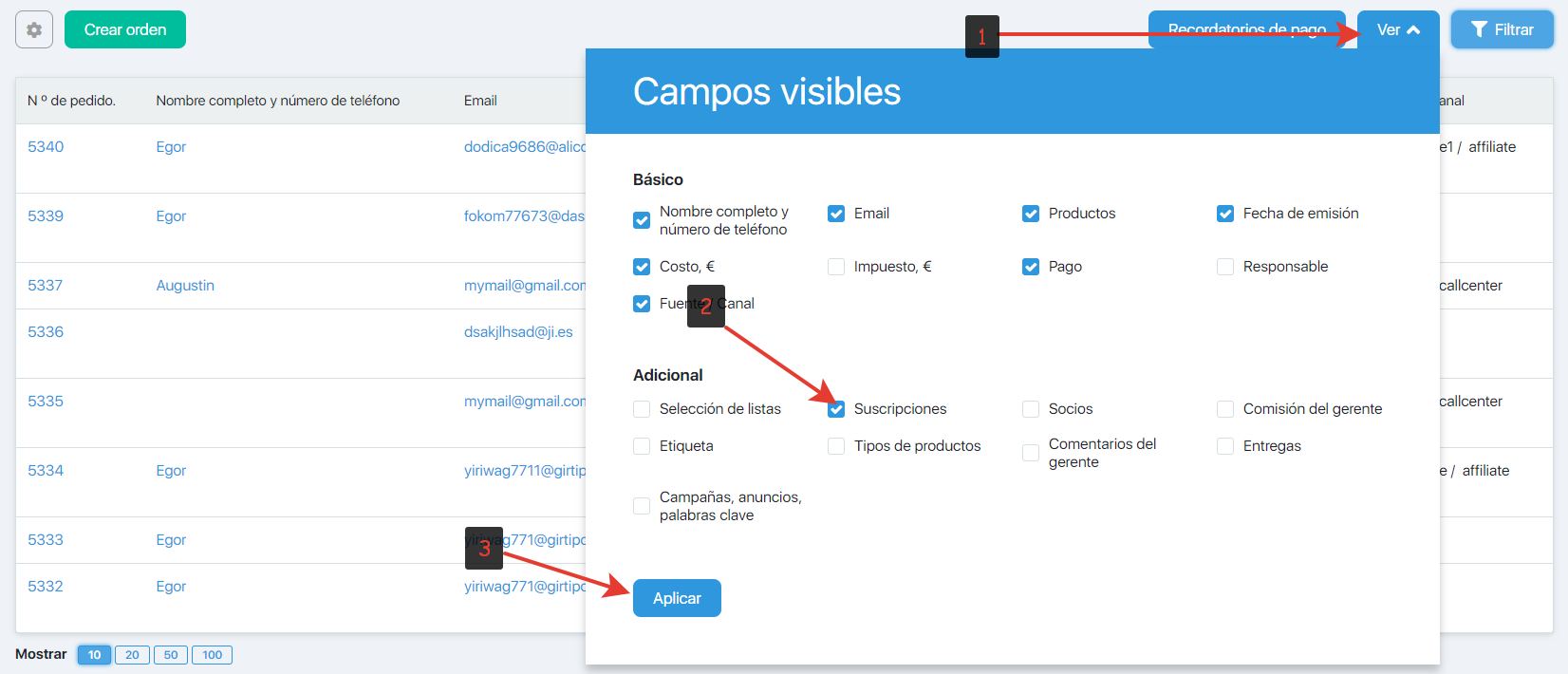
y después de que aparezca la columna con el interruptor de pagos automáticos, busque la cuenta del cliente y desactive la cancelación automática para esta cuenta. Para hacer esto, deslice el interruptor a la posición inactiva gris.
Tenga en cuenta que tanto el administrador de la cuenta principal como un administrador adicional con los derechos adecuados pueden deshabilitar los pagos automáticos.
Vaya a la sección «Tienda» – «Pedidos», y usando el filtro de la derecha, seleccione las cuentas para el período requerido, luego haga clic en el ícono de ajustes a la izquierda y exporte las cuentas en formato CSV / Excel.