Content
¿Para qué son las tareas?
Esta sección asigna las tareas a los empleados (administradores adicionales, operadores de centros de llamadas) o incluso a un departamento.
Las tareas le permiten seleccionar clientes potenciales o escépticos, sugerir las mejores ofertas y brindar los mejores servicios. Se hace más fácil organizar y registrar el proceso de interacción de extremo a extremo con los clientes. Esta es la aplicación principal de las tareas (junto con los procesos existentes). Lea dos ejemplos de este trabajo a continuación.
Las tareas tienen algunas funciones extra útiles. Es posible que usted (o sus empleados) de vez en cuando necesiten llamar a un cliente o proporcionarle algunos materiales adicionales o lo que sea. La mayoría de las veces, es posible que no tenga el instrumento adecuado para registrar estas tareas, y simplemente envíe un mensaje de texto a sus empleados en diferentes mensajeros (o un sistema CRM externo como una mejor alternativa). En el mejor de los casos, estas tareas se ejecutan durante mucho tiempo, a veces se realizan parcialmente o incluso se pierden. Ahora puede asignar las tareas en SoloClic y controlar su ejecución.
Una llamada a un visitante del sitio web (un caso simple)
Objetivo: le gustaría aumentar las ventas. Decidió llamar a los visitantes de su sitio web que, por ejemplo, visitaron una página con la descripción del curso y hacerles una oferta limitada especial. Si no se acepta esta oferta, se podría otorgar un descuento en un producto.
¿Lo que debe hacerse?
- Vaya al editor de procesos y agregue «Página visitada» en un activador de inicio. Un ejemplo da una página típica con una lista de todos los cursos. Es probable que tenga una página de destino para un curso en particular o un grupo de cursos.
El activador se establece en 1) “URL visitada” 2) “Sin parámetros” para contar las visitas con las etiquetas publicitarias y sin 3) ingresamos la dirección de la página.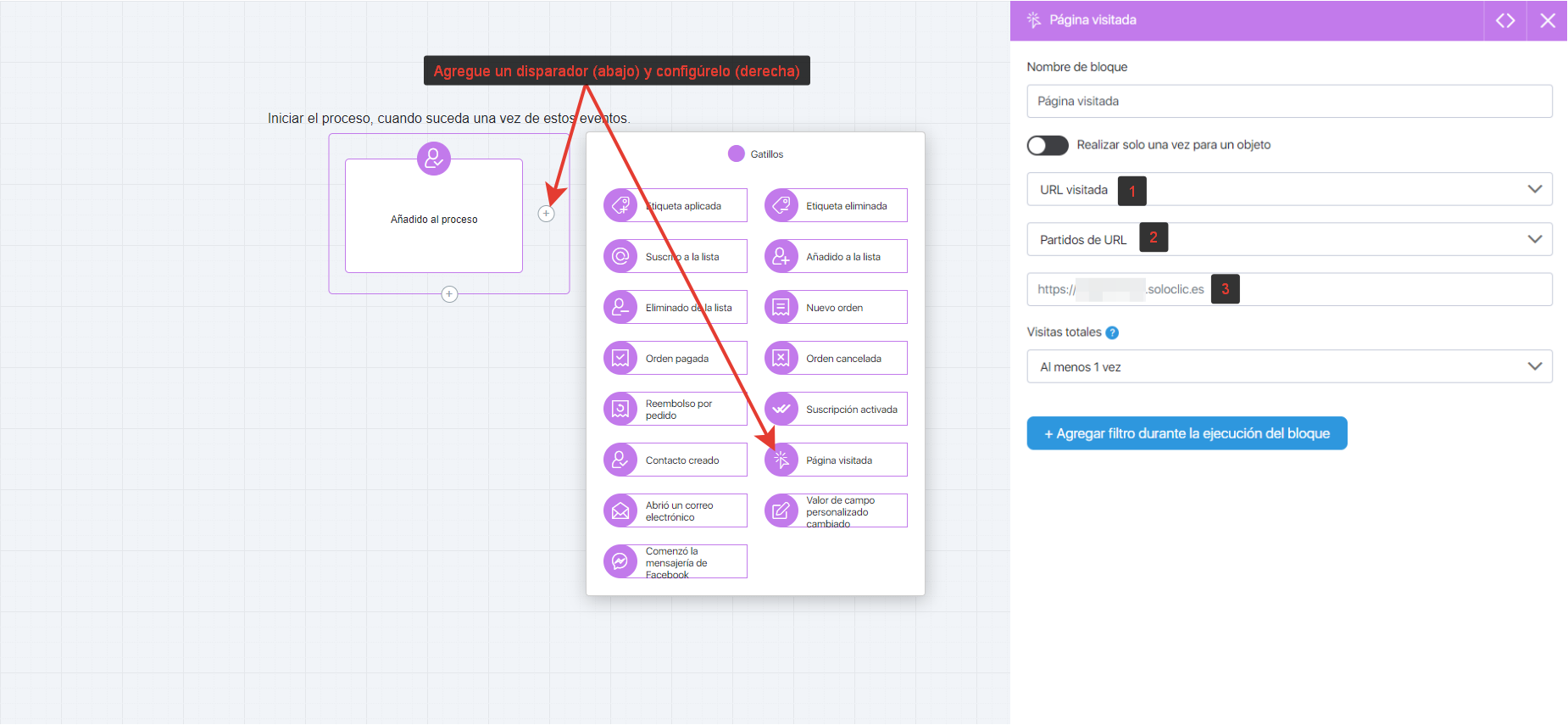
- Añadir acción «Tarea». Generará automáticamente una tarea a un administrador de Call Center. Vea la vista del administrador de la página al final del artículo. Ahora nos centraremos en el diseño de la lógica empresarial.
Consideremos un caso simple: un visitante del sitio web desea comprar un curso o no después de la llamada. Escribamos de la siguiente manera: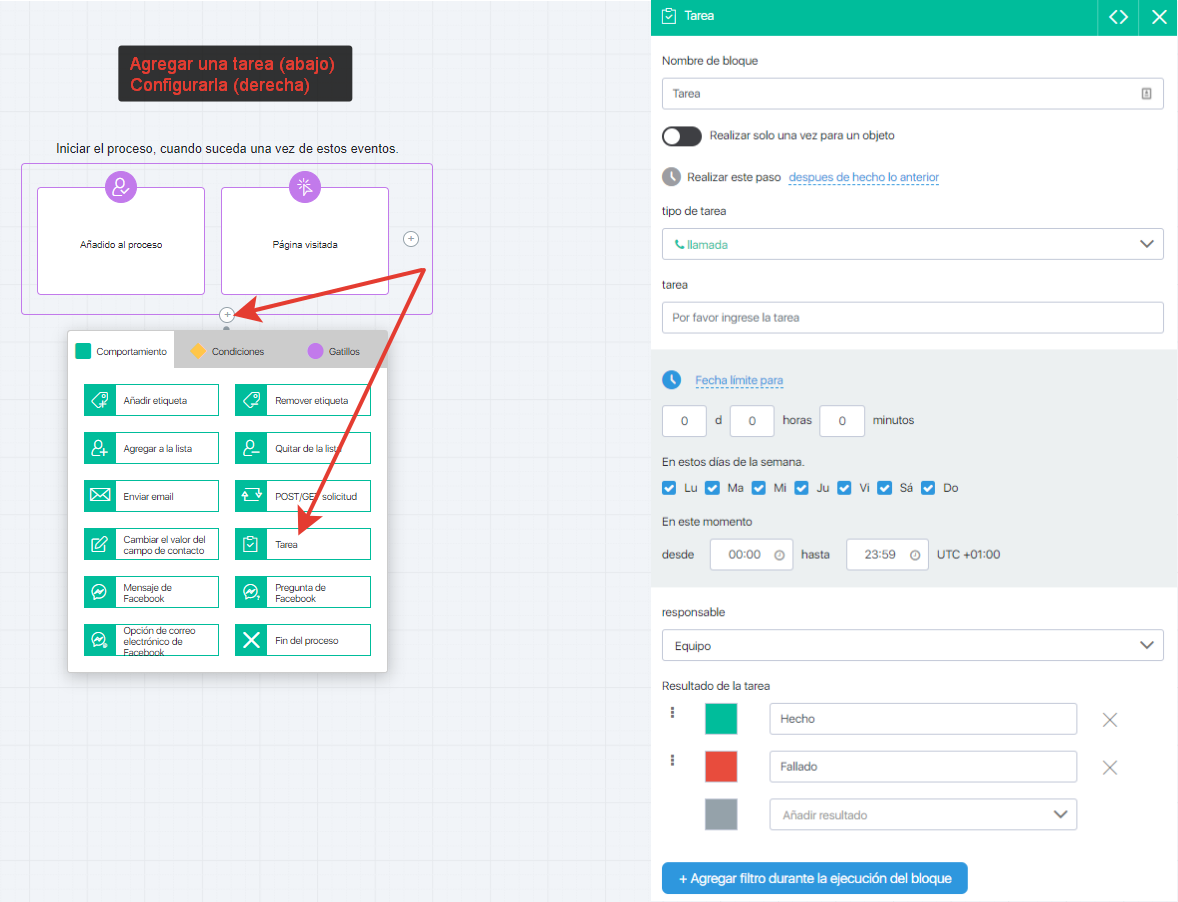
- Luego usamos instrumentos de proceso ya familiares para configurar el envío de correos para cada caso. Si un visitante acepta una oferta especial, es una carta, si no, la otra.
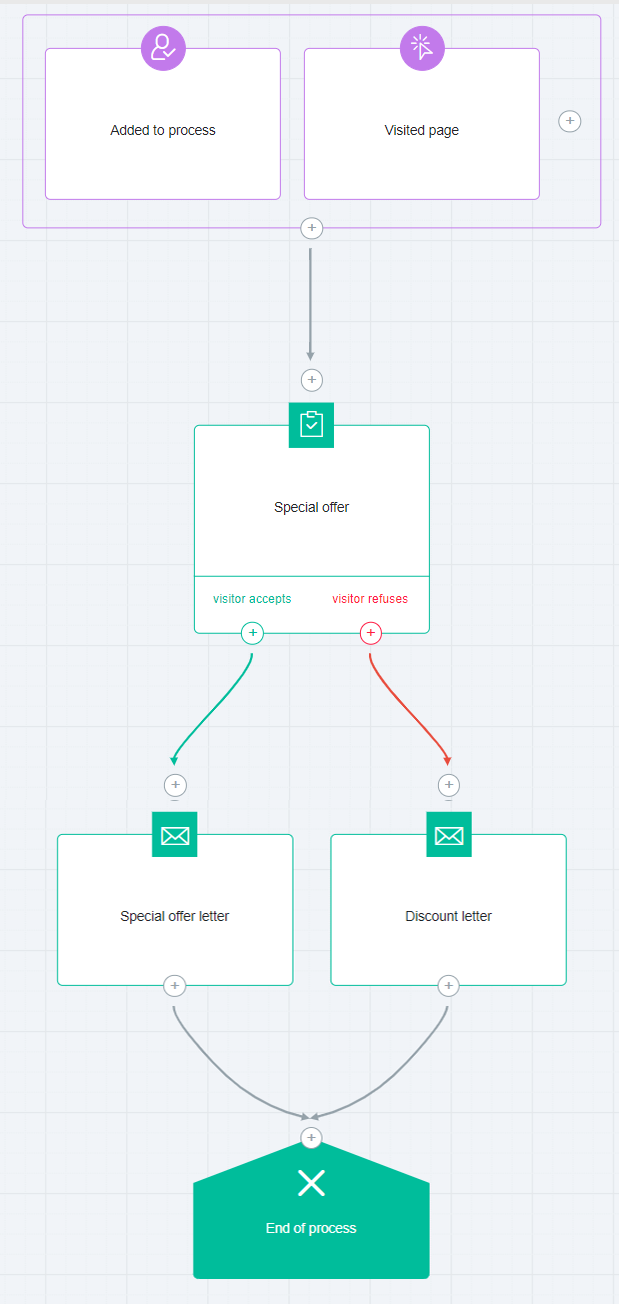
Resultado: una tarea para llamar se asigna automáticamente a un gerente en el momento en que un visitante está más interesado en el curso. El administrador solo registra el resultado, ya ha configurado las otras acciones que se generan automáticamente.
Llamadas a clientes activos por parte del departamento de ventas (un caso activo)
Objetivo: desea llevar a la compra a los clientes que aún no han solicitado un pedido. O se les ha enviado el pedido, pero no se les ha pagado. Haga esto lo antes posible, literalmente en 5-10 minutos después de una visita a la página web.
¿Lo que debe hacerse?
Primero encuentre aquellos clientes que han abierto la página de pago. Luego vea si la orden ha sido generada. Esto determina los próximos pasos. Podemos generar tareas automáticas para el Departamento de Ventas, luego agregar etapas dependientes de llamadas de nuestro embudo de ventas. Entonces, consideremos los pasos:
- Cree una lista automática que recogerá los pedidos impagos de uno de los productos. Esta es una acción de dos clics, así.
- Ahora vaya al Editor de procesos
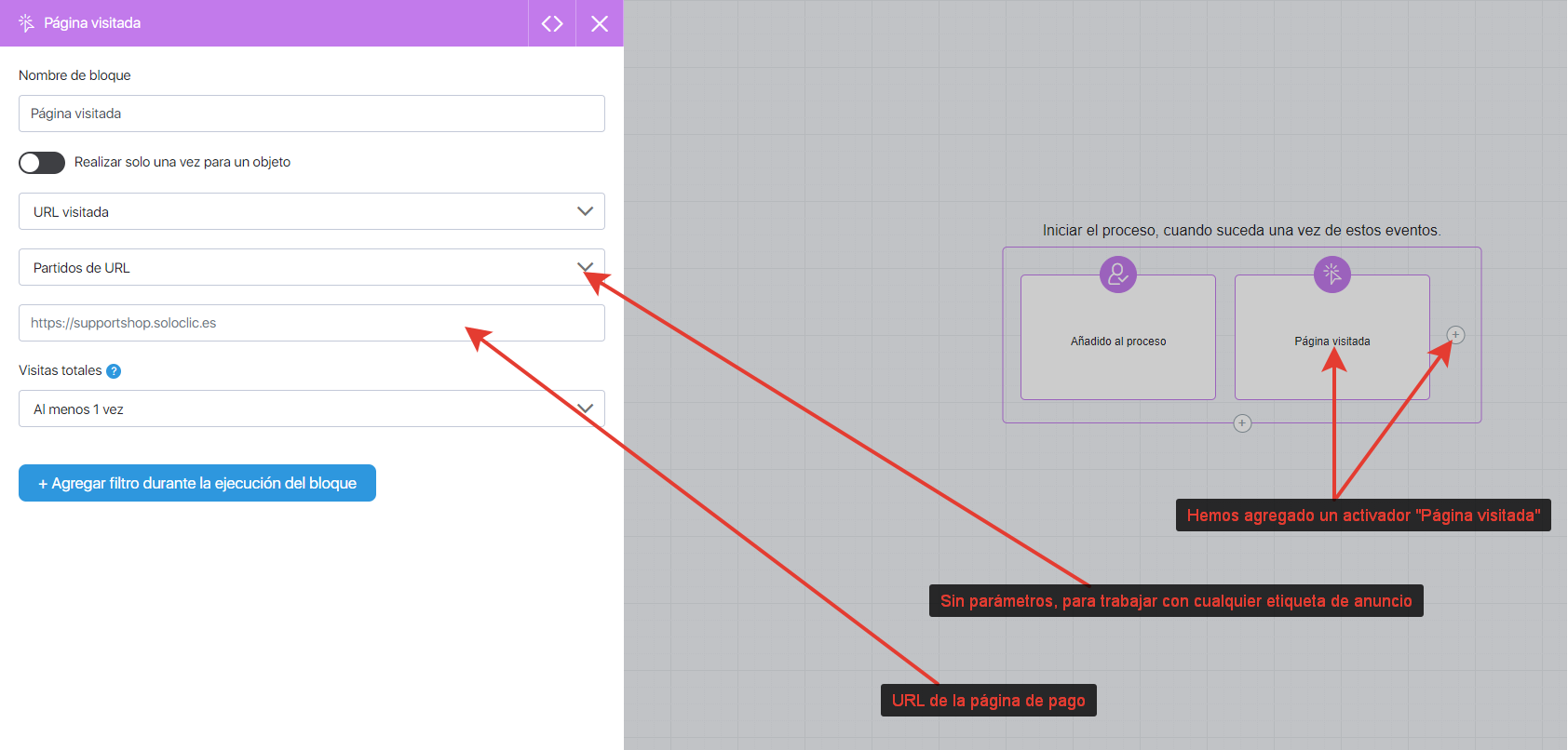 y agregue «Visité una página web» a un activador de inicio. El ejemplo da una página de pago típica.
y agregue «Visité una página web» a un activador de inicio. El ejemplo da una página de pago típica. - Ahora la visita a la página de pedidos desencadena el proceso. ¿Cómo podemos entender si se genera un pedido o no? si es pagado o no?
Aquí usamos un filtro y una lista automática creada anteriormente.
Parámetros de filtro: están en la lista automática con los pedidos no pagados por este producto.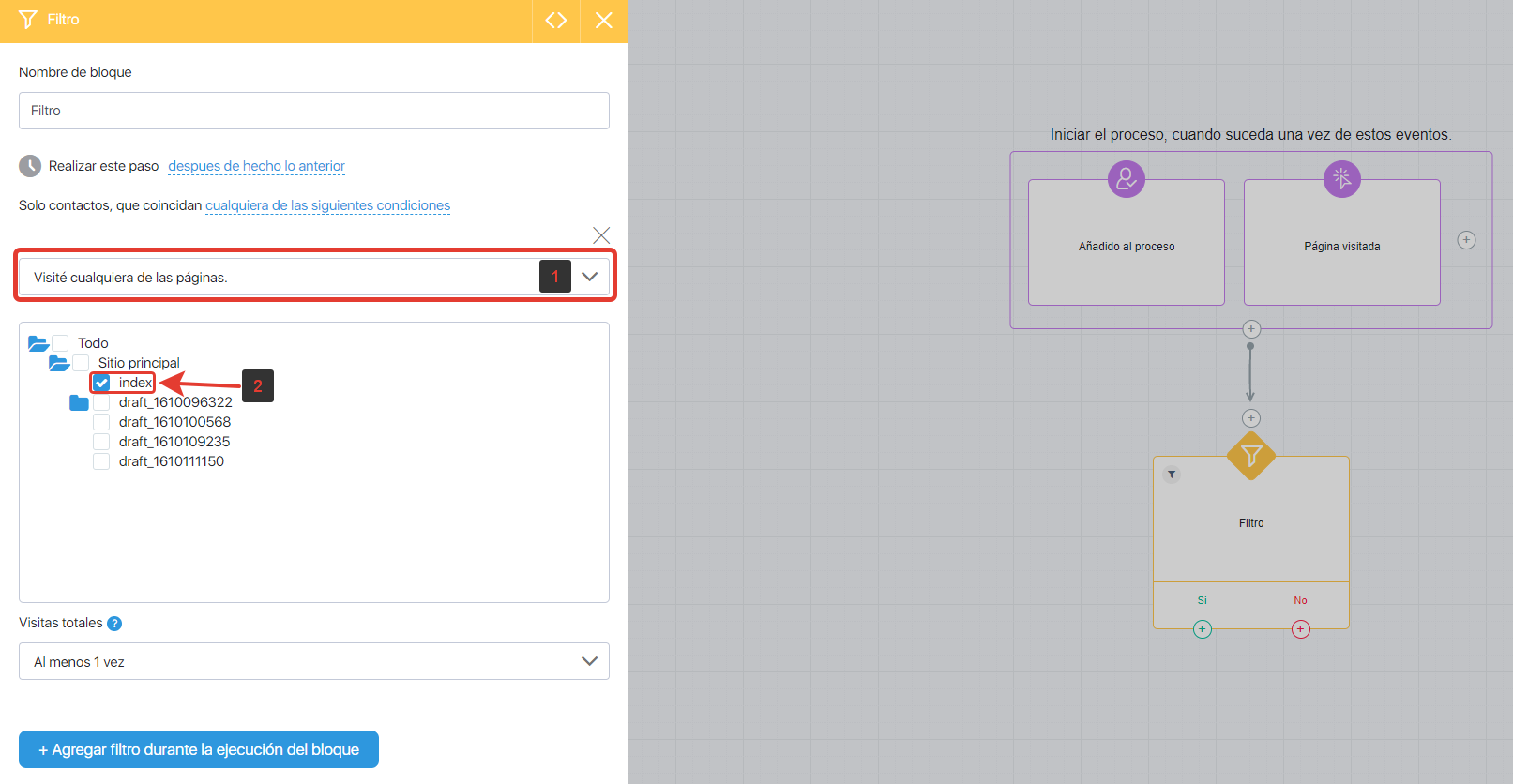
- Esto nos hace asignar la tarea al Departamento de Ventas.
Por lo tanto, la primera alternativa: un cliente 1) visita una página de pago del pedido y 2) el pedido no se paga. En este caso, se le asigna una tarea al Departamento de Ventas, que llama al cliente y lo ayuda con el proceso de compra. Las tareas están en el campo Acciones. Así es como se ve: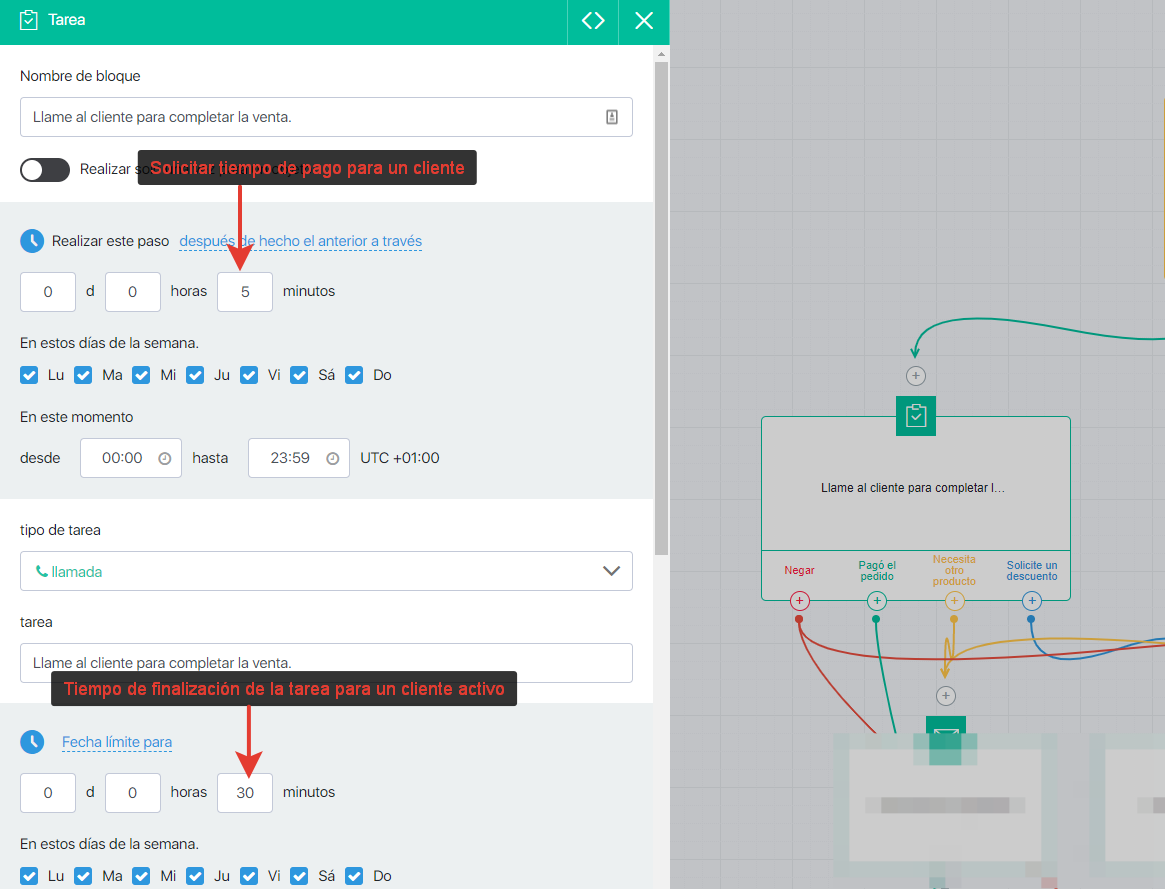
- Las tareas otorgan ciertas ventajas por dos factores: se generan automáticamente una vez que se alcanzan las configuraciones predefinidas (por usted), y se pueden configurar diferentes escenarios en etapas posteriores. Hay dos alternativas de forma predeterminada: una tarea puede ser «Listo» o «Fallido». Pero las ventas reales dan varios escenarios) Un cliente puede pagar la factura durante la llamada: un escenario perfecto, puede solicitar un descuento, la llamada puede revelar la necesidad de otro producto, etc. Puede agregar cualquier escenario como resultado de una tarea.
Un administrador de Call Center solo registra el resultado de la tarea que activa automáticamente el proceso.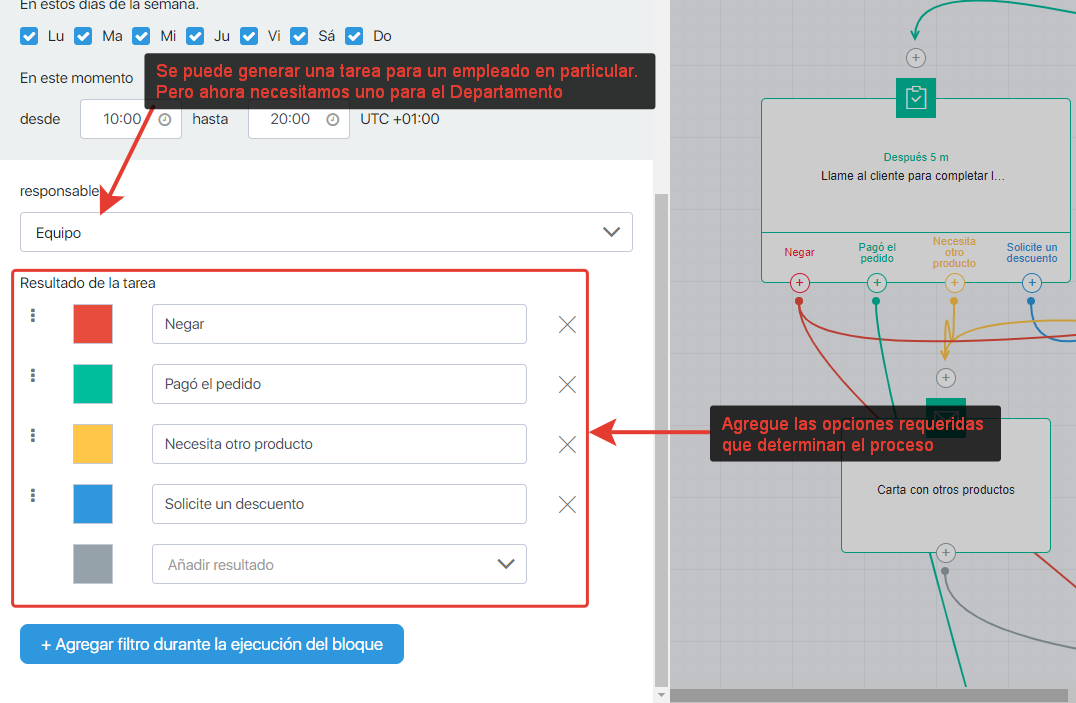
- Ahora todo lo que tenemos que hacer es asignar las acciones para cada caso. Por ejemplo, podemos enviar cartas que contengan un enlace a la página de ventas (y una oferta de descuento), describir otros productos o enviar información útil gratuita. Esto se puede lograr mediante acciones familiares de los Procesos, y no profundizaremos aquí. Volvamos al punto 4. Hemos decidido nuestras acciones si un cliente 1) visitó una página 2) generó un pedido pero no lo pagó. ¿Qué pasa si el pedido no se genera? En este caso, podemos configurar una tarea asignada automáticamente al Departamento de ventas para que llame con un propósito diferente: averiguar por qué no se genera el pedido, para ayudar en su procesamiento. No describiremos todos los pasos: son los mismos por naturaleza. En última instancia, su proceso (o un proceso mucho más complicado) se verá así:

Resultado. El sistema identifica a todos los que visitaron la página de pago del pedido. Las tareas generadas por el sistema dependen del resultado del procesamiento del pedido. Después de hablar con un cliente potencial, un gerente selecciona un escenario adicional con 1 clic y el proceso se ejecuta automáticamente. Se vuelve más rápido y más eficiente trabajar con un cliente, se llega a más y más clientes potenciales.
Tarea: acción de proceso automática
Hemos hablado sobre un ejemplo real arriba y no hemos dicho una palabra sobre algunas configuraciones. Estas configuraciones no son exclusivas para las Tareas; puede encontrarlas en otras acciones de Procesos. Pero puede seleccionar, por ejemplo, la hora y los días de la semana.
Consideremos todas las posibilidades en la siguiente captura de pantalla: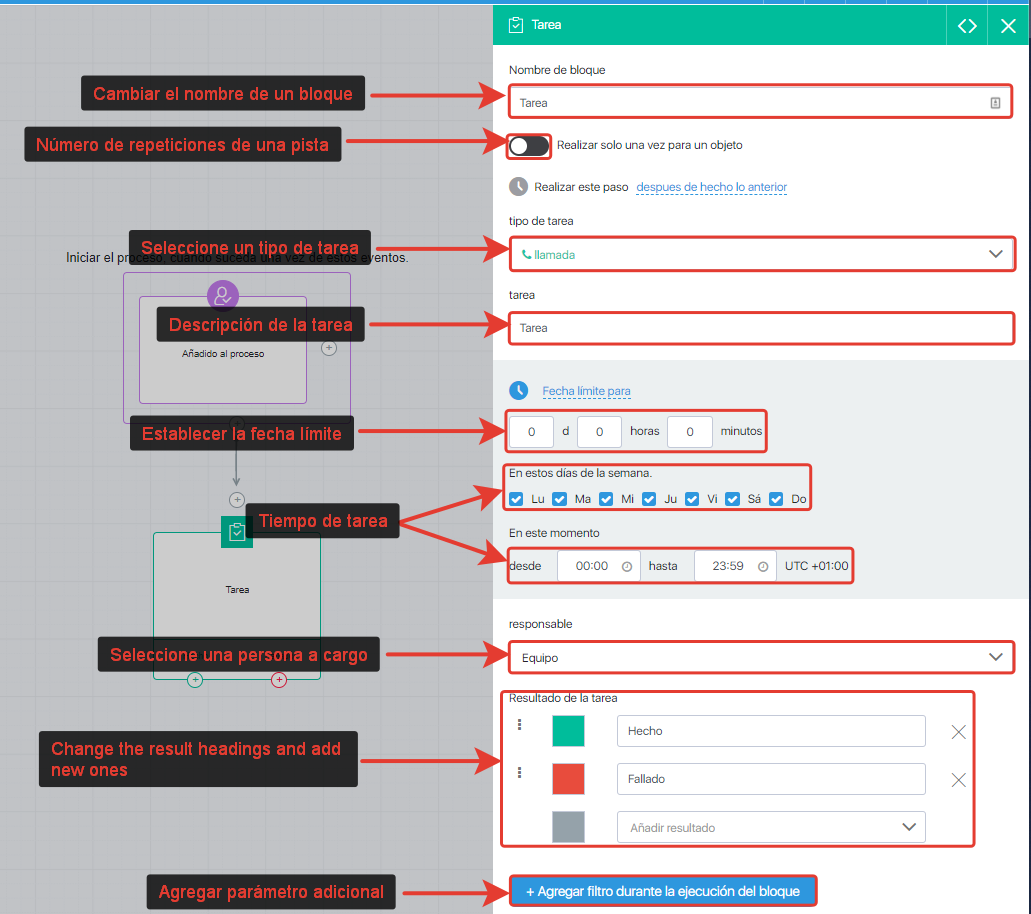
¿Podemos asignar una tarea manualmente?
Si podemos. Mencionamos eso al comienzo del artículo.
De la sección de Automatización
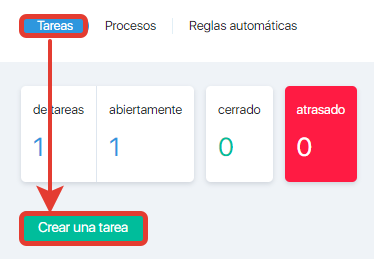 Vaya a la subsección «Automatización» – «Tarea» y haga clic en «Crear una tarea».
Vaya a la subsección «Automatización» – «Tarea» y haga clic en «Crear una tarea».
De las tarjetas Lead o Order
Las tarjetas Lead y Order tienen una nueva pestaña: Tareas. Aquí puede ver todas las tareas para este pedido o cliente potencial y agregar una nueva tarea.
Funciones de subsección
Vista general
La página principal de la subsección muestra los botones «Crear una tarea», «Tipos» y «Filtro». La esquina superior izquierda muestra el número total de tareas, así como el número de tareas por estado: abierto, cerrado, vencido.
El administrador principal del perfil puede ver estas tareas, los empleados ven las tareas asignadas a ellos.
La parte principal de la ventana muestra una lista de tareas generadas con información detallada sobre cada tarea. El rosa resalta las tareas caducadas, el verde, las tareas que se completarán hoy, el blanco, las tareas que se completarán en el futuro.
Las tareas generadas dentro de un proceso también se mostrarán aquí.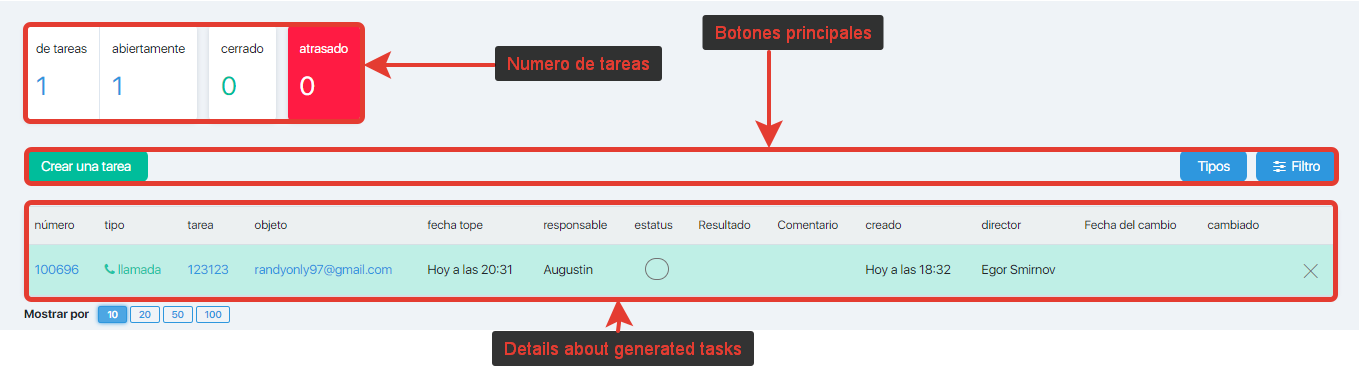
Tipos de tareas
El botón «Tipos» controla los tipos de tareas: cambiarles el nombre, adaptarlos, seleccionar un icono y colorearlos, reordenarlos en una lista. Estos pueden ser de cualquier tipo: solo una llamada por defecto o leer libros especializados antes de llamar a un cliente muy importante. El punto clave aquí es que pasa menos tiempo comunicándose con sus empleados.
Sus tareas recién creadas definitivamente estarán disponibles en las tareas dentro del Proceso.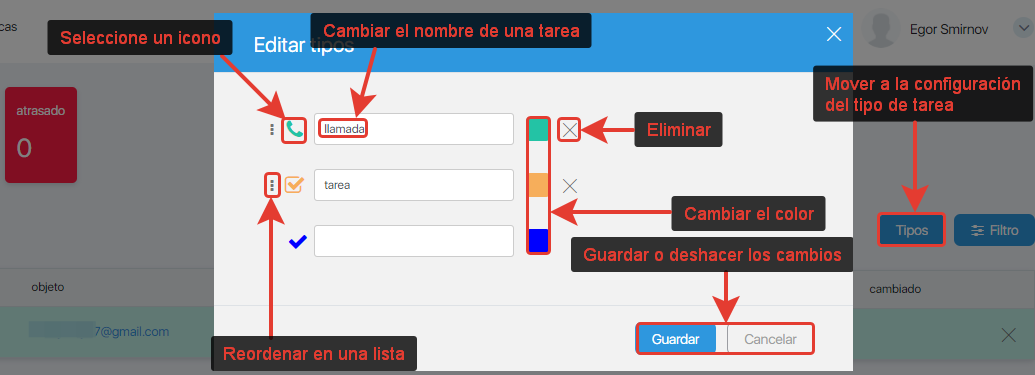
Filtro de tareas
El botón «Filtro» puede encontrar todas las tareas mediante un parámetro predefinido o un conjunto de parámetros. Filter encuentra una tarea por su número o nombre, por tipo, selecciona todas las tareas asignadas en fechas particulares, generadas o ejecutadas en fechas particulares, encuentra las tareas por un gerente a cargo, por estado, resultado o las tareas generadas por un empleado en particular.
Cómo editar y eliminar las tareas
El administrador principal solo puede editar una tarea. Para hacer esto, abra una tarea haciendo clic en el número, la descripción de la tarea o un objeto. Haga clic en el estado de la tarea en la tarjeta principal abierta y luego en el botón «Editar». Luego puede cambiar el tipo de tarea, su descripción, fechas o asignar esta tarea a otro empleado.
Puede eliminar una tarea haciendo clic en una cruz a la derecha de la descripción de la tarea en la lista general de tareas o yendo a la edición de tareas en una tarjeta principal.
¿Cómo trabaja un empleado con las tareas?
Un empleado ve las tareas en la lista general y las abre como lo hicimos antes. Un empleado puede comentar y seleccionar el resultado en una tarjeta de plomo (u orden), dentro de una tarea. La captura de pantalla a continuación ofrece ambas opciones por defecto. Si ya los cambió o agregó los suyos, también aparecerán en la tarea.




