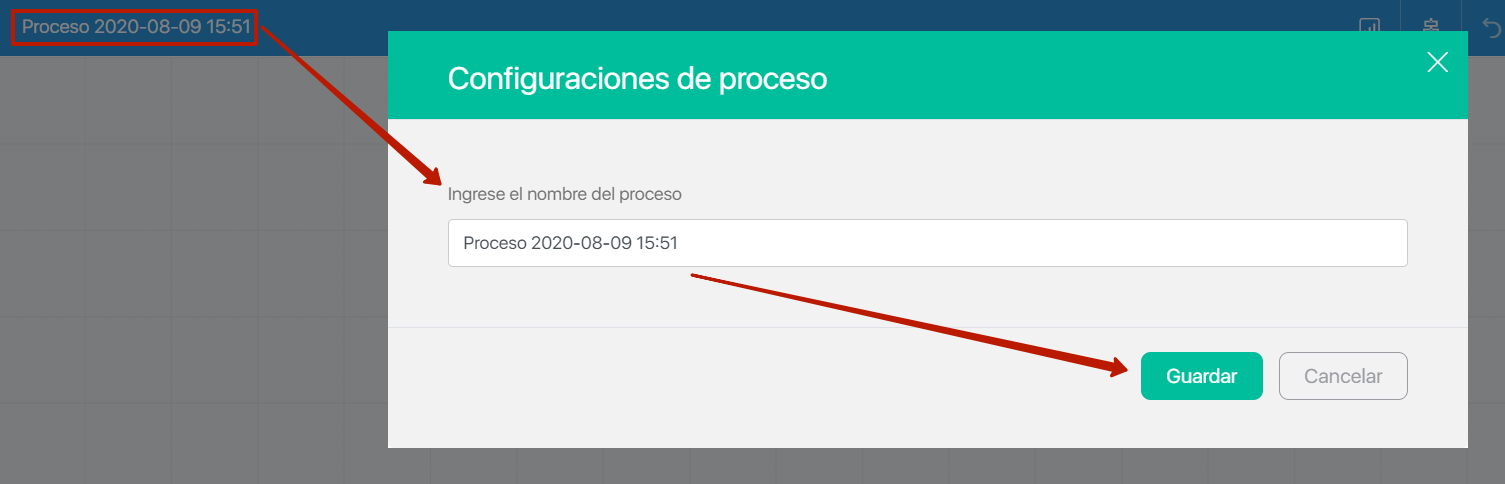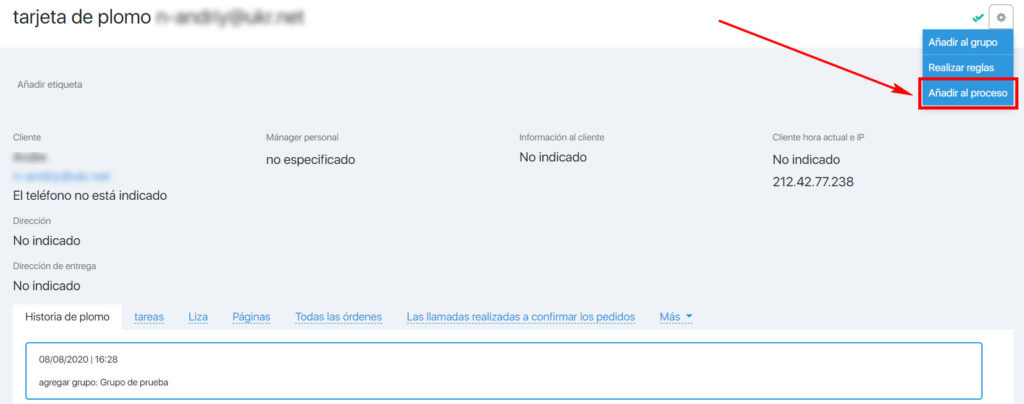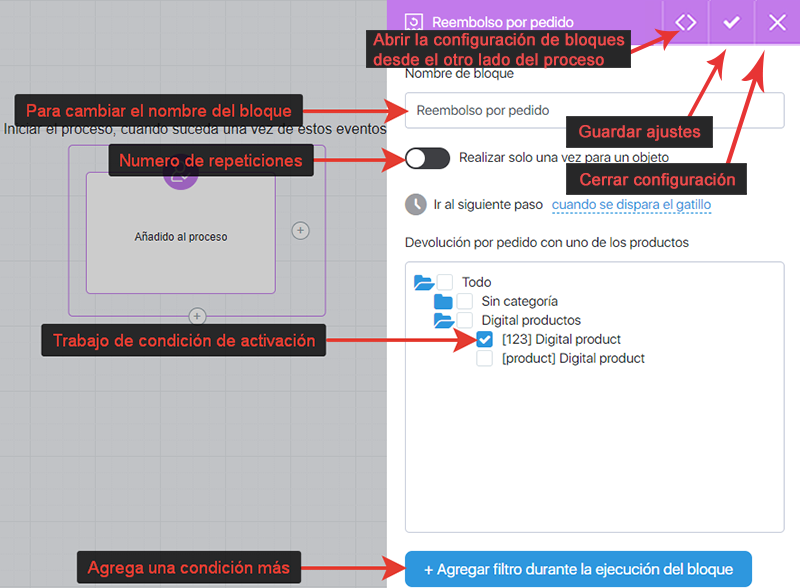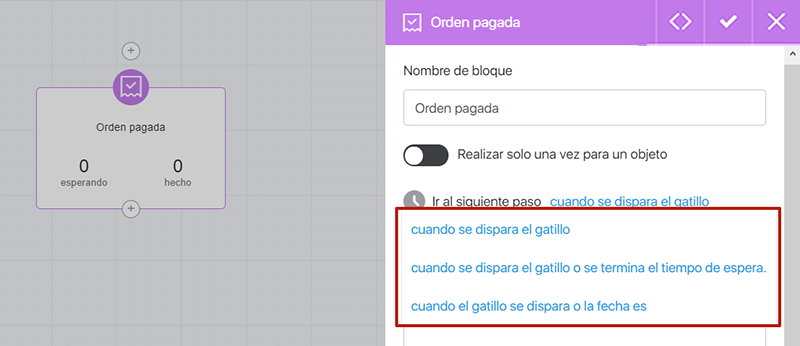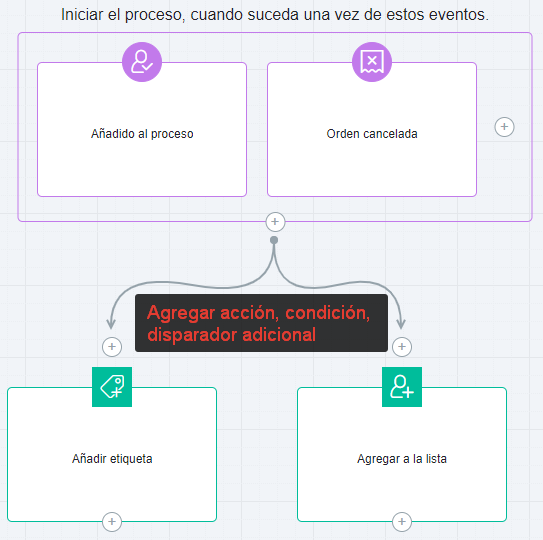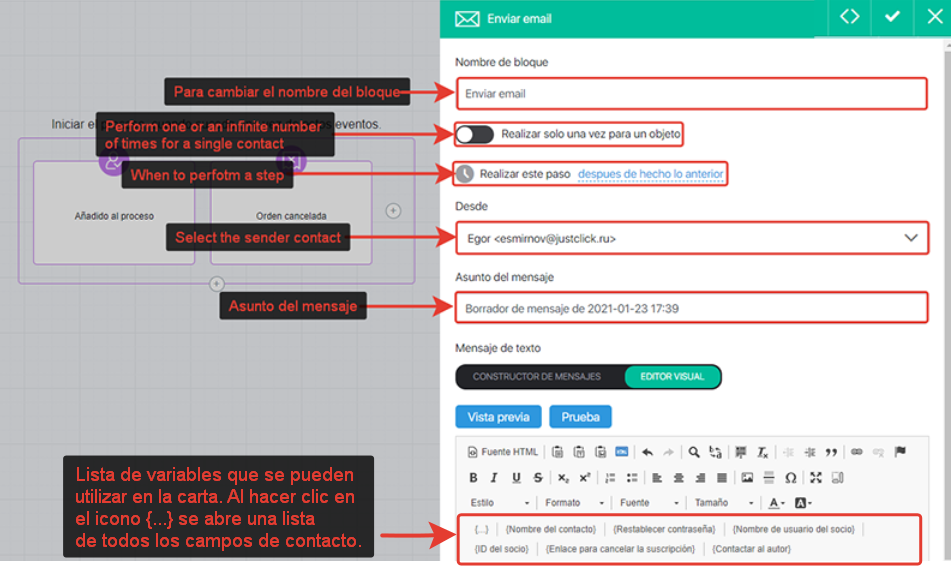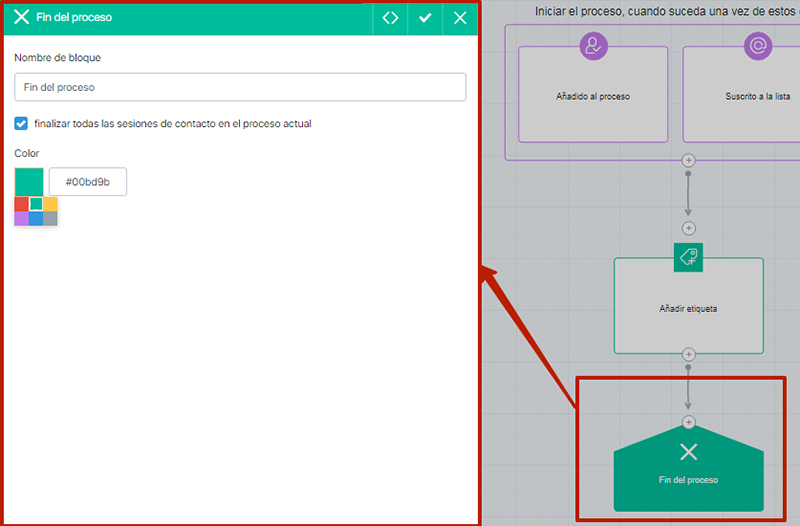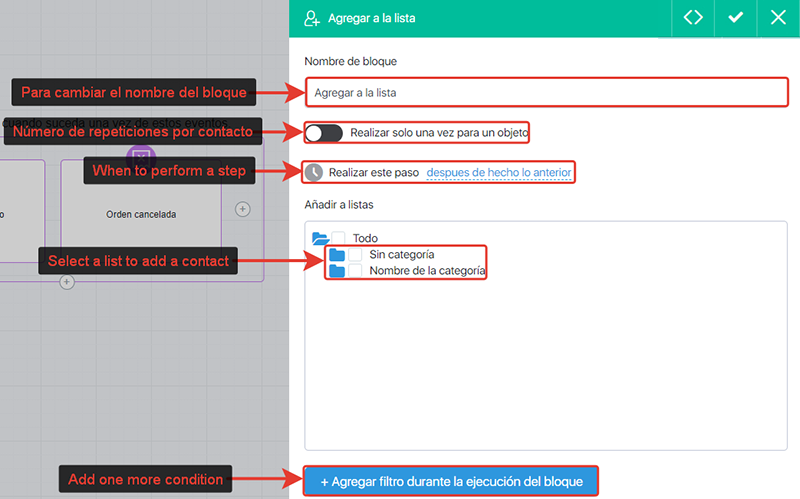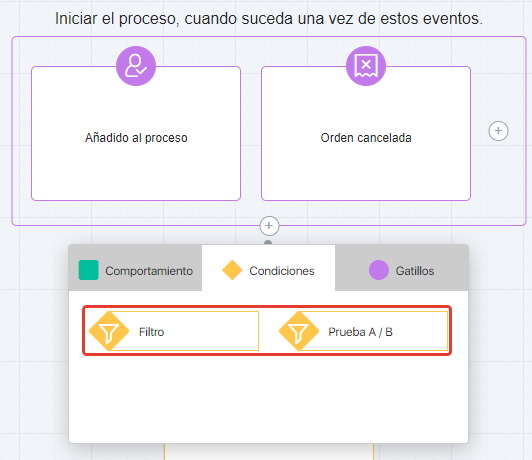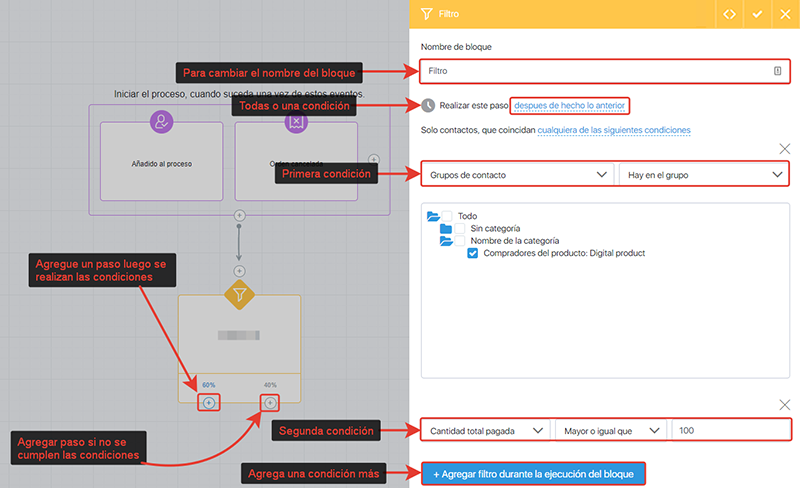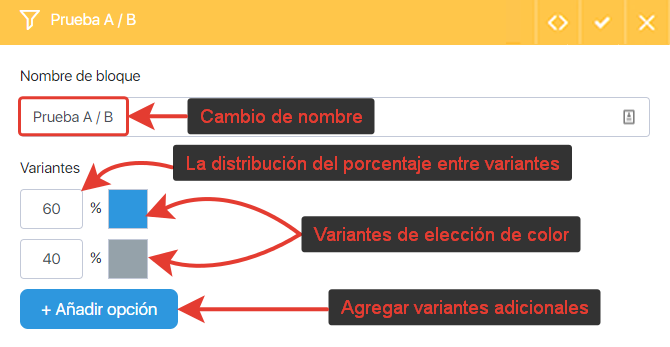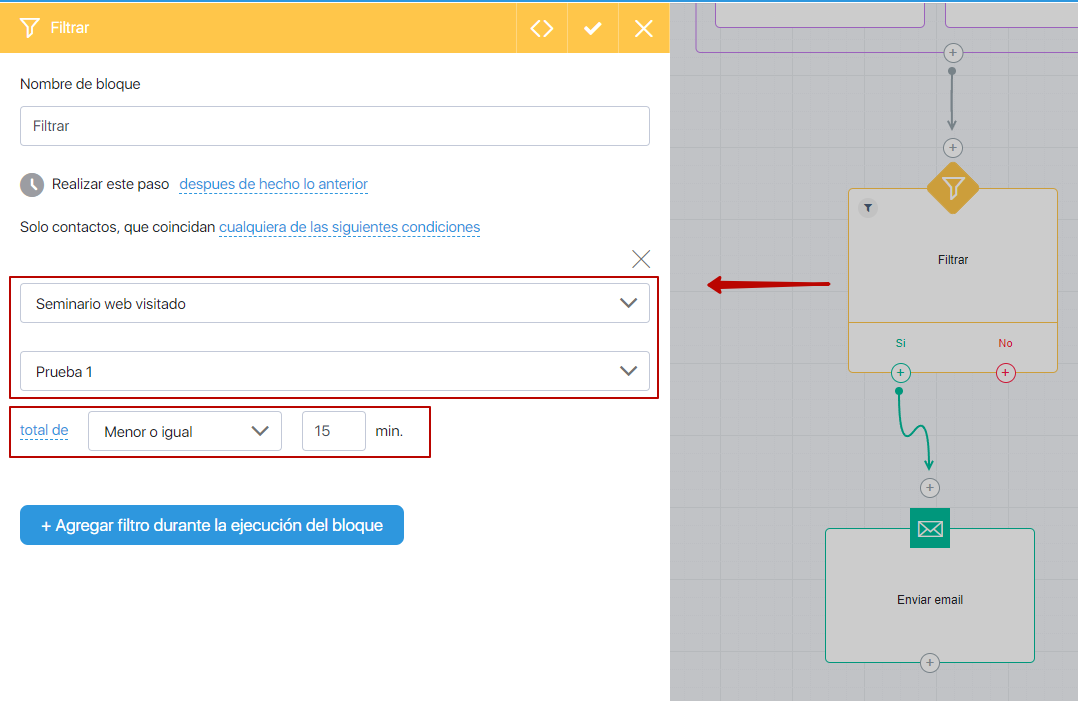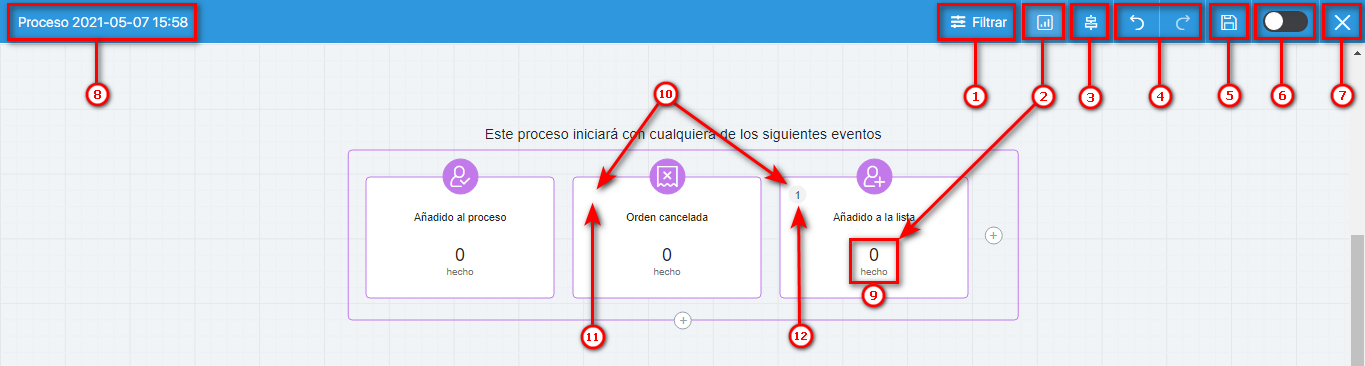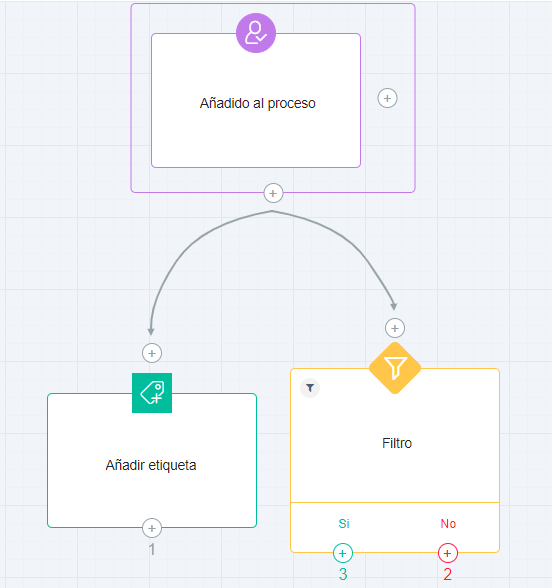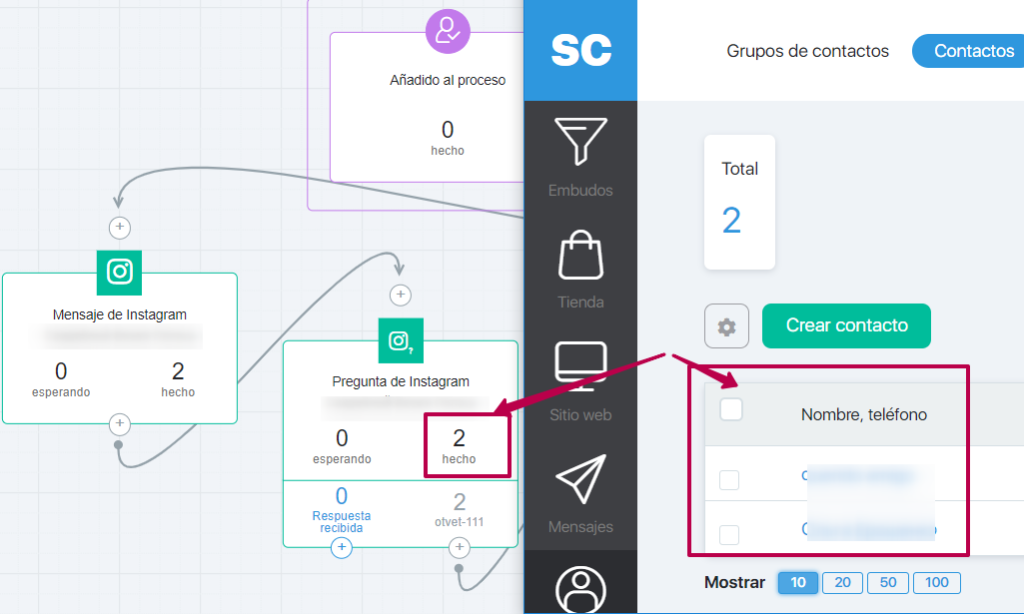Content
Esta sección está disponible en el menú principal «Tareas» – «Procesos».
Para qué son los procesos y sobre la configuración básica de la sección que hemos descrito en este artículo.
El nombre del proceso
Cuando crea un nuevo proceso, se nombra de manera predeterminada como «Proceso desde FECHA HORA». Puede cambiar el nombre a algo que le quede claro. Los clientes y suscriptores nunca verán este nombre.
Haga clic en el nombre del proceso; ingrese un nuevo nombre y haga clic en «Guardar»
+Agregar desencadenar
El desencadenante es un evento que ocurre con un contacto. Si se produce este evento, el desencadenante hace que el contacto se agregue al proceso y la ejecución del proceso.
Cada proceso tiene activado el activador «Añadir al proceso» de forma predeterminada. Este activador le permite agregar un contacto al proceso manualmente. Para hacer esto, debe ir a la tarjeta Lead haciendo clic en el correo electrónico en la sección Contactos – Lead. Luego haga clic en el icono de la rueda dentada y seleccione «Añadir al proceso».
Para agregar un activador adicional, haga clic en el signo más a la derecha y seleccione el activador deseado
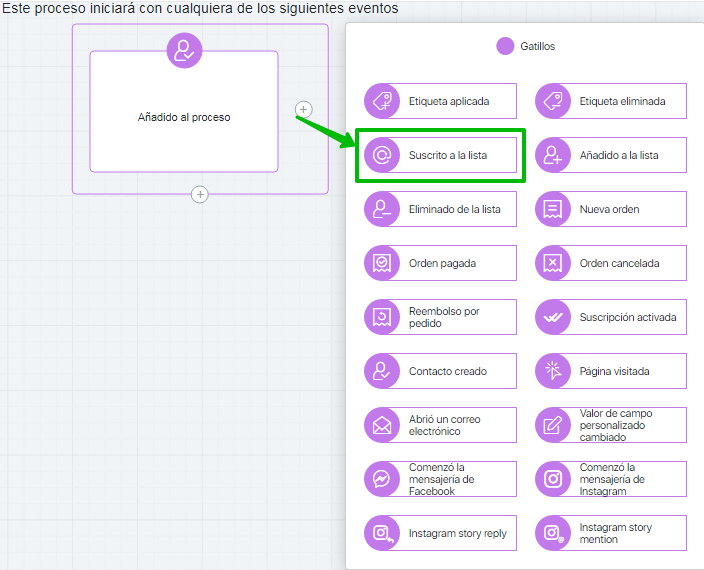
¿Qué puede servir como desencadenante?
Los eventos funcionan por lógica «o». Por ejemplo: un contacto (líder) O suscrito a la lista O hizo un pedido – cualquiera de estos eventos (incluida cualquier combinación de ellos).
Lista de eventos disponibles que provocarán la ejecución del proceso:
- etiqueta aplicada;
- etiqueta eliminada;
- suscrito a la lista;
- añadido a la lista;
- eliminado de la lista;
- nuevo orden;
- orden pagada;
- orden cancelada;
- reembolso por pedido;
- suscripción activada;
- Comenzó la mensajería de Facebook;
- Instagram story reply;
- Comenzó la mensajería de Instagram;
- Instagram story mention;
- contacto creado;
- página visitada;
- abrió un correo electrónico;
- valor de campo personalizado cambiado.
Configuraciones de disparo
Al agregar un activador, puede especificar un nombre que entienda, una o un número infinito de repeticiones para un contacto, establecer una condición de activador y agregar una condición adicional.
Cuando configura un disparador (que no sean disparadores de primer nivel), puede configurarlo para avanzar al siguiente paso no solo cuando se dispara el disparador, sino también cuando se excede el tiempo de espera.
Consideremos un ejemplo.
Desea que los clientes que hicieron el pedido de un producto no reciban temporalmente un correo con otras ofertas y no se distraigan del envío. Los agrega a una lista separada a través del proceso y desea que los clientes que pagaron el pedido comiencen a recibir el correo nuevamente. Además, aquellos que no han pagado comenzarían a recibirlo 10 días después de crear el pedido.
En este caso, agregamos un activador de «Orden pagado» al proceso, seguido de la acción «Eliminar de la lista». En la configuración del activador «Orden pagado», seleccione «Ir al siguiente paso – cuando se activa el activador o el tiempo de espera finaliza – 10 días».
Puede configurar un contacto para pasar a la siguiente etapa del proceso después de un tiempo determinado o una fecha determinada, incluso si el disparador no funcionó.
+ Agrega el siguiente paso del proceso
Haga clic en el «signo más» a continuación para ir a la configuración del siguiente paso del proceso.
Un paso puede ser «Acciones», «Condiciones» o «Activadores».
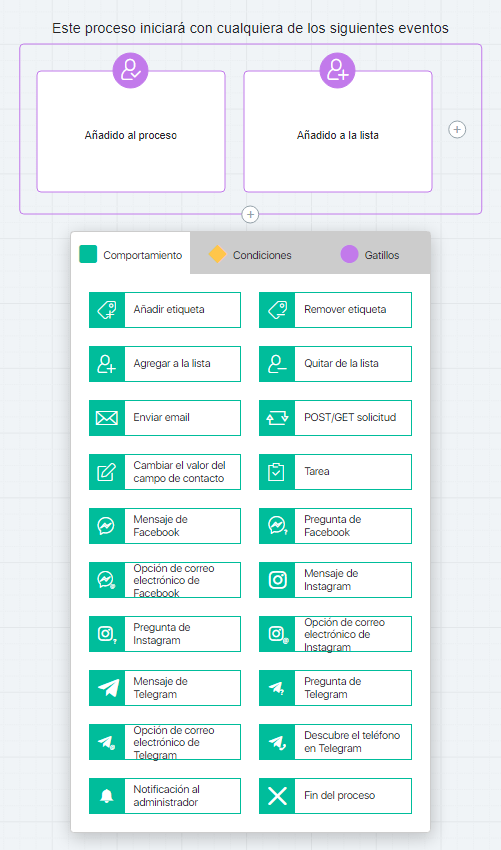
Puede configurar la ramificación del proceso. Por lo tanto, varias acciones, condiciones o desencadenantes diferentes se realizarán simultáneamente para un contacto en una etapa del proceso.
Puede usar la ramificación de procesos si desea que se realicen dos acciones simultáneamente para un contacto agregado a un proceso, como agregar a la lista y agregar un desencadenante.
+ Agregar «Acción»
La acción es lo que le sucede al contacto después de que se activa el disparador. Si el activador está en acción, se puede realizar una de las siguientes acciones en el contacto:
- agregar etiqueta;
- eliminar etiqueta;
- agregar a la lista;
- quitar de la lista;
- enviar correo electrónico;
- solicitud POST / GET;
- cambiar el valor del campo de contacto;
- tarea;
- mensaje de Facebook;
- pregunta de Facebook;
- opción de correo electrónico de Facebook;
- mensaje de Instagram;
- pregunta de Instagram;
- opción de correo electrónico de Instagram;
- notificación al administrador;
- fin del proceso.
La acción «Enviar correo electrónico»
Con esta acción, puede configurar el envío de un correo electrónico directamente en el «Proceso».
Ya hemos aprendido a cambiar el nombre del bloque. Además, puede configurar una o un número infinito de repeticiones para el contacto. Si el interruptor de palanca está apagado (color de fondo negro), se enviará un correo electrónico al contacto cada vez que ingrese al proceso y llegue a esta acción. Si el interruptor está activado (fondo verde), el mensaje se enviará al contacto solo una vez.
La carta se puede enviar inmediatamente cuando el contacto llegó a esta acción, después de un tiempo específico después del paso anterior, después del paso anterior, no antes de una fecha determinada, o después del paso anterior solo en una fecha determinada.
Debe seleccionar el contacto del remitente en cuyo nombre se enviará el mensaje. Luego complete el «Asunto del mensaje» y escriba una carta en un editor visual familiar.
Antes de guardar la acción, puede evaluar el correo electrónico a través de «Vista previa», probarlo y agregar una condición adicional, por ejemplo, no envíe un correo electrónico a los contactos en una lista determinada.
La acción «Fin del proceso»
Cada cadena de acciones en el proceso debe terminar con una acción «Fin del proceso». Si esta acción no se encuentra al final de la cadena, el proceso para el contacto no se completa. Esto significa que estos contactos no entrarán en las estadísticas «Listo». Además, si un proceso puede ejecutarse para un contacto varias veces, pero no al mismo tiempo, el contacto no entrará en el proceso por segunda vez porque está «atascado» en el proceso.
Es posible editar la acción «Fin del proceso». Para hacer esto, haga clic en el «lápiz» al lado de este bloque.
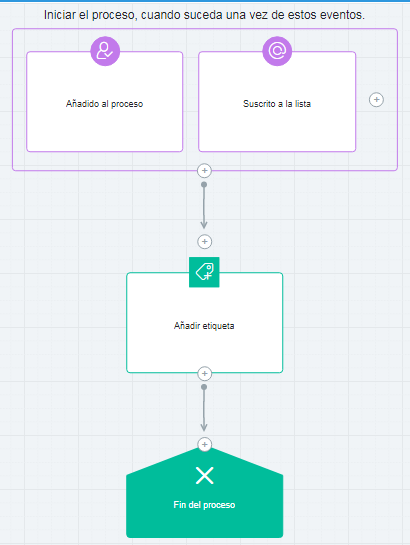
Se abrirá la configuración del bloque, donde puede establecer un nuevo nombre y seleccionar el color del bloque.
Acción Notificación al administrador
Después de ciertas acciones, como añadir un contacto a un grupo, puedes configurar una notificación al empleado, al gestor personal del contacto o al propietario de la cuenta.
Para ello, añade el bloque «Notificación al administrador», selecciona un empleado o propietario de cuenta de la lista, crea un correo electrónico de notificación y guarda el bloque.
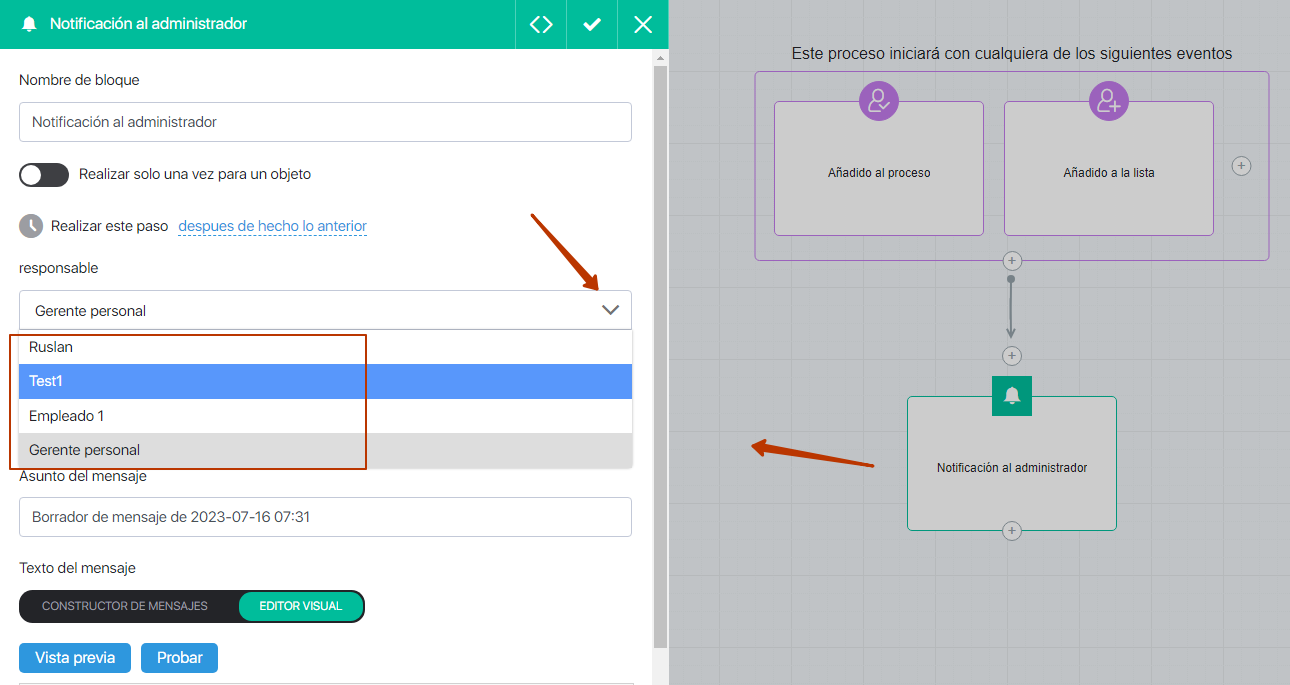
Acción Cambiar el valor del campo de contacto
Con esta acción, puede cambiar los valores de los campos y puntos de los contactos acumulados, según las tareas.
Consideremos esta función usando el ejemplo de puntuación.
El nombre del bloque cambia dependiendo de su tarea, puede establecer una o un número infinito de repeticiones para un contacto. Si el interruptor de palanca está apagado (color de fondo negro), el número de puntos de un contacto cambiará cada vez que entre en el proceso y alcance esta acción. Si el tubler está encendido (color de fondo verde), los puntos cambiarán para un contacto solo una vez.
Los puntos se acreditarán en la fecha especificada en la configuración «Realizar este paso».
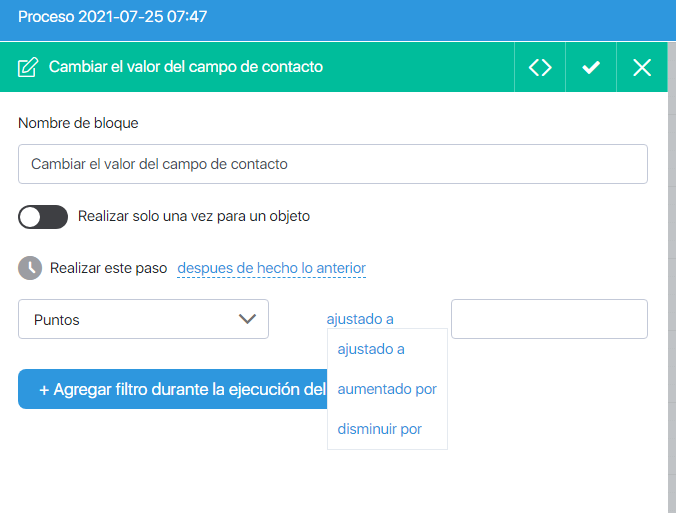
La puntuación actual del contacto se refleja en su tarjeta de contacto.
Configuraciones de acción
Además de cambiar el nombre y el número de repeticiones, puede especificar el tiempo de la acción, seleccionar una lista o etiqueta, agregar una condición adicional.
Puede ajustar el tiempo de respuesta de la acción.
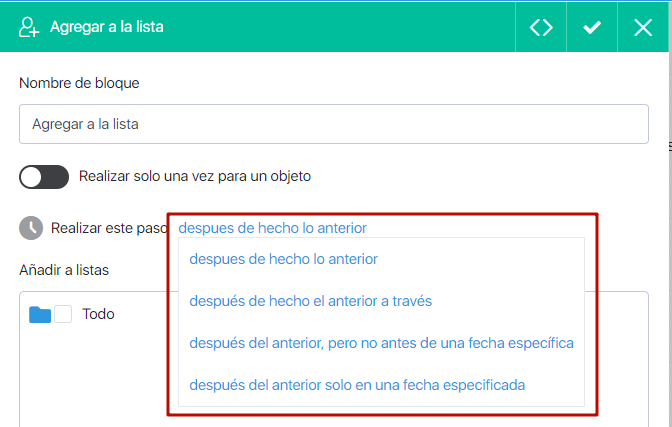
El tiempo de ejecución de la acción puede ser:
- después de hecho lo anterior;
- después de hecho el anterior a través;
- después de hecho el anterior en la fecha;
- después del anterior solo en una fecha especificada.
Al seleccionar «después de haber completado el anterior», puede elegir qué días y a qué hora se realizará la acción. Por ejemplo, la acción puede ejecutarse 7 días después de la anterior, pero solo de lunes a viernes o de 08:00 a 21:00.
+ Agregar «Condición»
Puede configurar un filtro o usar la Prueba A / B para distribuir contactos en dos cadenas diferentes cuando se realizan ciertas condiciones.
Filtrar
En el filtro, puede elegir si es necesario cumplir con todas las condiciones para pasar el filtro o cualquiera, especificar una o más condiciones, agregar una condición adicional.
Después de agregar una condición, debe agregar una acción, condición o activador que se activará cuando la condición se haya realizado o no.
Ejemplos:
- En el boletín de ventas enviamos una oferta especial para comprar un nuevo curso y le damos un enlace a la página de ventas del curso.
En el Proceso, configuramos una Condición que verificará la visita del suscriptor a esta página de venta y, si la visitó, le enviaremos un correo electrónico con una oferta para recibir un bono o descuento adicional en este producto. Por lo tanto, «alimentamos el interés» en nuestra oferta y estimulamos las ventas de un nuevo producto. - Queremos generar ventas repetidas. Para hacer esto, establecemos una condición que verificará el pago de las facturas del primer Producto No. 1 pagado de nuestro embudo automático (tripwire) y de los clientes que lo hayan pagado un cierto número de días después de la compra. envíe una carta ofreciendo descuentos en el Producto No. 2, que complementará bien el Producto No. 1. Por lo tanto, alentamos a los clientes a repetir las ventas y obtener más ganancias en nuestro proyecto.
Prueba A / B
Cuando se aplica la condición de «Prueba A / B», el proceso irá a lo largo de una de las ramas especificadas en este bloque. El porcentaje de distribución de contactos depende de los valores establecidos en la configuración de variantes.
El valor porcentual en las variantes se puede cambiar.
Ejemplo:
Lanzamos la «Prueba A / B» con una distribución de 50/50 variantes.
En la primera variante, enviamos una carta con una oferta de descuento para el Producto No. 1 a los clientes que han pagado facturas por más de 500 dólares, y en la segunda variante enviamos una carta con una oferta de descuento para el Producto No. 2.
Con base en el análisis de las estadísticas, se dieron cuenta de que según la primera variante, el proceso funciona de manera mucho más eficiente; La letra n. ° 1 aporta al proyecto más beneficios que la letra No. 2.
Cambiamos la distribución del porcentaje en variantes por 100/0.
El proceso continúa trabajando con indicadores de alto rendimiento y no se pierde el análisis de procesos. Con este enfoque, el proceso no necesita ser reconfigurado.
Cómo llegar a los que han asistido a un seminario web por la hora de asistencia
Puede utilizar el filtro «Seminario web asistido» para llegar a aquellos que estaban en el seminario web a una hora determinada o que estaban en el seminario web antes de una hora determinada desde el inicio del seminario web. Por ejemplo, tiene que enviar un correo electrónico a los que llevan menos de 15 minutos en el seminario web desde que empezó.
- Añade un bloque «Filtro» al proceso.
- En el cuadro, añada un filtro y seleccione «estuvo en el seminario web».
- En el cuadro de abajo seleccione el seminario web de la lista, luego especifique la condición «Total» y «Menor o igual a» y en el cuadro añada el tiempo en minutos.
En el ejemplo anterior, el correo electrónico se enviará a los participantes del seminario web que lleven 15 minutos o menos desde el inicio del mismo.
El filtro «Estaba en el webinar» del bloque «Filtro» funciona tanto en los procesos como en los embudos, así como en cualquier bloque en el que sea posible añadir un filtro dentro del propio bloque.
Puede seleccionar los siguientes parámetros para el filtro «Seminario en línea asistido»:
a las
- Partidos // fue en el minuto especificado
- No coincide // no estuvo en el minuto señalado
- Mayor // estuvo en cualquier minuto del webinar más que el especificado
- Menos de // fue cualquier minuto del seminario web menos que este
- Mayor o igual // fue en cualquier minuto del webinar mayor o igual que el indicado
- Menor o igual // fue en cualquier minuto webinar menor o igual al especificado
total de (contando sólo desde el inicio del webinar)
- Partidos // al número de minutos totales especificados
- No coincide // no era el número especificado de minutos totales
- Mayor // fue mayor que el recuento indicado de minutos totales
- Menos de // fue menos de los minutos indicados en total
- Mayor o igual // fue mayor o igual que el número de minutos totales especificados
- Menor o igual // fue menor o igual a este número de minutos en total
Campo temporal de la edición del proceso.
La esquina superior derecha tiene los siguientes botones:
- Un filtro que le permite rastrear la ruta del contacto en el proceso durante un cierto período de tiempo;
- Botón «Mostrar estadísticas», cuando se activa, aparece el botón «Filtro» y en cada acción, dispara y condiciona, se muestra el número de repeticiones para cada contacto, así como el número de veces que esta acción, disparador, condición ya ha sido realizado;
- Botón de alineación central;
- Botón Cancelar o rehacer;
- Botón Guardar;
- Botón de inicio de proceso;
- Botón para salir del proceso de edición.
La demostración de estadísticas y filtros lo ayudará a ver el progreso del proceso, en qué etapas del proceso están atascados los contactos. Puede usar estos datos para ajustar su embudo de ventas.
- Le permite rastrear la ruta del contacto en el proceso durante un cierto intervalo de tiempo.
- Estadísticas. Cuantas veces se ha hecho.
- Alineación central de bloques.
- Deshaga o rehaga una acción.
- Guardando el proceso.
- Inclusión del proceso.
- Salga de la edición del proceso.
- Cambia el nombre del proceso.
- Cuantas veces se ha hecho.
- Muestra el número de repeticiones de un contacto y cuántas veces se ha realizado un disparador, una acción o un filtro.
- Realizado muchas veces.
- Realizado una vez.
Puede cambiar la ubicación de los elementos arrastrándolos y así crear una visualización conveniente del proceso.
Si los bloques de proceso tienen clientes potenciales esperando para realizar una acción, su número se mostrará en las salidas de los bloques.
Se puede hacer clic en todas las estadísticas de bloque/salida.
En otras palabras, cuando haga clic en los números que muestran las estadísticas, el sistema generará automáticamente una lista de contactos para ese bloque para usted y podrá seguir trabajando individualmente con esos contactos. Por ejemplo, puede añadirlos a otro grupo o exportarlos.
Preguntas frecuentes
Sí, puede editar el proceso si ya se está ejecutando. Antes de guardar los cambios, el sistema le preguntará qué hacer con las sesiones inacabadas. Si ha eliminado algunos pasos del proceso, el proceso se completará para los contactos para los que realizó estos pasos. Puede elegir una de las acciones «Fin del proceso» que necesita aplicar a estos contactos.
Para aquellos contactos que no están en los pasos eliminados, puede elegir una de dos opciones: continuar la ejecución del proceso o seleccionar la acción «Fin del proceso».