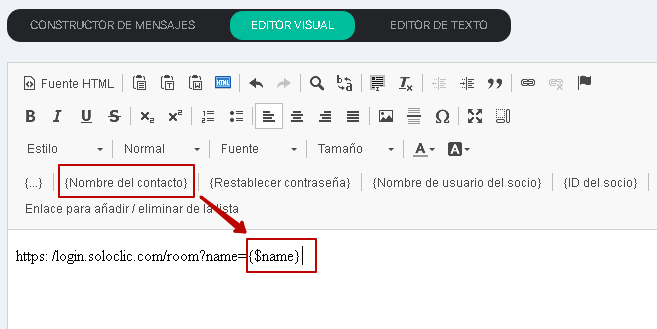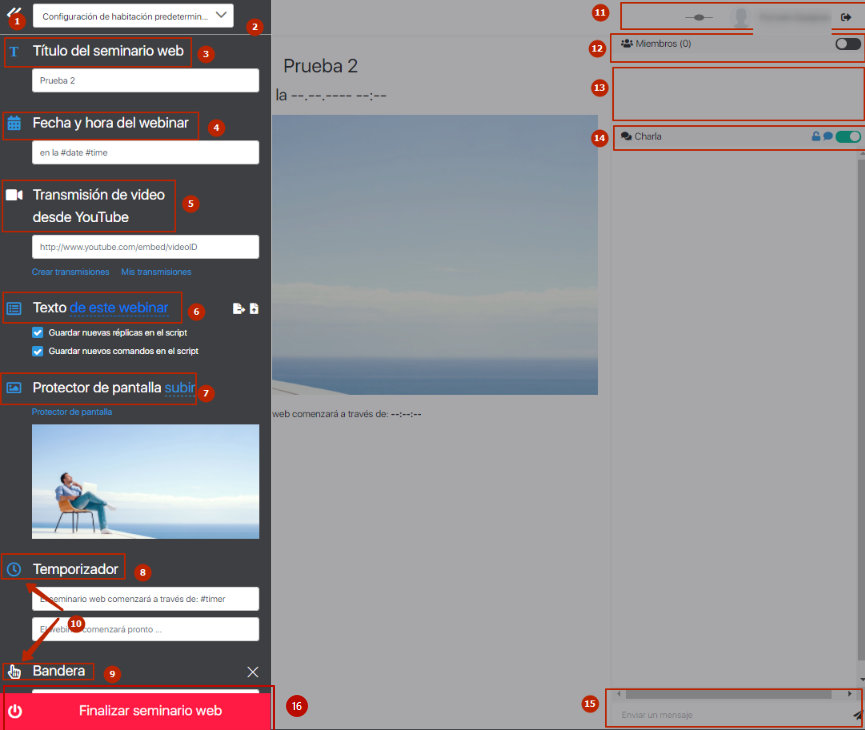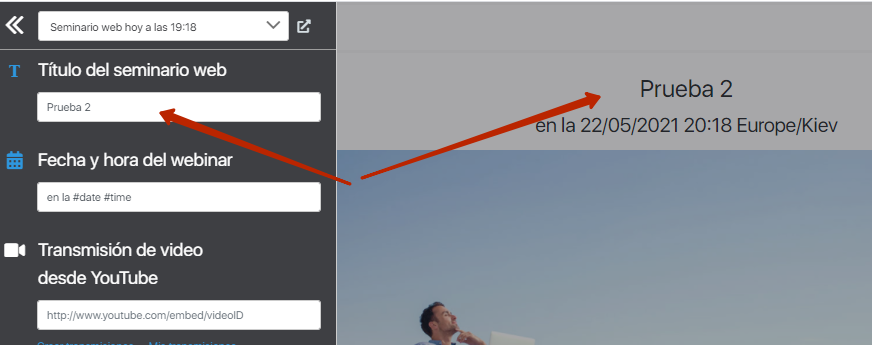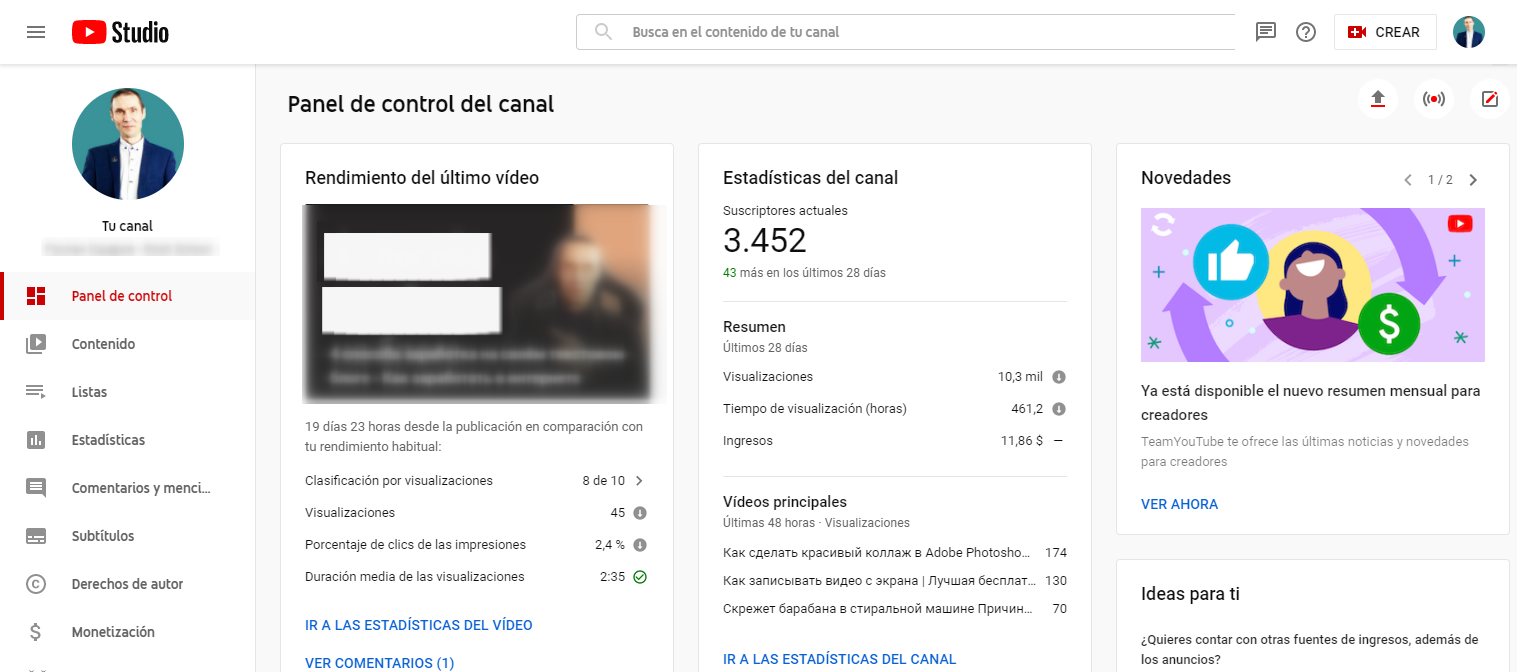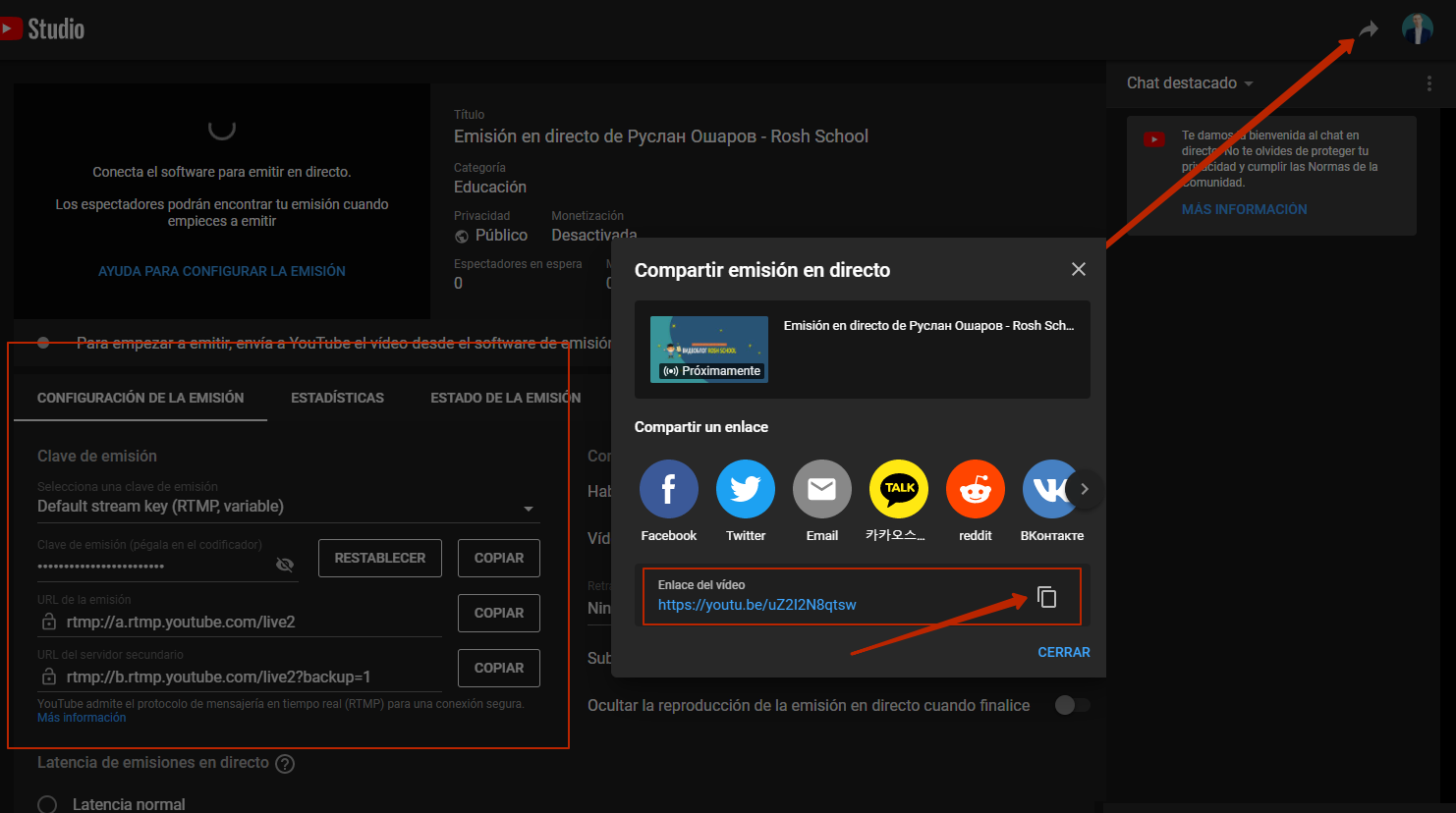Content
- 1 Como instalar?
- 2 Creación de una sala de seminarios web
- 3 Configurar una sala de seminarios web
- 3.1 [1] Control de menú en el mezclador de seminarios web
- 3.2 [2] Cambiar para la configuración de la sala de seminarios web
- 3.3 [3] Título del seminario web
- 3.4 [4] Fecha y hora del seminario web
- 3.5 [5] Elegir una fuente de video para un seminario web
- 3.6 [6] Elección de un guión de seminario web
- 3.7 [7] Salvapantallas
- 3.8 [8] Temporizador
- 3.9 [9] Banner
- 3.10 [10] Activar y desactivar elementos del menú en la sala del seminario web
- 3.11 [11] Salir del mezclador de seminarios web y estado de la conexión
- 3.12 [12] Configurar la visualización de la lista de participantes del webinar
- 3.13 [13] Bloquear mensajes de un participante específico
- 3.14 [14] Configuración del chat del seminario web
- 3.15 [15] Campo para enviar comentarios
- 3.16 [16] Complete el seminario web
- 4 Inicio retrasado de bloques de video y banner
- 5 Crea un webinar en embudos de ventas
- 6 Resultados del bloque «Sala de seminarios web»
- 7 FAQ (respuestas a preguntas frecuentes)
En línea ha aparecido una herramienta con la que puedes realizar un webinar online en directo, y luego convertir la retransmisión en un webinar automático y utilizarlo en tus embudos de ventas. Para iniciar la transmisión, necesita una cuenta de Youtube.
Como instalar?
La funcionalidad de los seminarios web se encuentra en la sección Sitio – Seminarios web.
Consideremos la configuración de esta página con más detalle.
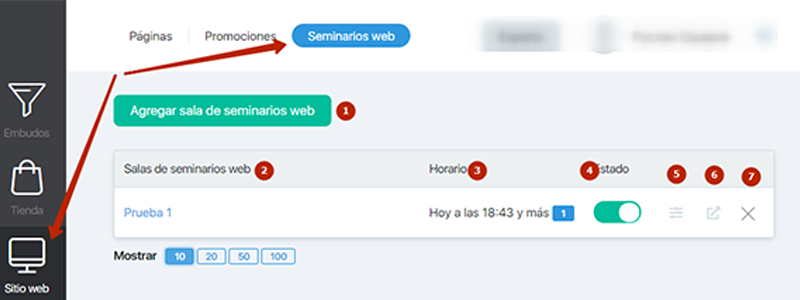
- Botón para agregar una nueva sala de seminarios web;
- Lista de seminarios web creados. Al hacer clic en el nombre de la sala del webinar se abre su configuración;
- Programar seminarios web;
- Estado de la sala del seminario web (posición verde: la sala está encendida, gris: apagado);
- Vaya al Mezclador de configuración de sala de seminarios web; Un mezclador es un panel de control de seminarios web.
- Enlace a la sala de seminarios web. Al hacer clic, se muestra un banner y el enlace se copia en el portapapeles;

- Eliminación de una sala de seminarios web.
Creación de una sala de seminarios web
Para crear un seminario web, debe ir a la dirección «Sitio» – «Seminarios web» y hacer clic en el botón «Agregar una sala de seminarios web».
Ingrese el nombre del seminario web automatizado, haga clic en el botón «Crear seminario web» y realice la configuración básica del seminario web:
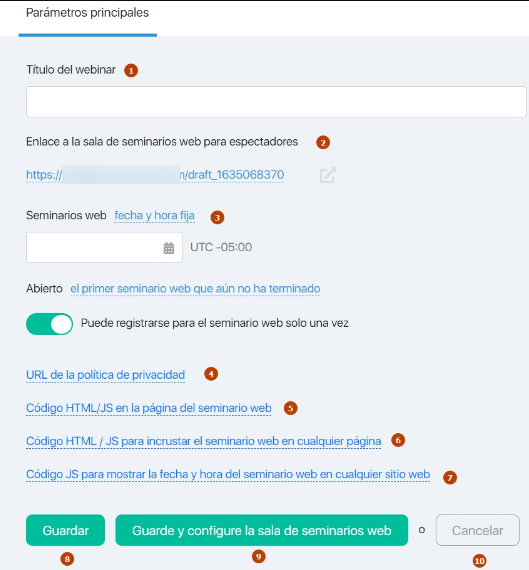
- Título del seminario web;
- Enlace a la sala de seminarios web. Puede cambiar el enlace si es necesario. Para hacer esto, debe hacer clic en el enlace, seleccionar un dominio e ingresar el ID de la sala del seminario web:
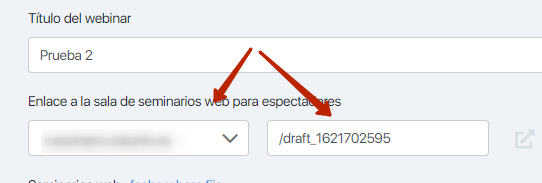
- Horarios de los seminarios web para esta sala de seminarios web:
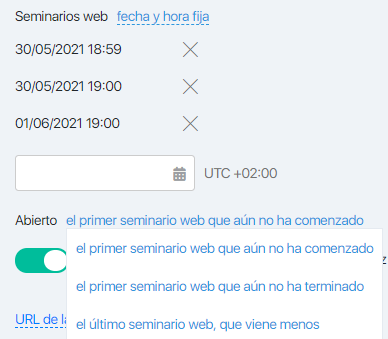
Si el seminario Web no es único (ha elegido fechas y horas diferentes para el seminario Web), habrá opciones adicionales disponibles:
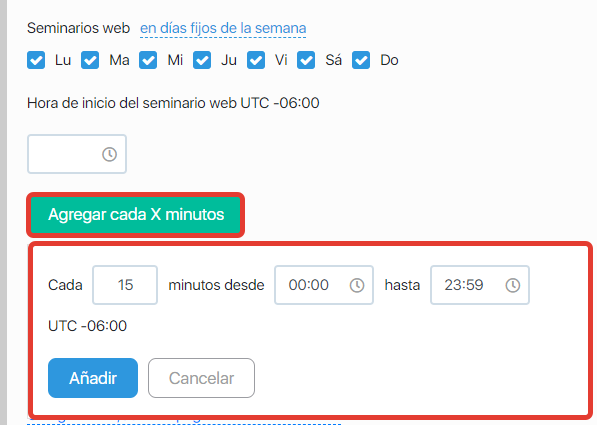
– Qué seminario web abrir para un participante del seminario web; hay 3 opciones para elegir qué webinar abrir:
El primer seminario web que aún no ha comenzado – los contactos caen en el futuro seminario web más cercano. Si dichos seminarios web no existen en el futuro para el contacto en los planes, se muestra el que comenzó más tarde que todos los demás y aún se está ejecutando.
El primer seminario web que aún no ha terminado – los contactos caen en un webinar que ha comenzado previamente y todavía no ha terminado. Si tales seminarios web no existen, se le mostrará al contacto el seminario web más cercano en el tiempo.
El último seminario web, que viene menos X minutos y aún no ha terminado – los contactos entran en el webinar, que más tarde comenzó y va menos de X minutos. Si no hay tal cosa, entonces siguiente.
– Cuántas veces puede inscribirse en un seminario web (una vez o repetidamente) - Consentimiento para el tratamiento de datos personales. Al hacer clic para abrir un campo para ingresar un enlace a la Política de privacidad:

Si hay un enlace en este campo, el acuerdo con la Política de privacidad se agrega al formulario de registro. - Código HTML/JS para colocar en la página del seminario Web.
El código se puede colocar:
– en la página de inicio de sesión, donde el formulario de registro,
– en la sala de seminarios web (el código estará en la página todo el tiempo),
– en la sala de seminarios web (el código se añadirá después del inicio del seminario web y desaparecerá después del final). - Código HTML/JS para insertar un seminario Web en cualquier página.
Puede copiar el código del webinar y pegarlo en cualquier sitio. - Código JS para mostrar la fecha y hora del seminario web en cualquier sitio.
Puede copiar el código de fecha y hora de inicio del seminario Web y pegarlo en cualquier sitio. Se mostrará la fecha y hora de inicio del seminario web más cercana. - Guardar la configuración (al hacer clic en este botón, la configuración se guardará y volverá a la página con la lista de seminarios web).
- Guarde la configuración y vaya al Mezclador de sala de seminarios web.
- Cancele la creación de una sala de seminarios web (al hacer clic en este botón, la configuración no se guardará y volverá a la sala de seminarios web).
Condiciones para crear un seminario web en una sala de seminarios web
- en el momento de grabar un contacto para un webinar;
- cuando hace clic en el mezclador en una fecha específica, si aún no hay tal seminario web. Esto abrirá el mezclador para este seminario web.
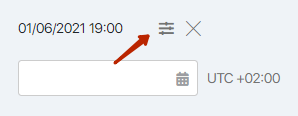
Por lo tanto, si no ve el seminario web que ha creado en el Mezclador en la sección «Cambio de configuración de la sala del seminario web», vale la pena comprobar si se cumple alguna de estas condiciones.
Condiciones para eliminar un seminario web en una sala de seminarios web
- No hay participantes registrados para el seminario web;
- El webinar aún no ha comenzado.
Por lo tanto, si el webinar no se elimina, debe verificar: no hay participantes registrados para este webinar y si el webinar aún no ha comenzado.
Configurar una sala de seminarios web
Una vez realizada la configuración inicial de la sala de seminarios web, al hacer clic en el botón «Guardar y configurar la sala de seminarios web» para una nueva sala de seminarios web o «Configurar una sala de seminarios web» para una sala de seminarios web existente, acceda a la página donde se configuran los seminarios web. y gestionado en tiempo real (mezclador de webinar).
Echemos un vistazo a cada función del mezclador en orden.
[1] Control de menú en el mezclador de seminarios web
Esta configuración le permite abrir y cerrar la configuración del seminario web. También puede cerrar el menú haciendo clic en cualquier lugar de la pantalla fuera del menú.
[2] Cambiar para la configuración de la sala de seminarios web
En este conmutador, se seleccionan los webinars inacabados creados.
- Si se establece la configuración de sala predeterminada, el estado de la sala de seminarios web se muestra como predeterminado.
- Si vemos un nombre diferente en el conmutador, se muestra la sala del seminario web, que se ha creado y aún no ha terminado.
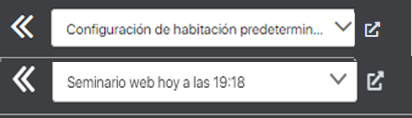
La elección de un seminario web en este conmutador determina qué seminario web de esta sala de seminarios web configurará en el Mezclador de seminarios web.
Al hacer clic en la flecha a la derecha de la configuración de sala seleccionada, se copiará el enlace al seminario web. Al hacer clic en este enlace, se abrirá un formulario de registro para el seminario web:
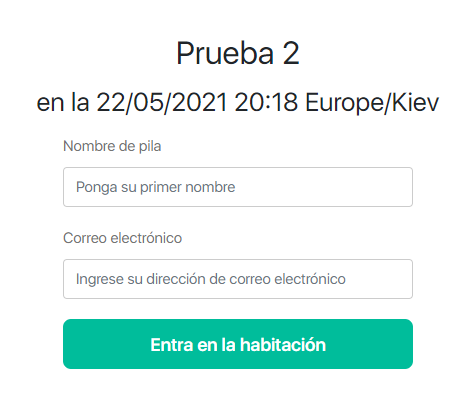
Consideremos las opciones en el «Interruptor de configuración» del mezclador de seminarios web.
1. Se ha seleccionado un seminario web que NO HA COMENZADO todavía.
1.1 El autor NO HA EDITADO la configuración del seminario web en el Mezclador.
Cuando cambie la configuración en «Configuración predeterminada de la sala», la configuración del menú y la pantalla de la sala del seminario web CAMBIARÁN.
Hasta que el seminario web INICIE y se edite, hereda la configuración de la «Configuración predeterminada de la sala».
1.2 El autor EDITA la configuración en Webinar Mixer.
Si cambia la configuración en «Configuración predeterminada de la sala», NO CAMBIE la configuración en el menú y la pantalla de la sala del seminario web.
El webinar tiene su propia configuración independiente.
2. Seminario web seleccionado, que ya ha COMENZADO.
Desde el momento en que comienza el seminario web, su configuración es independiente de la «Configuración predeterminada de la sala».
El webinar tiene su propia configuración independiente.
Pero vale la pena considerar que la configuración del seminario web depende del escenario, que se configura en el paso 6.
(el script es común para todos los webinars en la sala de webinars).
[3] Título del seminario web
El nombre del seminario web se puede cambiar directamente en el Mezclador de seminarios web y cambiará inmediatamente en la sala del seminario web.
[4] Fecha y hora del seminario web
En el Mezclador de seminarios web, en la configuración del bloque «Fecha y hora del seminario web», puede especificar las variables #fecha y #hora; esta es la fecha y hora de inicio del seminario web, los valores se sustituyen desde la configuración del seminario web.
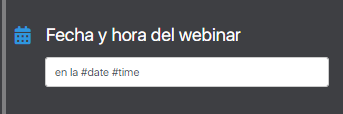
En la sala del webinar, el participante del webinar verá la fecha y hora de inicio según su hora local (que se leerá desde su dispositivo y para la cual se adaptará la hora de la configuración del webinar).
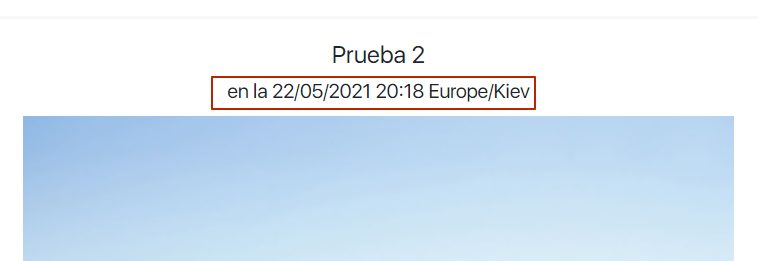
Considere las opciones para establecer la hora del seminario web en función de la configuración
- Si se selecciona «Configuración de sala predeterminada» en el
Interruptor de configuración de sala de seminarios web, las variables de tiempo se cambian a
#fecha = -. – .—-
#hora -: – - Si se selecciona un seminario web específico en el interruptor de configuración de la sala de seminarios web, las variables de tiempo se cambian al comienzo de la transmisión de acuerdo con la hora local. Seminario web 15.04.2020 15:00 UTC +03: 00
Para un participante de Vladivostok (hora de Moscú +07: 00), las variables cambian de la siguiente manera:
#fecha = 15/04/2020
#hora = 10:00 PM Asia / Vladivostok - En la sala del webinar
Si un participante de Vladivostok (hora de Moscú +07: 00) está registrado para el seminario web el 15 de abril de 2020 a las 15:00 UTC +03: 00, las variables cambian de la siguiente manera:
#fecha = 15/04/2020
#hora = 10:00 PM Asia / Vladivostok.
[5] Elegir una fuente de video para un seminario web
En este bloque, se configura la transmisión del webinar. Para cambiar la fuente de video para la transmisión, debe hacer clic en la fuente de video actual y seleccionar una nueva de la lista desplegable.
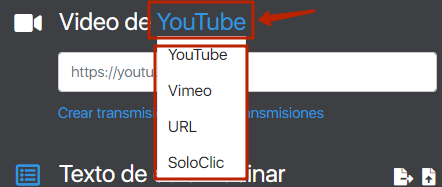
Fuentes de video disponibles:
- YouTube;
- Vimeo;
- URL: aquí puede especificar un enlace arbitrario a un archivo de video en formato mp4, un ejemplo de enlace: https://example.com/video.mp4;
- SoloClic Player: aquí puede cargar videos directamente a través de su cuenta SoloClic.
Configuraciones adicionales para videos de YouTube
En la configuración del bloque «Transmitir video desde YouTube», se configura la transmisión del seminario web.
Puede vincular a una transmisión ya creada o crear una nueva.
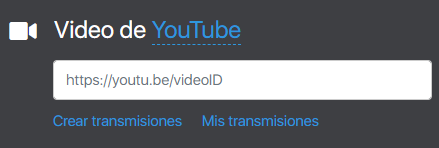
Al hacer clic en el enlace «Crear transmisión», será transferido a su canal Yotube en la sección de creación de transmisiones:
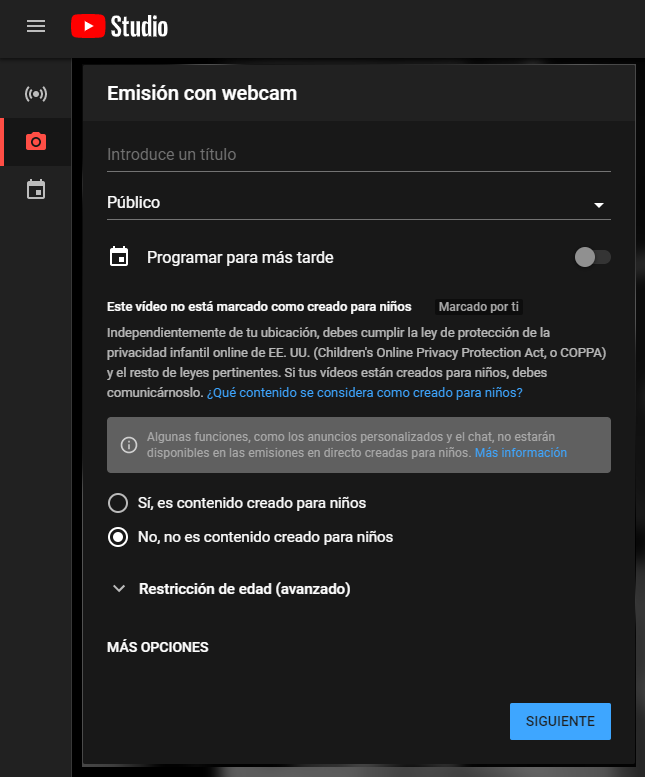
Para incrustar la emisión, haga clic en «Compartir» y copie el enlace.
¡Atención! Es posible que el enlace directo no funcione. Para visualizar la emisión, siga el enlace o abra el enlace copiado en su navegador y, a continuación, copie el enlace incrustado en su navegador.
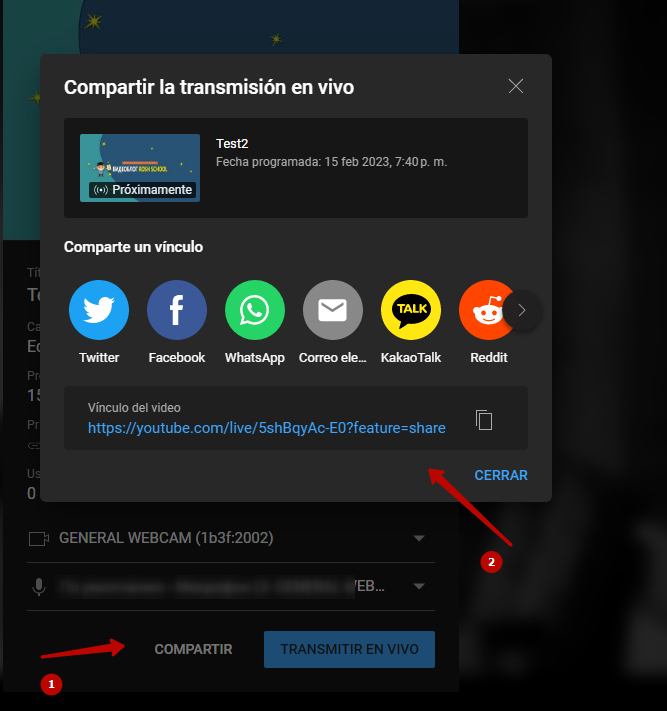
Al hacer clic en el enlace Mis transmisiones, se abrirá la sección Panel de control del canal de su canal de YouTube.
Puede activar el sonido en un video haciendo clic en el icono correspondiente en el centro del video o en la parte inferior derecha. También puede ajustar el volumen del sonido allí.
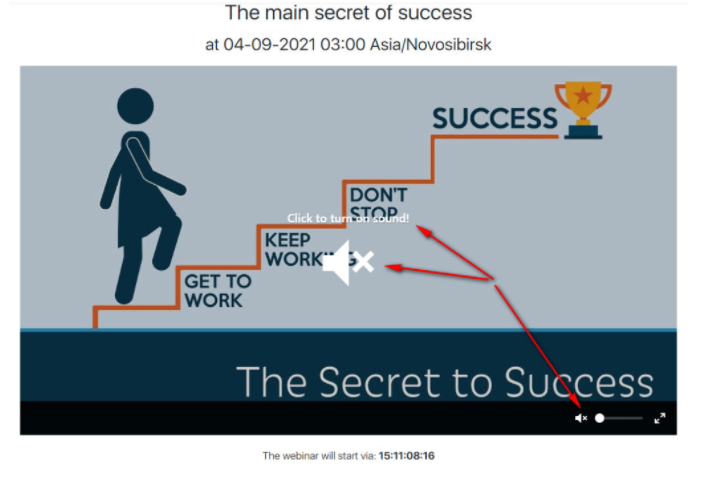
Nota útil! El anfitrión del seminario web realiza una presentación desde su computadora, cambiando las diapositivas de la presentación. Youtube transmite la pantalla del anfitrión del webinar, y el video con la presentación se muestra en nuestro servicio en la sala del webinar.
Puede configurar un inicio diferido del video en el seminario web.
[6] Elección de un guión de seminario web
Un guión de seminario web es cómo se desarrolla el seminario web de principio a fin.
Una sala de seminarios web contiene muchos seminarios web de acuerdo con el cronograma, que se muestran en una dirección (URL).
Todos los seminarios web en la sala de seminarios web siguen el mismo escenario. Cambiar la configuración en la «Configuración de sala predeterminada» en el mezclador no cambia la configuración, siempre que no se haya cambiado el guión del seminario web.
Si se corrigió el guión, cambiará para todos los seminarios web en la sala de seminarios web.
Cada script de seminario web incluye:
- encendido / apagado de cada unidad
- bloquear / desbloquear chat
- mensajes de chat
- finalización del webinar
El punto de partida en el guión es la fecha y hora de inicio de acuerdo con el programa del seminario web.
El mezclador de seminarios web tiene configuraciones iniciales para la sala de seminarios web + se agregan las configuraciones del script.
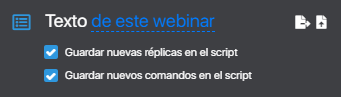
Usando las casillas de verificación correspondientes, puede elegir guardar nueva información en el script actual:
- Guardar nuevas líneas en el script (chat)
- Guardar nuevos comandos en la secuencia de comandos
Ejemplo:
Hay 2 seminarios web en el horario de la sala de seminarios web. Los seminarios web comienzan a las 14:00 y a las 14:30.
En el webinar en 14-00 (lo seleccionamos en la selección en el Mixer), se agrega un banner y se enciende para mostrarlo en la sala del webinar. El tiempo de activación del banner es 14-50.
Si la casilla de verificación «Guardar nuevos comandos en script» está habilitada en el mezclador, en este momento se escribe el siguiente comando en el script: + 50 min. Mostrar banner….
En consecuencia, este comando se ejecutará en el seminario web a partir de las 14-30 a las 15-20.
Importación de un script de seminario web
El guión del webinar se puede transferir:
- Desde otra sala de seminarios web de nuestro servicio vía exportación / importación.
- De otro servicio si tiene un archivo de script. Por el momento, puede descargar el archivo de secuencia de comandos del servicio Bizon 365. Posteriormente, implementaremos la selección del formato de archivo para que puedas importar datos de diferentes servicios.
Para transferir el script, presione estos botones.
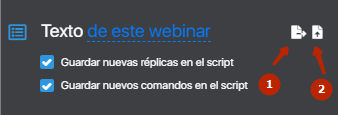
Dónde:
- exportar script
- importación de script.
Al hacer clic en (2) se abrirá la página de importación del script:
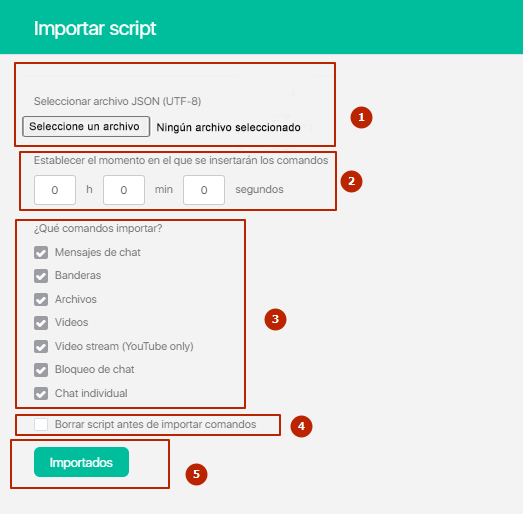
Dónde:
- Seleccionar un archivo para importar.
- Tiempo en la secuencia de comandos del seminario web para agregar comandos (compensación para todos los comandos en el archivo importado).
- Selección de comandos para importar.
- Elegir borrar la secuencia de comandos antes de la importación (si la casilla de verificación está activa, la secuencia de comandos actual se borrará y se agregarán nuevos comandos durante la importación).
- Botón Importar.
[7] Salvapantallas
Antes del inicio del seminario web, el visitante del seminario web verá una pantalla de presentación. De forma predeterminada, se muestra una imagen estándar.

Puede cargar su imagen desde su computadora.
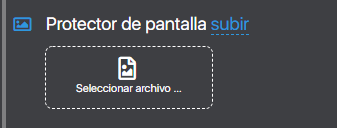
[8] Temporizador
El temporizador se muestra debajo de la imagen o el video en la sala de transmisión. Hay dos columnas en la configuración del temporizador:
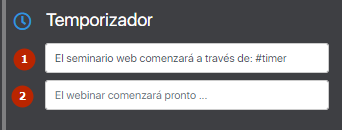
Dónde:
- El texto que se mostrará en el temporizador antes del inicio del seminario web.
- El texto que se mostrará en el temporizador durante el seminario web.
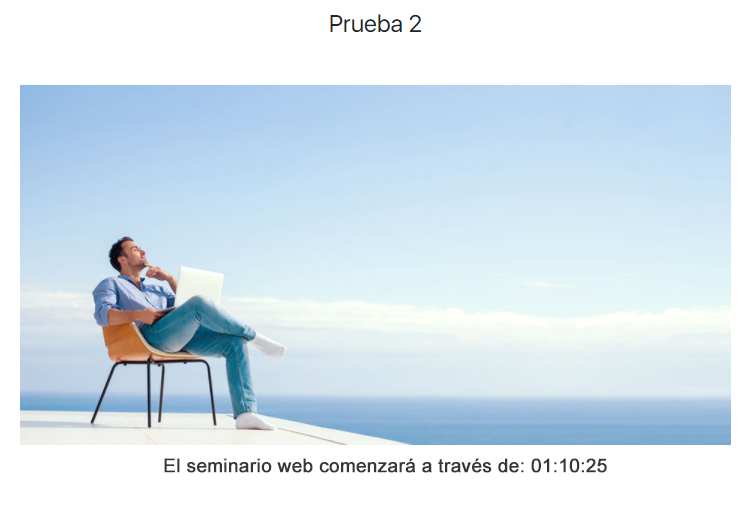
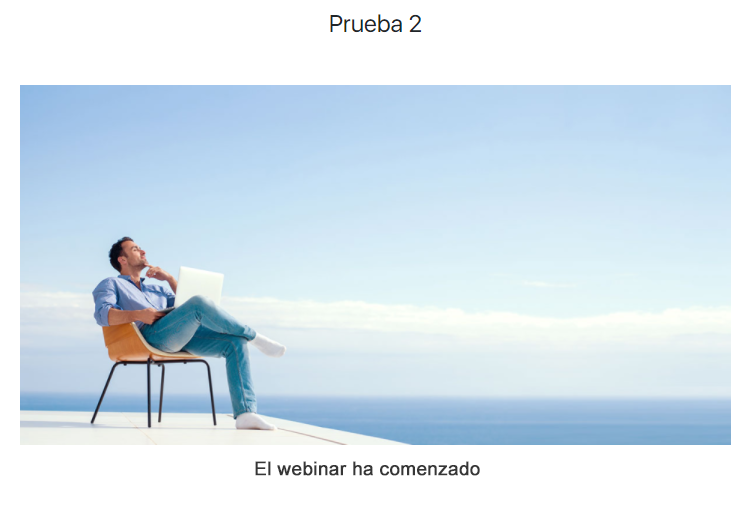
Cuando el seminario web ha comenzado, aparece el botón «Finalizar seminario web» en el mezclador.
Se debe hacer clic en él después del final del seminario web. Después de eso, se mostrará un mensaje que indica que el seminario web ha finalizado.
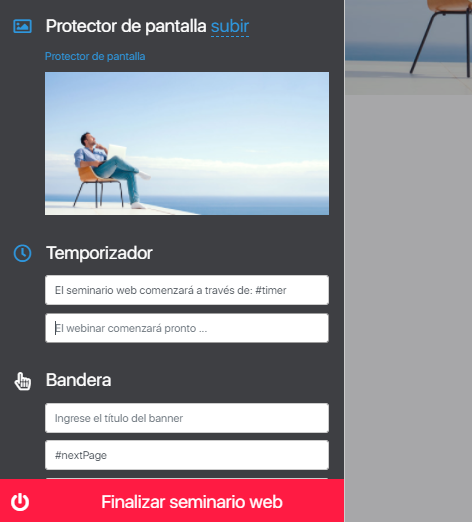
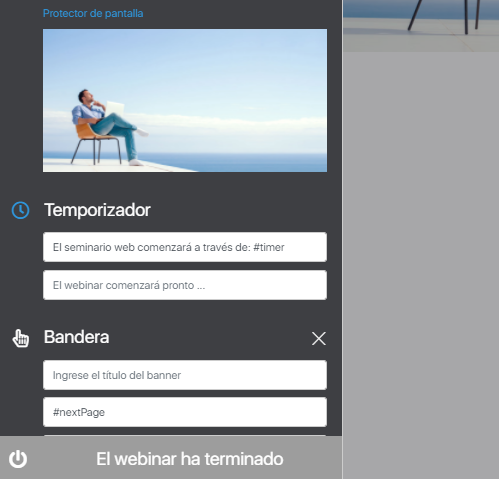
[9] Banner
El banner se muestra debajo de la transmisión de video o foto y un temporizador.
En la configuración del banner, hay 3 campos y una selección de archivo:
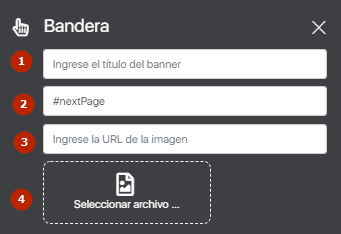
- Texto de la oración.
- Un enlace que conduce a una página con una oferta especial.
- Campo para ingresar la URL de la imagen del banner.
- Seleccionar un archivo de banner de su computadora.
Si los campos (1) y (2) están llenos y el campo está vacío (3) y el archivo no está seleccionado (4), el texto del campo (1) se mostrará en el botón que contiene el enlace al página con la descripción de la oferta (2). Y cuando se llena el campo (3) o se selecciona el archivo (4), se muestra un banner, al hacer clic en el cual se abre una página con una descripción de la oferta especial (2).
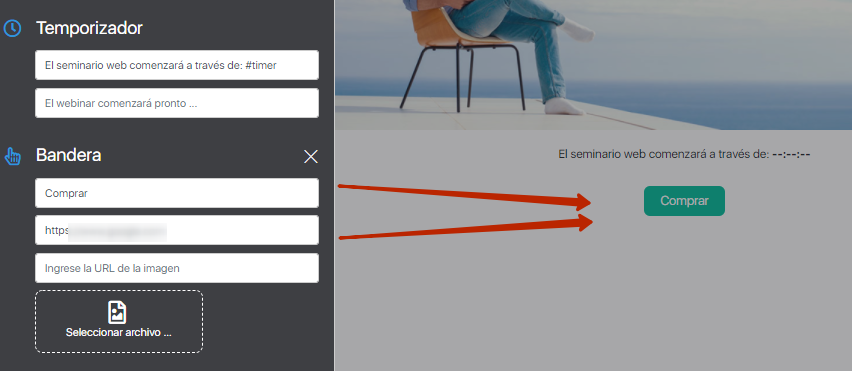
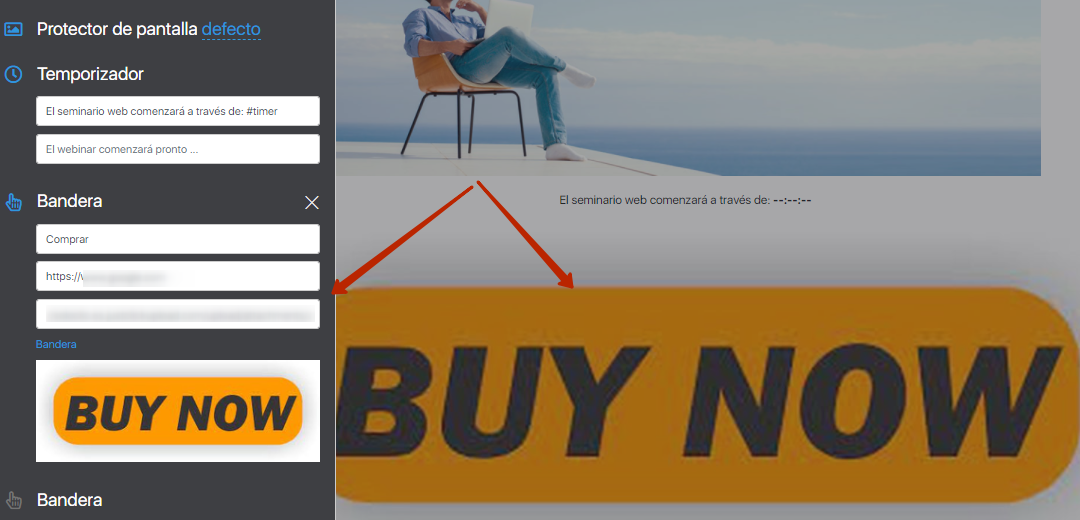
Si se completa al menos un campo en el elemento Banner, aparece un formulario para agregar otro banner.
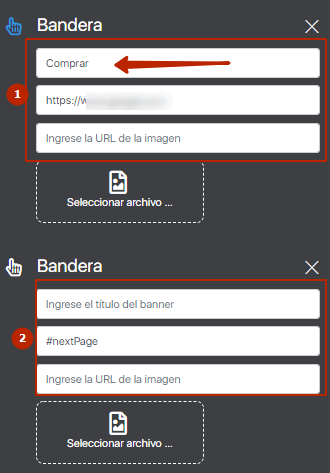
Puede configurar la visualización retrasada del banner.
[10] Activar y desactivar elementos del menú en la sala del seminario web
- Azul: habilitado
- De blanco
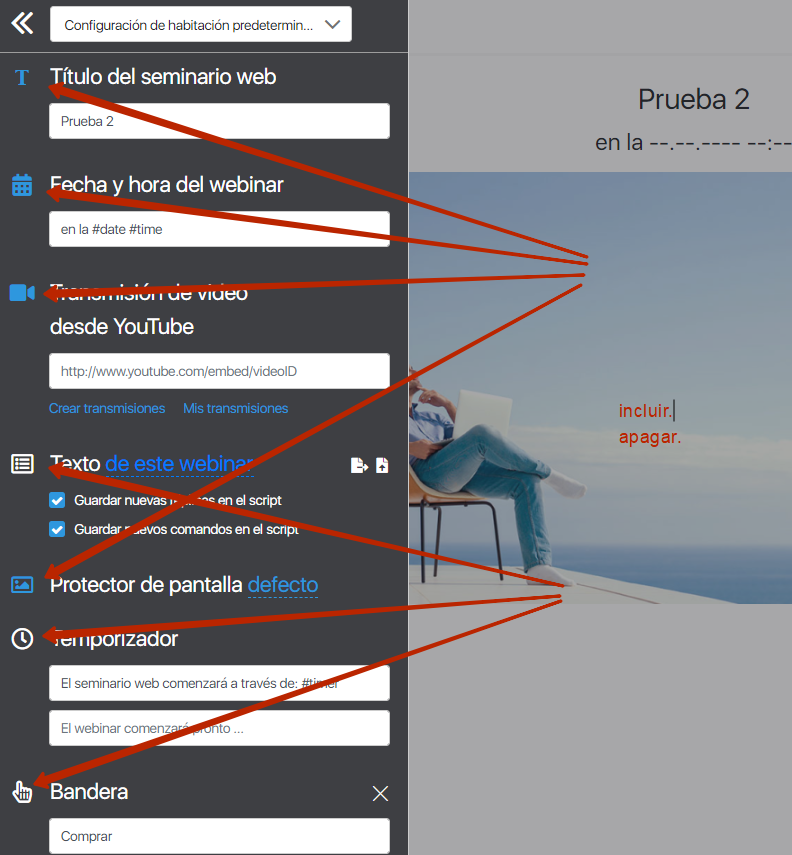
[11] Salir del mezclador de seminarios web y estado de la conexión
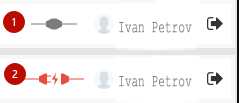
1. Hay una conexión con el servidor, todo está bien.
2. No hay conexión con el servidor. En este caso, se muestra un mensaje sobre cuántos segundos se realizará un intento de reconexión automática y un botón «Conectar ahora» para la conexión manual.
Al hacer clic en el botón «Salir», irá a la página desde la que fue anteriormente al Webinar Mixer.
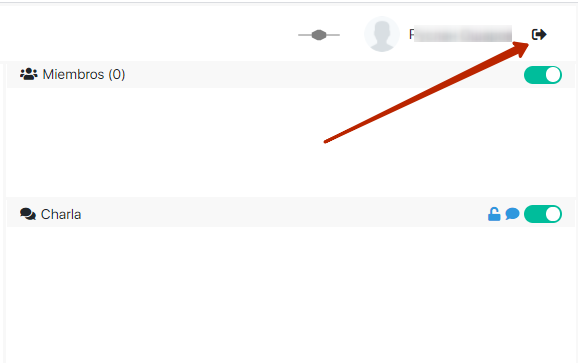
[12] Configurar la visualización de la lista de participantes del webinar
Solo hay dos disposiciones para configurar la visualización de la lista de participantes del webinar:
- Verde: la pantalla está encendida
- Gris: pantalla apagada.
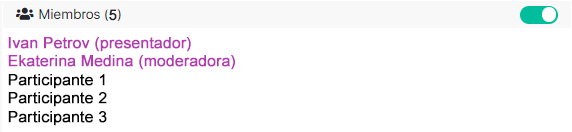
El anfitrión y los moderadores del webinar están marcados en rojo, el resto de los participantes están marcados en negro.
El anfitrión es el administrador principal de la cuenta, que se encuentra en Webinar Mixer.
Un moderador es un empleado que se encuentra en Webinar Mixer.
Participantes del webinar: contactos que se registraron y siguieron el enlace a la sala del webinar. Si el contacto no tiene nombre, se mostrará «GuestXXX» en su lugar, donde XXX es solo un número único.
El anfitrión y el moderador tienen los mismos derechos para administrar el seminario web.
[13] Bloquear mensajes de un participante específico
Frente a cada participante del seminario web, excepto los presentadores y moderadores, hay un icono de encendido / apagado «Bloqueo de mensajes». De forma predeterminada, el bloqueo está deshabilitado para todos los participantes y el icono frente a su nombre es azul. Al hacer clic en él, se activa el bloqueo y se cambia el color del icono a gris. Pulsando de nuevo se desactiva el bloqueo.
Un participante bloqueado puede escribir en el chat y ver sus mensajes. Pero otros participantes del webinar no verán sus mensajes. Sin embargo, estos mensajes son visibles en el mezclador.
Cuando un participante está bloqueado, todos sus mensajes se marcan como bloqueados y no se agregarán al guión.
[14] Configuración del chat del seminario web
Echemos un vistazo a la configuración del chat.
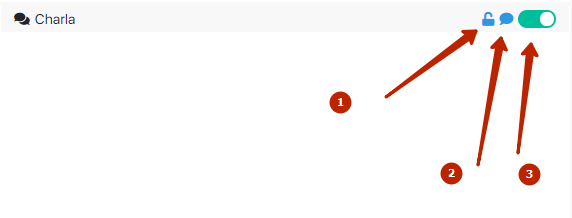
1 – bloqueo de chat (bloqueo)
Icono azul: el chat está desbloqueado (el campo de comentarios (14) está activo, los participantes pueden escribir mensajes).
Icono negro: el chat está bloqueado (el campo de comentarios (14) está inactivo, los participantes no pueden escribir mensajes).
Si el chat está bloqueado en Webinar Mixer, puede escribir un mensaje en el chat.
Por lo tanto, el presentador y los moderadores tienen la oportunidad de enviar mensajes al chat, pero los participantes del webinar no pueden.
2 – función «Todo en ignorar»
La esencia de esta función es evitar que los participantes vean los mensajes de los demás.
Cuando se habilita Ignorar todo, los participantes solo ven
tus mensajes
publicaciones de moderadores y autor
mensajes de secuencia de comandos
Al mismo tiempo, todos los mensajes del presentador, moderadores y participantes del webinar son visibles en el Mixer.
Cuando desactiva la función «Todos ignorados», se muestran todos los mensajes para todos los participantes en el seminario web.
3: habilite y deshabilite el chat en la sala del seminario web (la configuración se muestra solo en el Mezclador de configuración del seminario web).
Posición verde: se muestra el chat en la sala del webinar.
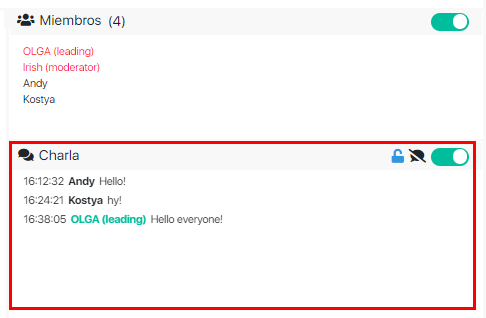
Posición gris: el chat en la sala del webinar no está disponible.
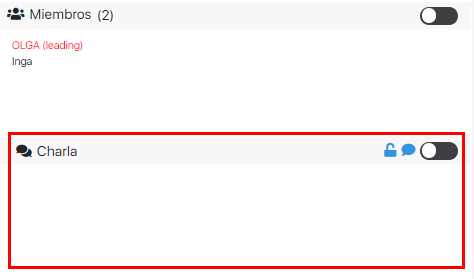
Color del nombre en los mensajes de chat:
- Rojo: mensajes del presentador y moderadores;
- Verde: mensajes propios del participante;
- Gris: mensajes de otros participantes.
[15] Campo para enviar comentarios
El campo para enviar comentarios tiene este aspecto
![]()
El campo siempre está activo para el presentador y los moderadores y está activo para los participantes en el caso de que la configuración de bloqueo del chat esté deshabilitada en el Mezclador (el chat no está bloqueado).
Puede enviar un mensaje haciendo clic en la flecha de la derecha o presionando el botón Enter.
[16] Complete el seminario web
De forma predeterminada, cada seminario web finaliza automáticamente 24 horas después del inicio del seminario web. Este tiempo se puede reducir configurando la sala ‘antes del inicio del seminario web’:
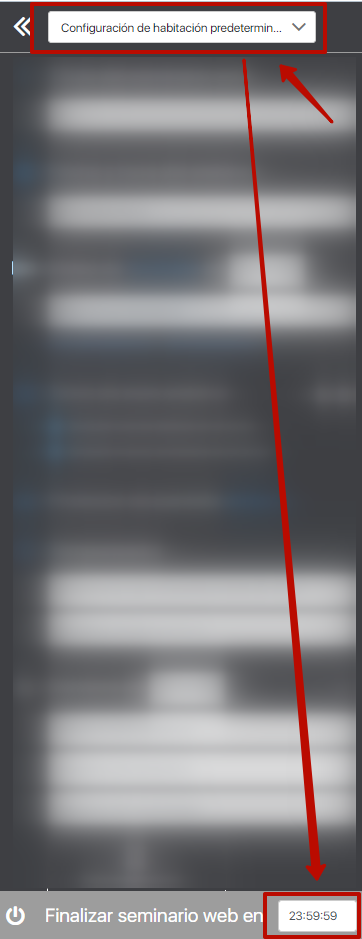
Los seminarios web completados no se enumeran en el mezclador de seminarios web.
El final del webinar no se registra en el guión del webinar (ya que el final se toma de la configuración del webinar y no del guión) y el evento de finalización no se agrega al guión del webinar cuando se importa el guión con dicho comando.
Si los bloques ‘Video’ y ‘Banner’ están desactivados en el seminario web, aparecerá un campo para ingresar la hora junto a ellos. Este campo es el temporizador de inicio diferido.
Por ejemplo, si especifica 00:30:00 en este campo en el bloque ‘Video’, el video comenzará exactamente 30 minutos después del inicio del seminario web. Funciona igual con los banners.
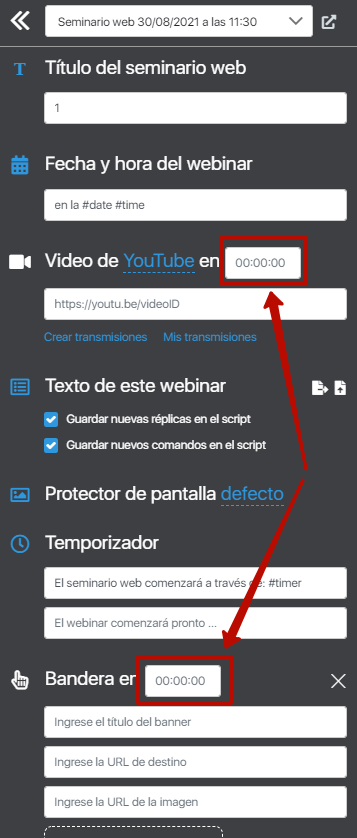
Crea un webinar en embudos de ventas
Se puede crear un seminario web directamente desde el embudo de ventas, lo que amplía las capacidades de esta herramienta para un uso efectivo en su negocio.
Cómo crear un webinar en un embudo de ventas
Para agregar un seminario web al embudo, arrastre el bloque Sala de seminarios web desde la sección Páginas.
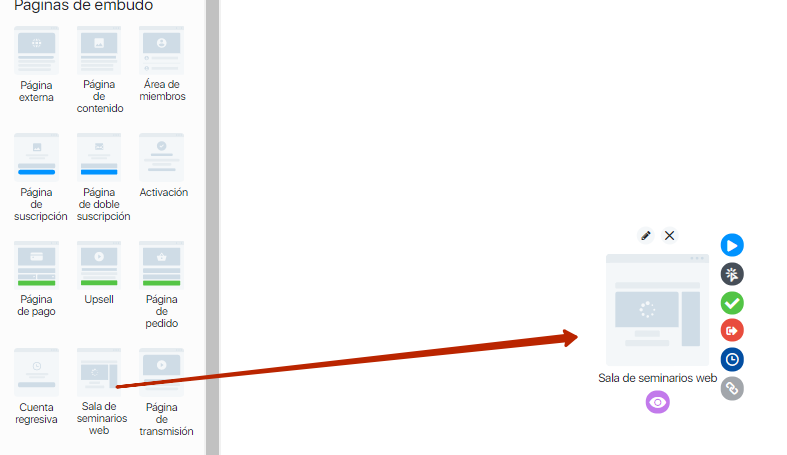
Configuración del bloque «Sala de seminarios web»
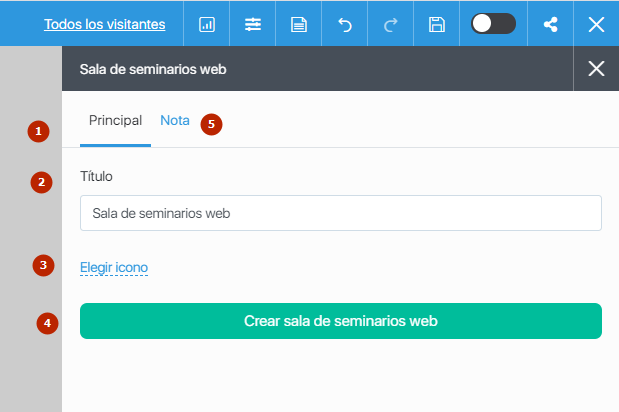
- Básico: una sección con configuraciones básicas para la sala de seminarios web;
- Campo para ingresar el nombre de la sala del webinar;
- Elegir un icono de seminario web. Haciendo clic para abrir una lista de iconos para su selección:
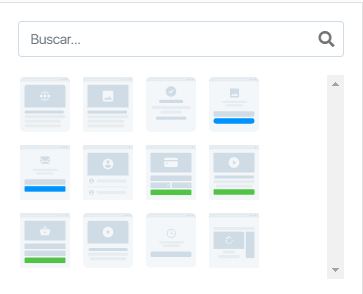
- Creación de una nueva sala de seminarios web – Creación de una nueva sala de seminarios web. Al hacer clic en el botón, accede al mezclador de seminarios web. Después de configurar el webinar y salir del Mixer, aparecen elementos adicionales en la configuración. Los hemos descrito en detalle aquí.
- Nota: en el campo puede dejar explicaciones para este bloque «Sala de seminarios web».
Resultados del bloque «Sala de seminarios web»
Consideremos los resultados del bloque «Sala de seminarios web» y a qué elementos pueden conducir:
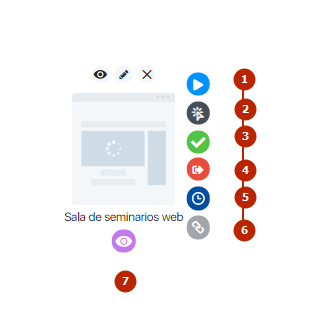
- Comenzó a ver el seminario web: ¡estaba en la sala al comienzo del seminario web o ingresó a la sala cuando el seminario web está en línea (en curso)!
– Los enlaces pueden tener 1 flecha sólida y varias punteadas.
– Se realizan acciones: +1 a la analítica. - Página siguiente (vínculo #nextPage) – – Ejecuta acciones desde la salida.
– Los enlaces pueden tener 1 flecha sólida.
– Cuando pasas +1 a análisis. - Observado hasta el final: estaba en la sala cuando terminó el seminario web. Se hizo clic en [Finalizar seminario web]: se redirecciona a la página desde esta salida y se realizan las acciones.
– Los enlaces pueden tener 1 flecha sólida y varias punteadas.
– Cuando vas +1 a Analytics, si no se especifica la página, permanecemos en la actual y vemos la inscripción «El webinar ha terminado». - Salió del webinar – Salir página por botón + acciones. O la acción fue en el webinar y no en el momento del final del webinar.
– Los enlaces pueden tener 1 flecha sólida y varias punteadas.
– Cuando pasas +1 a análisis.
– Si la flecha no conduce desde esta salida a la página, al salir, el contacto será redirigido a la página de registro para el seminario web. - Llegué tarde al seminario web.
– Los enlaces pueden tener 1 flecha sólida y varias punteadas. - Vincular elementos es como en cualquier otro lugar.
– Los enlaces pueden tener 1 flecha sólida y varias punteadas. - Página visitada: todos los que abrieron la página del seminario web antes del final del seminario web (antes del seminario web + durante el seminario web).
– Los enlaces pueden tener varias flechas discontinuas.
– Cuando pasas +1 a análisis.
Ejemplo de un embudo con una sala de seminarios web:
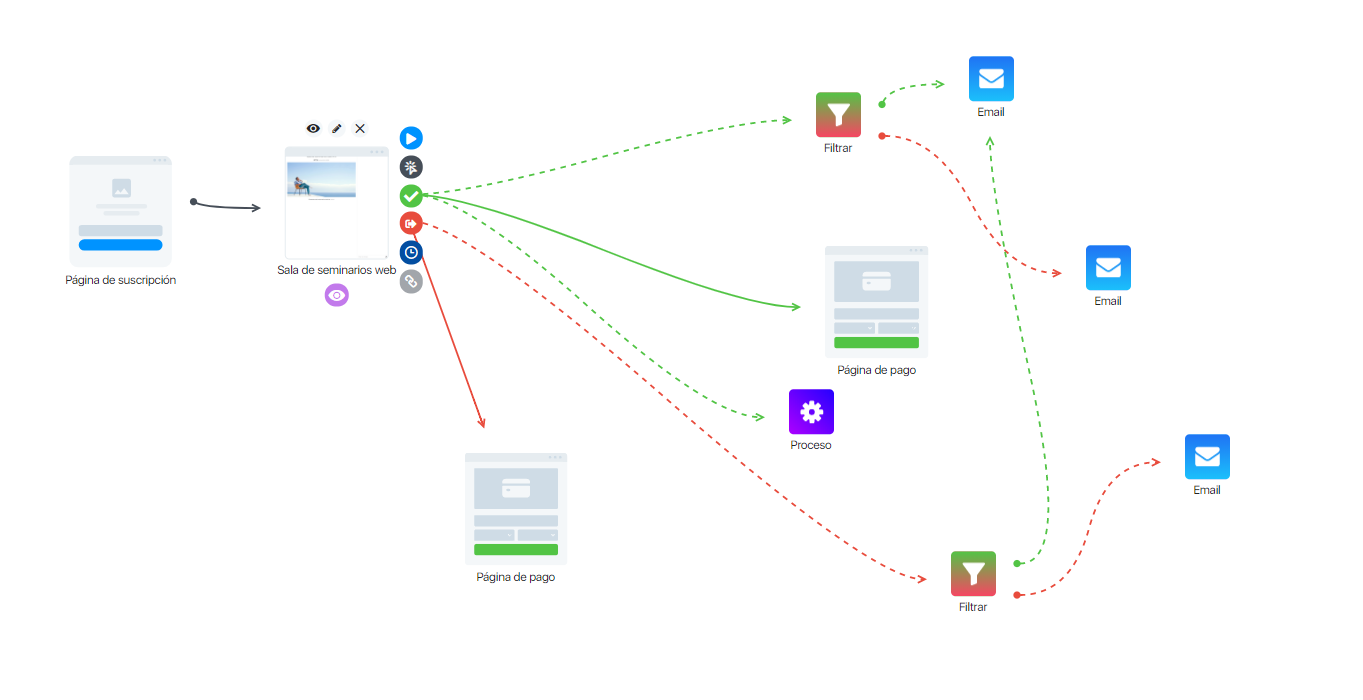
Se ha creado una página de suscripción para el seminario web en el embudo, vinculada al bloque «Sala de seminarios web».
En el bloque «Sala de seminarios web», se utilizan las salidas «Observado hasta el final» y «Salido del seminario web».
Cada una de estas salidas conduce a una página de oferta especial (flecha sólida) y bloques de acción (enlaces a líneas discontinuas).
Esperamos que la nueva funcionalidad de seminarios web haga que su trabajo en el servicio sea aún más eficiente y ayude a aumentar las ganancias de la venta de sus productos.
FAQ (respuestas a preguntas frecuentes)
Se pueden transmitir varios seminarios web simultáneamente en una sala de seminarios web, incluso si se superponen según lo programado.
Ejemplo:
Hay varios seminarios web en el calendario de la sala de seminarios web:
12:00 – 13:00
12:15 – 13:15
12:30 – 13:30
12:45 – 13:45
En este caso, se transmitirán 4 webinars simultáneamente en la sala a las 12:50. Además, si hay una marca de verificación en el Mezclador de seminarios web de escenarios «Guardar nuevas réplicas en el script», los mensajes del chat del primer seminario web en el momento adecuado aparecerán en el resto, incluso si el seminario web actual aún no ha finalizado. .
Esos. si un participante del seminario web, que se transmite en el período de 12:00 a 13:00, escribe un mensaje a las 12:05 (5 minutos después del inicio del seminario web), entonces en el chat del seminario web con la hora de transmisión 12:15 – 13:15: este mensaje se mostrará a las 12:20 (5 minutos después del inicio de este seminario web).
Por lo tanto, con esta configuración en el script, cada seminario web repondrá el chat de los seminarios web posteriores con réplicas.
Algoritmo:
1. Se crea un webinar con un cronograma teniendo en cuenta que el primer webinar se realizará en tiempo real, y los posteriores se retransmitirán en grabación.
2. En el guión del seminario web, se colocan casillas de verificación para guardar réplicas y comandos de modo que los seminarios web automatizados contengan todos los datos nuevos.
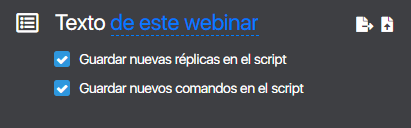
3. Se lleva a cabo el primer “live”.
4. Y luego, de acuerdo con el cronograma, la grabación de este seminario web ya se transmite en el modo seminario web automático.
Ejemplo:
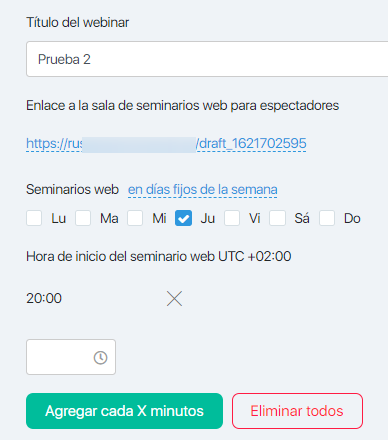
Con tal horario, el próximo jueves a las 20.00 horas es necesario realizar un “webinar en vivo”, y en el futuro todos los jueves se retransmitirá la grabación de este webinar en modo webinar automático.
El registro se realiza haciendo clic en el enlace de la configuración del seminario web.
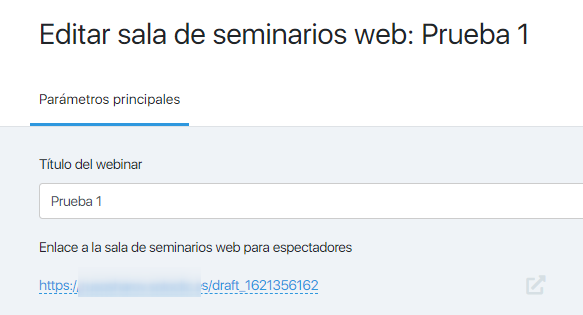
Puede enviar este enlace, por ejemplo, en una carta.
Después de hacer clic en el enlace, se abrirá una página con un formulario para ingresar a la sala del seminario web.
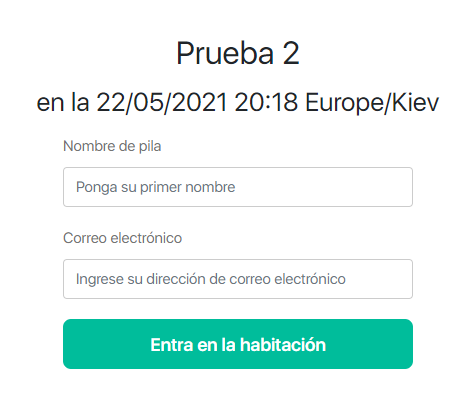
Es necesario seleccionar el seminario web deseado en la configuración del mezclador (flecha a la izquierda).
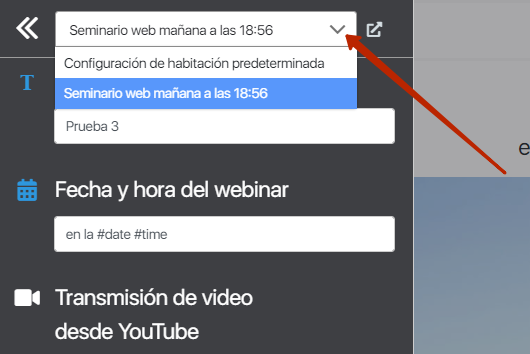
Por primera vez durante un seminario web en vivo, debe habilitar el botón / banner en el panel del mezclador, después de lo cual se mostrará en la sala de audiencias.
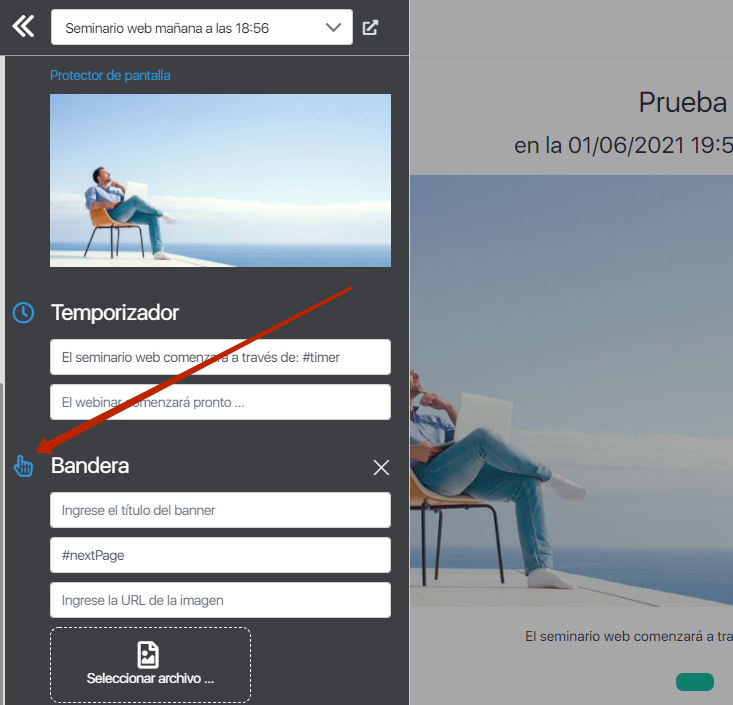
Esto grabará un guión para este tiempo.
En un seminario web automatizado, el botón / banner se mostrará en la sala al mismo tiempo.
Más tarde, implementaremos una visualización del temporizador del botón / banner.
Por el momento, un empleado solo necesita seguir el enlace directo a la sección Webinars.
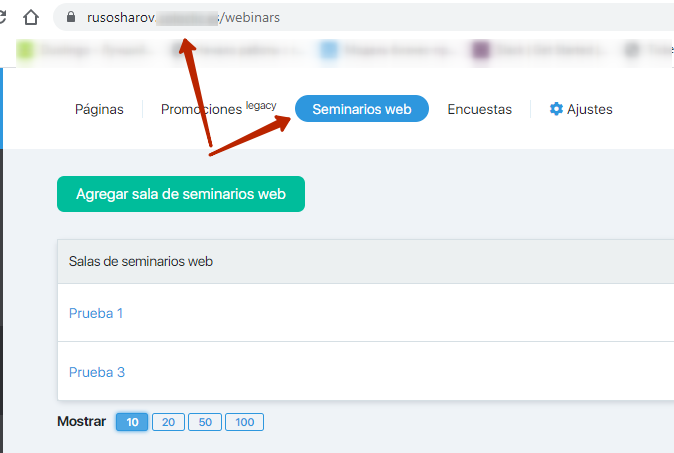
- Enlace directo a la sección «Webinars»;
- Control de mezclador;
- Copie el enlace a la sala del seminario web.
Pronto agregaremos derechos de acceso al perfil del empleado.
Anteriormente, Youtube limitaba las posibilidades de su lado para mostrar el escritorio del orador, por lo que deberá utilizar servicios o software de terceros para configurar la transmisión desde la pantalla del dispositivo a Youtube.
En este artículo, encontrará pautas para crear una transmisión utilizando métodos gratuitos. Además adjunto un enlace a las recomendaciones de Youtube. Si está utilizando un software como OBS Studio, entonces está familiarizado con la configuración.
Pero si está utilizando la versión paga de Zoom, esta opción puede interesarle.
Cuando paga la tarifa de Zoom, puede transmitir a Youtube y otros servicios.
Para habilitar la transmisión desde Zoom a Youtube, debe activar la configuración.
1. Inicie sesión en su cuenta personal y vaya a la sección «Configuración» – «Conferencia» https://zoom.us/profile/setting
2. Active la configuración «Permitir la transmisión en vivo de conferencias» y marque la casilla de «Youtube».
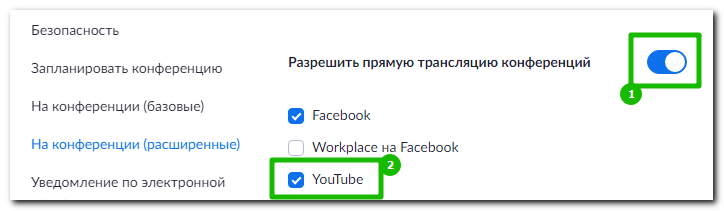
3. Abra la aplicación Zoom en su computadora e inicie una videoconferencia.
En el panel de control inferior, haga clic en el botón «Más» – «Transmitir a Youtube»

4. Inicie sesión en la cuenta de Google vinculada a Youtube.
5. Proporcione un nombre para la configuración de privacidad y transmisión en línea. Inicie la transmisión.
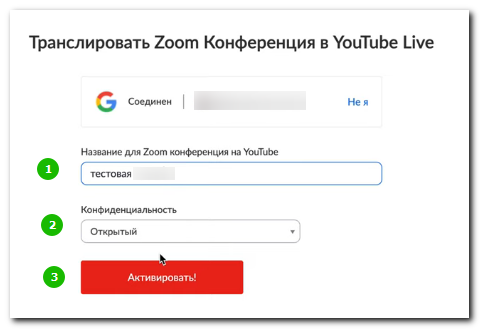
6. Espere la activación de la transmisión de Zoom a Youtube
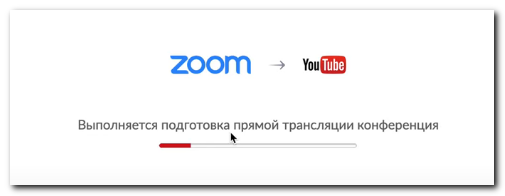
7. Copia el enlace a la transmisión de YouTube haciendo clic con el botón derecho en el video y luego «Copiar URL del video».
8. Especifique el enlace para transmitir en el mezclador de la sala del seminario web en el campo «Transmitir video desde YouTube».
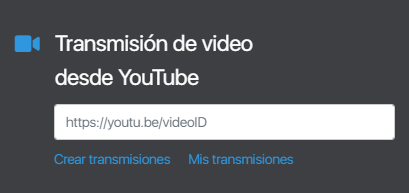
Ahora puede mostrar el escritorio, el archivo de presentación, cambiar a la cámara web en la aplicación Zoom y los participantes en la sala del webinar podrán ver lo que está sucediendo gracias a la transmisión de Zoom a Youtube.
Disponible en la versión paga de Zoom
Para habilitar la transmisión de flujo desde Zoom, debe activar la configuración en su cuenta personal.
1. Inicie sesión y vaya a la sección «Configuración» – «Conferencia» https://zoom.us/profile/setting
2. Active la configuración «Permitir conferencias en vivo» y marque la opción «Servicio de transmisión personalizado».
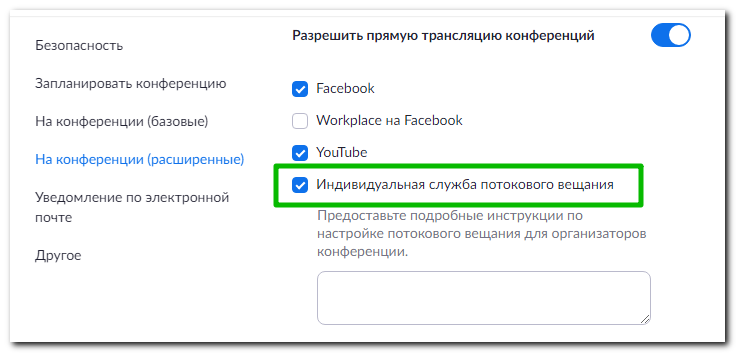
3. Vaya a Youtube y programe la transmisión.
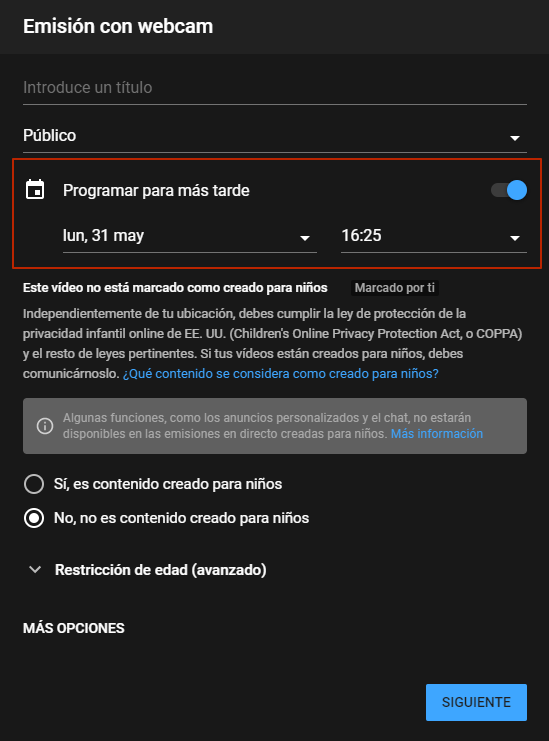
4. Después de crear la transmisión, aparecerá una ventana con configuraciones.
Los cuadros (1 y 2) indican la configuración que deberá especificarse en la aplicación Zoom. En el cuadro (2) hay un enlace al video, que debe especificarse adicionalmente en la configuración del mezclador de seminarios web en el campo «Transmitir video desde YouTube». Tome nota de estos ajustes.
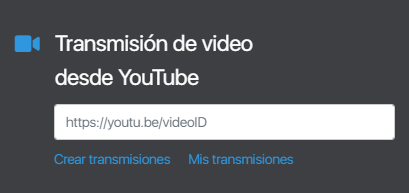
5. Antes de iniciar la transmisión, abra la aplicación Zoom en su computadora.
Ingrese la conferencia que desea transmitir. En la parte inferior del panel, haga clic en el botón Detalles y seleccione Transmitir a servicio de transmisión personalizado.
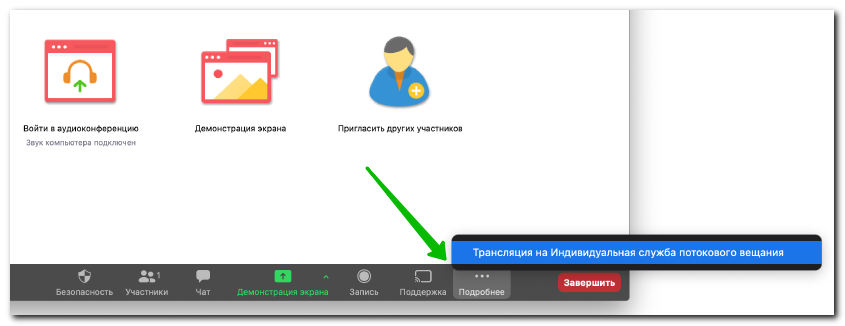
6. Se abrirá su navegador. Es necesario transferir datos desde los ajustes de emisión a él (consulte la pág.
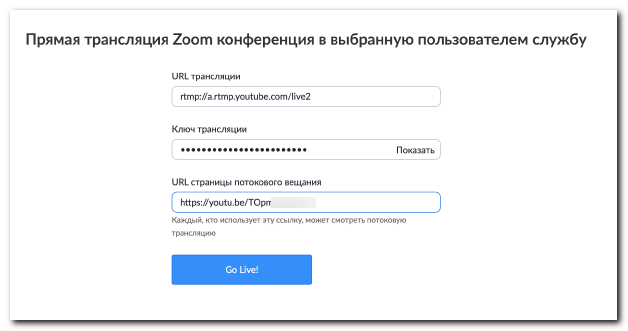
Copie la URL de transmisión y la clave de la configuración en el marco (1).
Copie la URL de la página de transmisión de la configuración en el cuadro (2).
Luego haga clic en «¡Transmitir en vivo!»
7. Después de eso, el flujo de video de su conferencia se enviará a Youtube y la marca LIVE aparecerá en la conferencia.
8. En la página de configuración de transmisión de Youtube, la imagen se verá así. En la ventana de la izquierda, verá lo que está sucediendo en su conferencia. En este momento, nadie del mundo exterior y en la sala del webinar todavía ve la transmisión.
Para comenzar, haga clic en INICIAR AIRE en la esquina superior derecha. Ahora su transmisión está disponible para los espectadores.
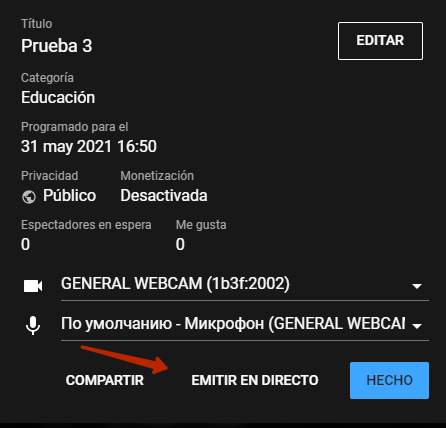
9. Al final del evento, finalice la transmisión haciendo clic en el botón
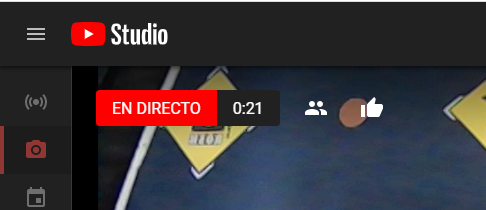
Configure su seminario web a través de embudos de ventas. Los resultados para diferentes situaciones se implementan en el bloque «Sala de seminarios web».
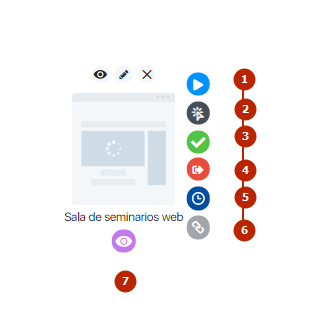
Por ejemplo, desea obtener una lista de los usuarios que vieron el seminario web hasta el final (salida n. ° 3).
Agregue un proceso al embudo y conéctelo a la salida n. ° 3.
En la configuración del proceso, especifique la acción «Agregar al grupo» (especifique el grupo deseado, las condiciones), luego agregue el bloque «Fin del proceso».
Los contactos que hayan visto el seminario web hasta el final se agregarán a través del proceso al grupo que especificó.
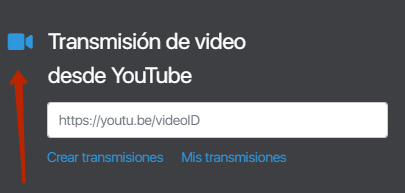
La dirección del enlace debe ser correcta.
El icono de transmisión de video de Youtube debe estar activo (azul). En la captura de pantalla anterior, el bloqueo está inactivo, por lo que el video de Youtube no se muestra en la sala. Haga clic en el icono con la cámara en el momento adecuado para mostrar la transmisión a los participantes en la sala.
Puede agregar el nombre de los parámetros (nombre del contacto), correo electrónico (correo electrónico del contacto) y phone (Teléfono de contacto) en el enlace del seminario web para que los datos del visitante se completen automáticamente.
Puede agregarlos al enlace de esta manera:
https: /login.soloclic.com/room?name=Name&phone=
+37529700000&[email protected]
donde https: /login.soloclic.com/room es un enlace a la sala del seminario
web, y name=Name&phone=+37529700000&[email protected] son parámetros de
usuario.
Esta herramienta lo ayudará a completar los datos de contacto si el contacto del cliente seleccionado no tiene un número de teléfono o un nombre. Además, puede usar variables como parámetros en correos electrónicos u otra funcionalidad, donde se agrega un enlace con un parámetro, obteniendo así un enlace universal.
Por ejemplo, si agrega un enlace a una sala de seminarios web en un correo electrónico, puede usar la variable de nombre como parámetro: