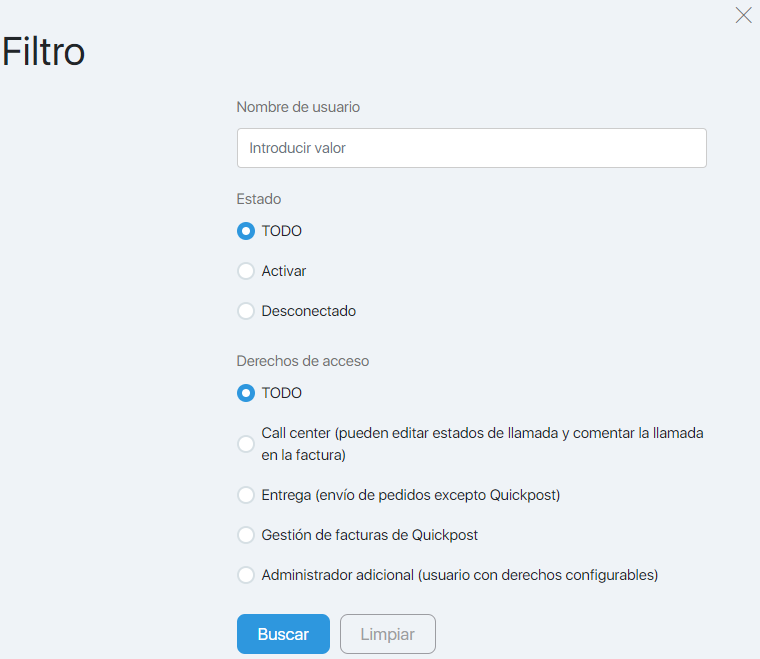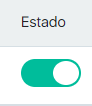Content
La página Empleados está diseñada para trabajar con cuentas adicionales que tienen acceso al trabajo.
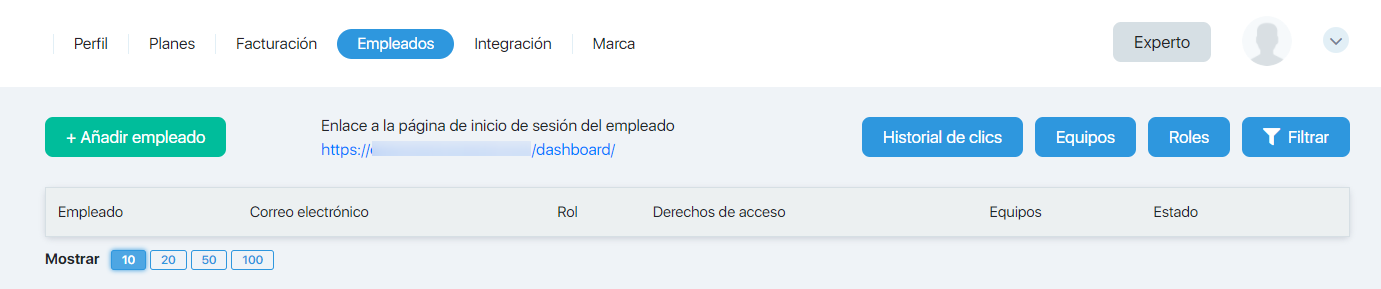
Usted puede:
- Agregar, editar y eliminar empleados;
- Activar / desactivar acceso;
- Seleccione empleados de acuerdo con los parámetros especificados;
- Ver la actividad del usuario;
- Vaya a trabajar con la configuración de «perfil«: derechos y acceso típicos.
Filtrar
El filtro le permite personalizar la salida a la tabla de usuarios que cumplen con los criterios especificados.
Puede buscar usuarios por inicio de sesión, estado o derechos.
Si el inicio de sesión se ingresa en su totalidad, se mostrará una línea. Si ingresa un fragmento de texto, se mostrarán todos los inicios de sesión que contengan este fragmento.
Debe ingresar los datos en el filtro y hacer clic en el botón Buscar. Para eliminar el filtro, haga clic en el botón Limpiar.
Desactivar o eliminar empleados
Para deshabilitar temporalmente el acceso al sistema, debe mover el control deslizante en la fila del usuario seleccionado al botón de estado verde a la izquierda. El botón cambiará de color a gris oscuro y el usuario se desactivará.
Para activar al usuario, mueva el control deslizante hacia la derecha. El botón se vuelve verde nuevamente y se devolverá el acceso.
Para eliminar completamente a un usuario del sistema, debe hacer clic en la cruz en la última columna del usuario seleccionado
fila.
Agregar y editar un usuario
Para agregar un nuevo usuario, haga clic en el botón Agregar usuario.
Para editar los datos y los derechos de un usuario existente, haga clic en su nombre en la tabla.
Ver la actividad del usuario
El botón Historial de transiciones le permite ir a la página donde la actividad de los empleados seleccionados
se muestra (a qué hora se abrieron las páginas).
Perfiles
El botón Perfiles se utiliza para ir a la misma página donde se muestran los derechos y configuraciones de acceso típicos.
FAQ (preguntas frecuentes)
¿Ha agregado un nuevo usuario, ha especificado los datos necesarios en la configuración, los ha guardado, pero la dirección de correo electrónico del usuario no se muestra en el campo «Correo electrónico»?
El caso es que al agregar / cambiar una dirección de correo electrónico, el correo electrónico seguirá siendo el mismo (o será el correo electrónico del titular de la cuenta si el usuario se agrega por primera vez) hasta que el usuario confirme su dirección de correo electrónico.
Al cambiar el correo electrónico del usuario, se enviará una carta de confirmación. Asunto: «confirmación del cambio de dirección de correo electrónico del usuario».
Un usuario debe abrir esta carta y seguir el enlace que contiene. Después de eso, su correo electrónico será confirmado y reemplazado por uno nuevo en la configuración del usuario.
Si un usuario no puede iniciar sesión en su cuenta, la razón en la mayoría de los casos es que:
1. Enlace de inicio de sesión no válido. El enlace de inicio de sesión correcto se ve así: https://LOGIN.DOMAIN.COM/dashboard/, donde «LOGIN» es el inicio de sesión del administrador principal de la cuenta.
El enlace correcto (con el «LOGIN» ya especificado) se encuentra en la carta de confirmación de registro, que se envía al correo del usuario.
2. El usuario ingresa su correo electrónico en el campo de inicio de sesión, no su inicio de sesión. Es necesario ingresar el login.
3. El usuario no confirmó el registro de la cuenta. Para confirmar, debe hacer clic en el enlace de la carta de activación.