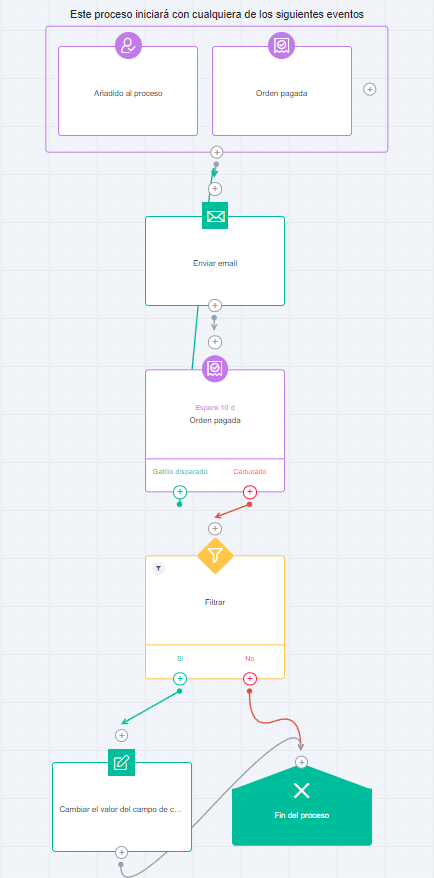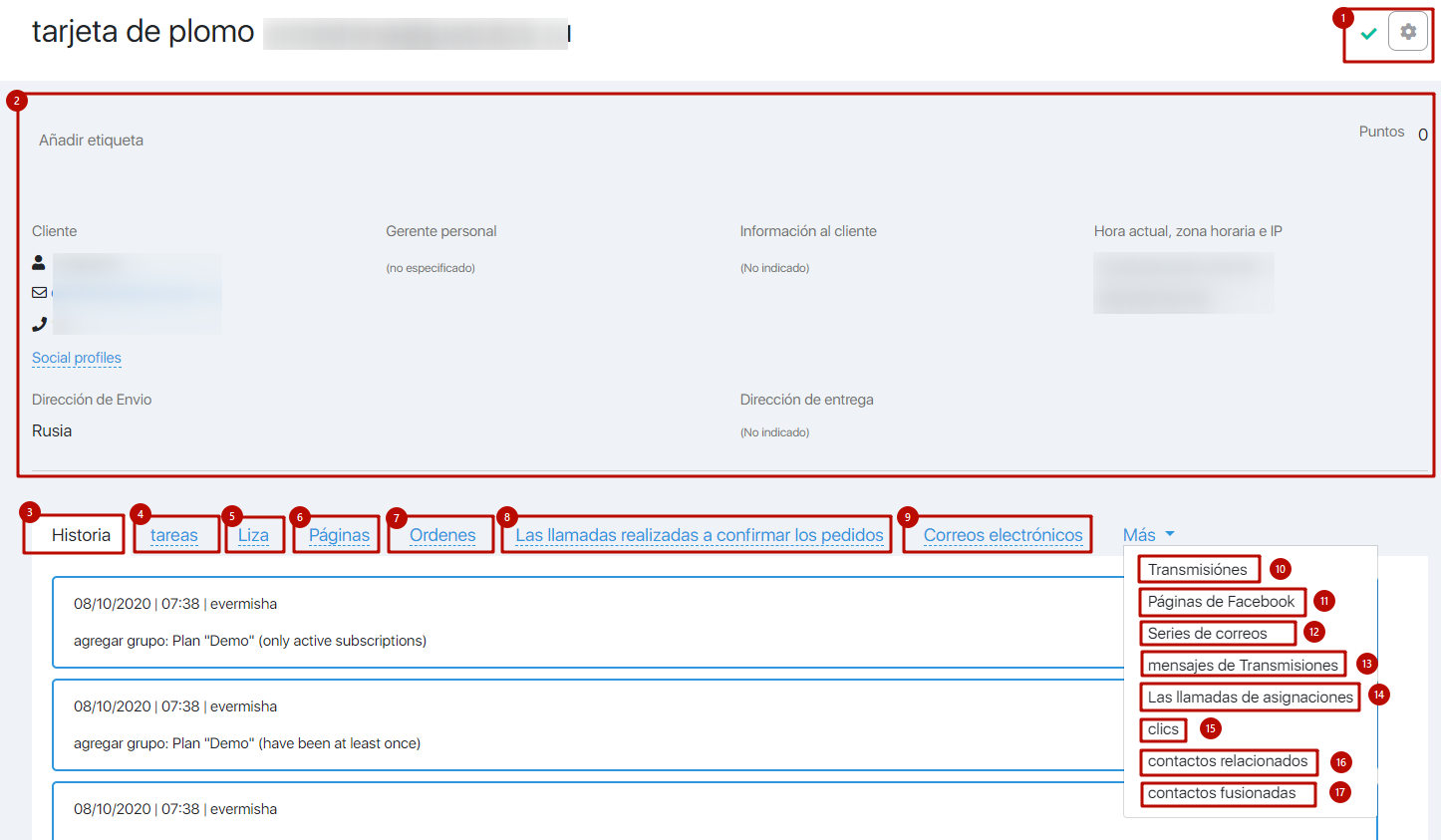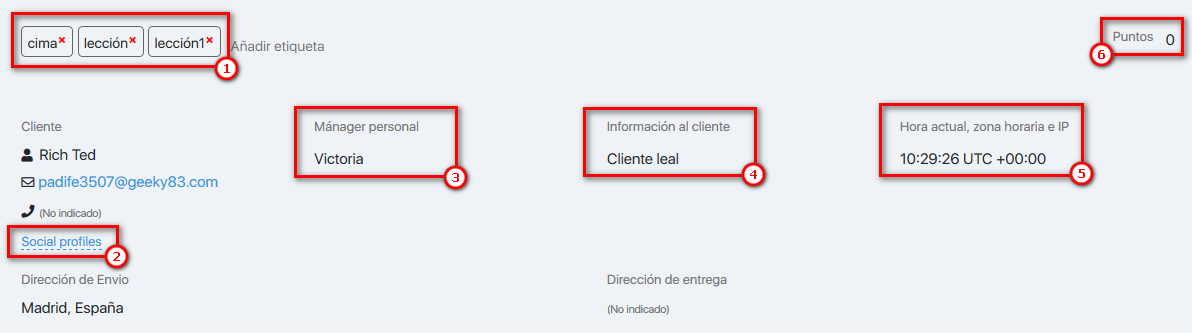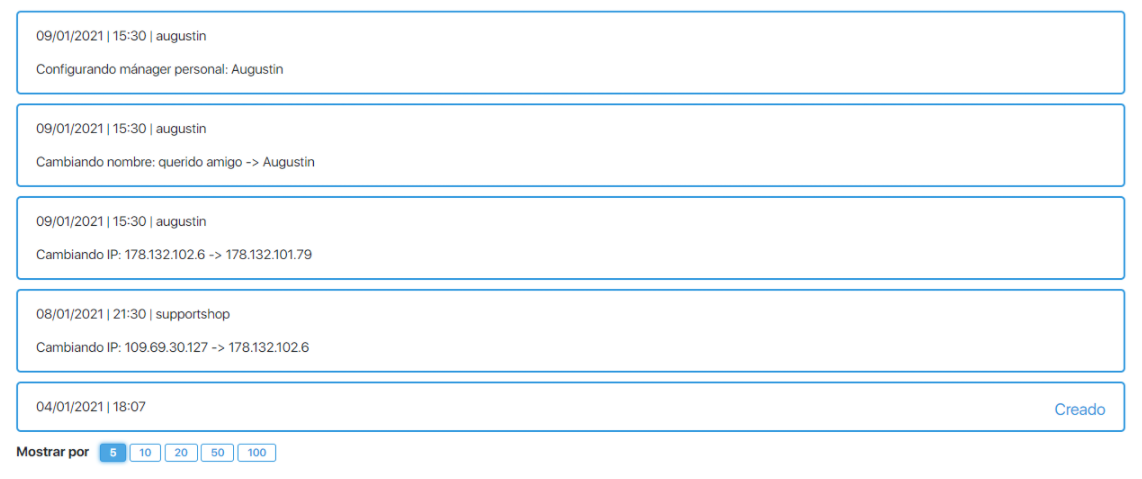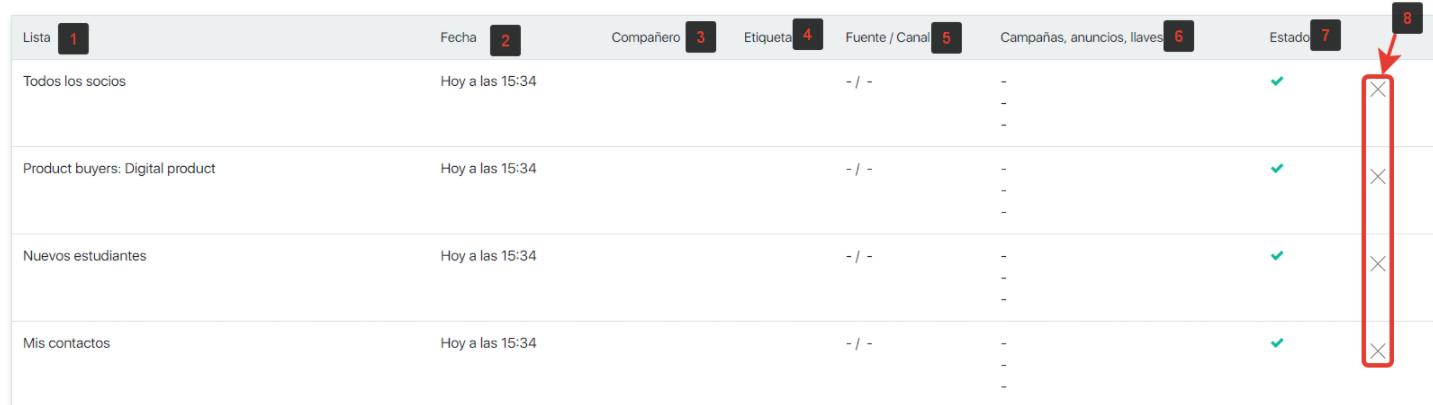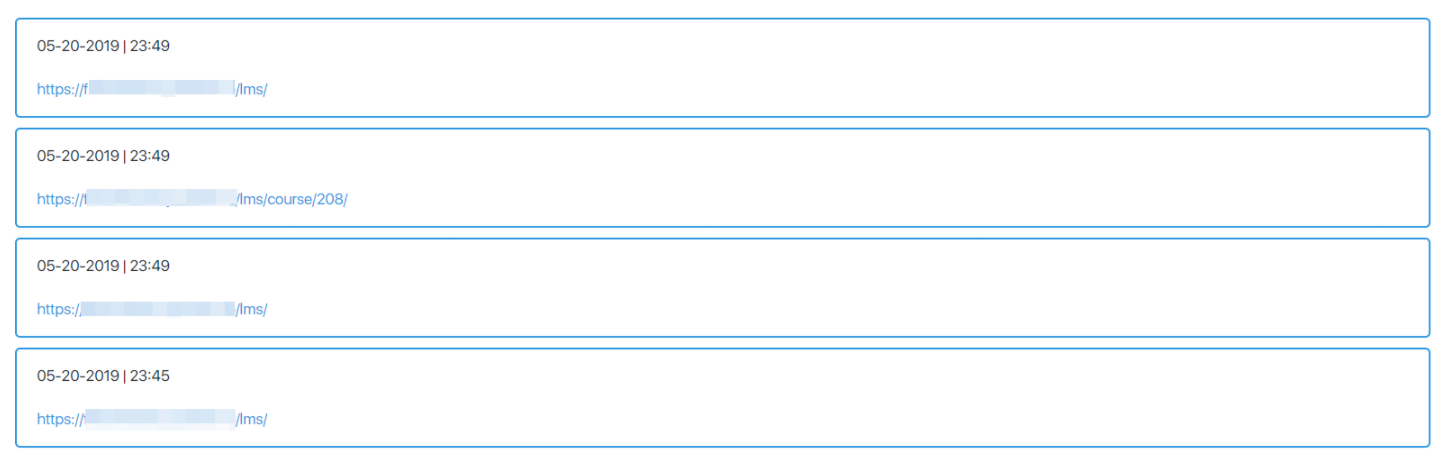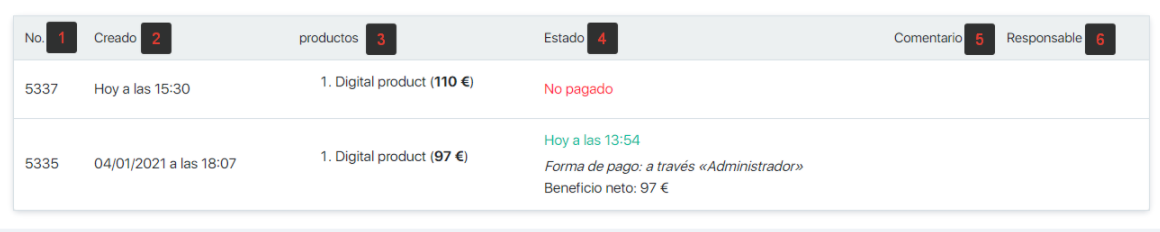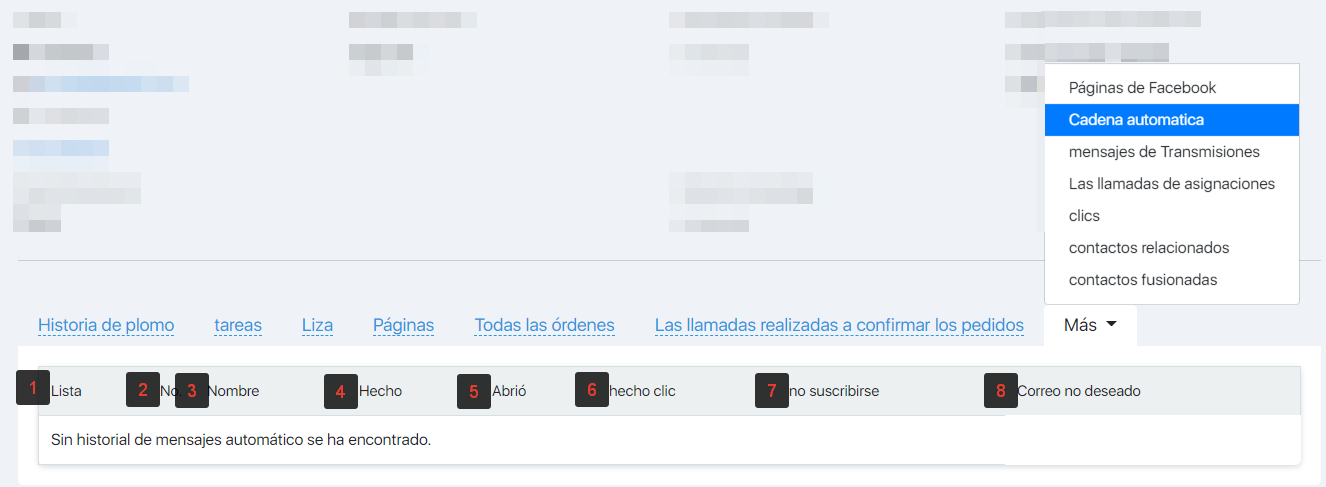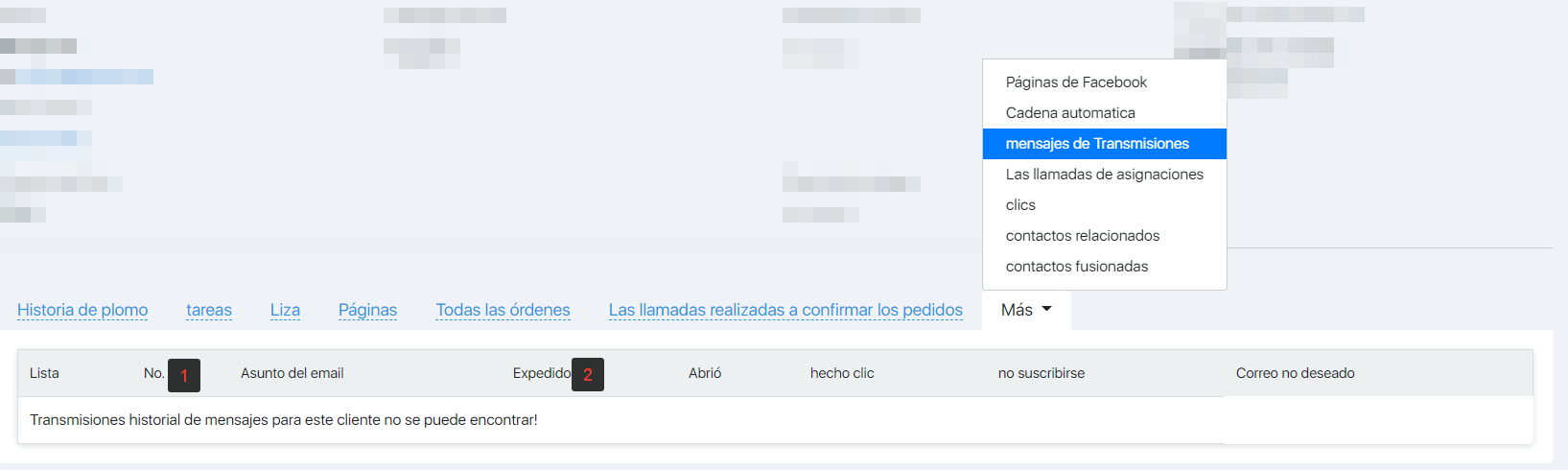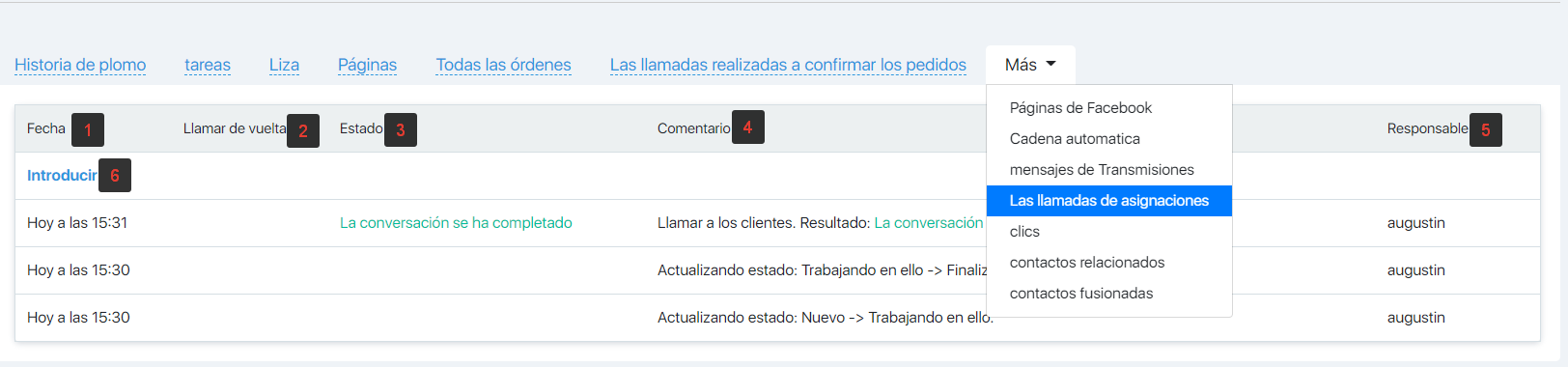Content
- 1 Cómo buscar una tarjeta de cliente potencial
- 2 Estructura de una tarjeta principal
- 3 Estadísticas financieras del cliente potencial
- 4 Una pista
- 5 Ganar puntos por compras
- 6 Historia de plomo
- 7 Liza
- 8 Páginas
- 9 Todas las órdenes
- 10 Llamadas realizadas para confirmar los pedidos
- 11 Correos electrónicos
- 12 Transmisiónes
- 13 Cadena automatica
- 14 Las llamadas de asignaciones
- 15 Clicks
- 16 Contactos relacionados
- 17 FAQ (respuestas a preguntas frecuentes)
Una tarjeta de cliente potencial es una herramienta para trabajar con clientes y suscriptores particulares en SoloClic. Le ayudará a obtener información detallada sobre cualquier cliente potencial.
Cómo buscar una tarjeta de cliente potencial
Hay varias formas de encontrar una tarjeta de cliente potencial: desde Contactos – Clientes potenciales, desde Campañas – Suscriptores y desde Tienda – Pedidos. En algunos casos, puede abrir una tarjeta haciendo clic en su nombre o correo electrónico principal (en algunos casos, simplemente haga clic en «Sin correo electrónico»).
Este es el primer método:
- CRM – Contactos.
- Encuentre el cliente potencial requerido aplicando un filtro (o visualmente).
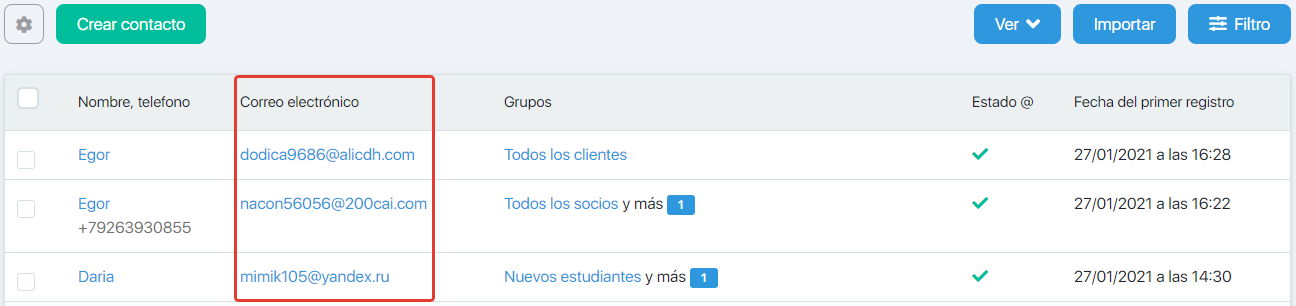 Haga clic en el correo electrónico del cliente potencial requerido en la columna Correo electrónico.
Haga clic en el correo electrónico del cliente potencial requerido en la columna Correo electrónico.
Estructura de una tarjeta principal
Una tarjeta de cliente potencial contiene 17 pestañas:
- A cogwheel icon “To Add” attaches a lead to the selected process, a lead list, or you can apply rules to it. Un icono de rueda dentada «Para agregar» adjunta un cliente potencial al proceso seleccionado, una «lista de clientes potenciales», o puede aplicarle reglas, o eliminar los datos personales del contacto, Acceso abierto a la lección*, Inicie sesión en la academia como estudiante.
*Al conceder a un contacto el acceso personal a un curso/módulo/lección, éste adquiere derechos de acceso prioritario de forma inmediata, independientemente de la configuración del grupo, del horario o de si se ha completado o no la tarea de la lección anterior.
- Información general sobre un cliente potencial, información clave. En este bloque, además del nombre, correo electrónico y número de teléfono, se mostrará información sobre la dirección / dirección de entrega, zona horaria y puntos acumulados.
- Lead history displays all changes in a lead. El historial de clientes potenciales muestra todos los cambios en un cliente potencial.
- Las tareas le permiten examinar todas las tareas para este cliente potencial y asignar una nueva tarea.
- Información sobre las listas de candidatos a las que se adjunta un candidato.
- Una lista de todas las páginas visitadas por un cliente potencial.
- Todos los pedidos de un cliente potencial.
- Información sobre las llamadas relacionadas con los pedidos del cliente potencial.
- Lista de todos los correos electrónicos recibidos por el contacto.
- Información sobre los webinars a los que se registró el contacto.
- Una lista de series de correo electrónico enviadas (y acciones de una cadena).
- Una lista de transmisiones enviadas a un suscriptor.
- Información resumida sobre las tareas de llamada que están relacionadas con este cliente potencial.
- Información sobre el clic con los enlaces con etiquetas de anuncios (y referencias). En otras palabras, los clics de los clientes potenciales. Lea más sobre la definición de un clic en nuestro servicio en este artículo.
- Información sobre los clientes potenciales asociados con el cliente potencial. Los contactos relacionados son los clientes potenciales que se utilizan para realizar algunas acciones (suscripción, pago, clic) en un navegador, pero no se fusionan. En otras palabras, estos son los clientes potenciales de una persona pero con diferentes correos electrónicos.
- Información sobre los clientes potenciales fusionados con este cliente potencial. Los contactos fusionados son los clientes potenciales que se fusionan en un cliente potencial, mientras que el segundo cliente potencial se eliminó.
Estadísticas financieras del cliente potencial
Está disponible si un cliente potencial genera al menos un pedido:
- Pedidos –suma total de todos los pedidos generados para un correo electrónico en particular.
- Esperado – suma total de todos los pedidos con el estado «Esperado» generado para un correo electrónico en particular.
- Confirmado —suma total de todos los pedidos generados para un correo electrónico en particular con estado «Confirmado».
- Pagado — suma total de los pedidos pagados para un cliente potencial en particular.
- Ingresos– suma total de los ingresos de los pedidos de clientes potenciales. Se calcula como «Pagado» – «Gastos». Obtenga más información sobre los gastos de un producto en este artículo, también se pueden definir para toda la tienda.
- Lucro – una suma que queda cuando restamos los gastos (7 + 8 + 9) y los reembolsos (10) de los ingresos (5).
- comisión de afiliación – una suma de todos los pagos acumulados a las referencias que llevan a este cliente a su embudo de ventas.
- Centro de llamadas – una suma de todos los pagos devengados a los empleados que persuaden a un cliente para que compre sus productos.
- En coautoría —una suma de todos los pagos devengados a los coautores por las ventas de los productos desarrollados en colaboración.
- Reembolso – una suma de todos los reembolsos pagados a un cliente en particular.
Una pista
La pestaña principal contiene información general sobre un suscriptor, incluido el correo electrónico de un cliente potencial, nombre, apellido, segundo nombre, número de teléfono y ciudad. Los campos dependen de lo que ingrese un suscriptor en una suscripción o formulario de pedido al crear un cliente potencial. Algunos campos pueden ser editados por usted o su personal (por ejemplo, un número de teléfono o nombres de clientes potenciales; designe un gerente personal).
Se mostrarán campos adicionales si los define en Contactos – Ajustes
También puede transferir datos desde add. campos según API 2.0.
Estado: muestra si se puede enviar una carta a un cliente desde el sistema (estados Activado o Suscrito) o si las cartas no se pueden enviar (otros estados).
Aquí también puede asignar un cliente potencial a un administrador personal e ingresar información adicional sobre un cliente potencial.
- Etiquetas: qué etiquetas están asignadas actualmente a este contacto.
- Perfiles de redes sociales de este contacto.
Al hacer clic, se abre una lista de redes sociales con los datos completos (si los hay).
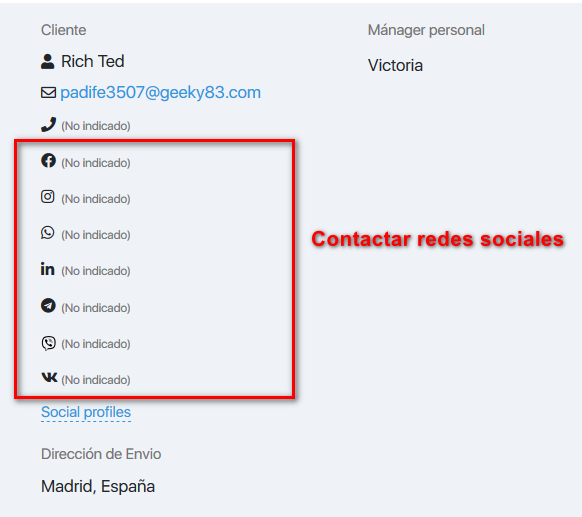
- Administrador personal: el administrador responsable de este contacto (puede asignarlo, para obtener más detalles en este artículo).
- Información del cliente: información arbitraria del cliente que se puede agregar manualmente.
- Hora actual, zona horaria UTC e IP del cliente.
- Puntos mostrados en la tarjeta de contacto. Lea más sobre cómo configurar y acreditar puntos al cliente para el pago adicional de la factura, lea aquí.
Y para cambiar la cantidad de puntos en la tarjeta de un contacto específico, debe hacer clic en la cantidad de puntos (si el contacto ya tiene puntos acumulados), o en el ícono de lápiz junto al número cero.
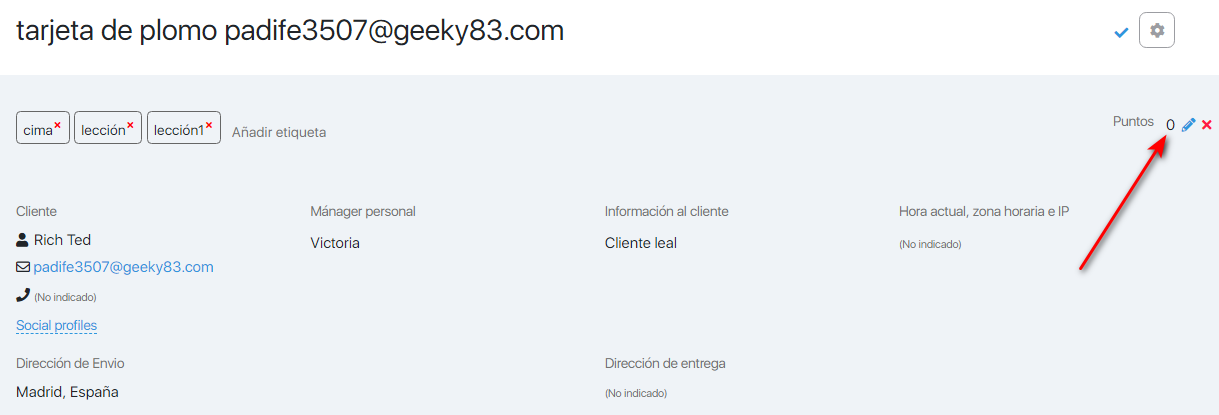 Y en el campo que se abre, ingrese el número requerido de puntos.
Y en el campo que se abre, ingrese el número requerido de puntos.
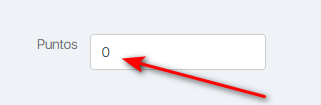
Los puntos se pueden especificar en valores positivos y negativos.
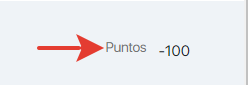
Ganar puntos por compras
Para agregar puntos por compras, en la sección «Tienda/Ajustes» – «Ajustes generales» establezca el valor deseado en el campo «Agregar puntos por compra». 1 punto = 1 euro.
Si establece un valor para la acumulación de puntos en esta sección, este valor se aplicará automáticamente a todos sus productos.
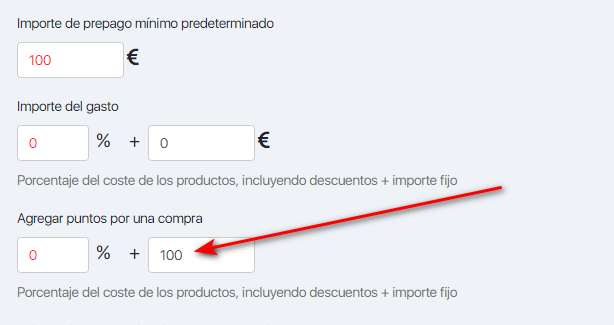
Además, en la configuración de cada producto, ha aparecido una función que le permite habilitar/deshabilitar la acumulación de puntos por una compra. Para habilitarlo, debe seleccionar la casilla «Agregar puntos por una compra» e ingresar un porcentaje del costo del producto o una cantidad fija de puntos que se otorgarán al cliente después de la compra.
Si establece el valor para la acumulación de puntos en la configuración de un producto separado, este valor se aplicará solo a este producto y no se verá afectado por el valor seleccionado en la sección «Tienda/Ajustes» – «Ajustes generales».
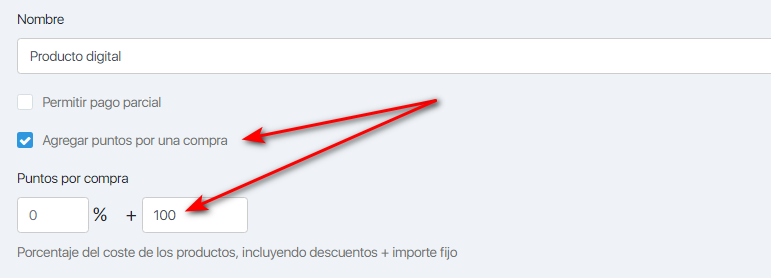
Historia de plomo
Esta pestaña muestra la información sobre las acciones anteriores con un cliente potencial en particular. Por el momento, existen las siguientes acciones:
- Creación de clientes potenciales;
- Cambia la información general sobre un cliente potencial.
Además, el historial de clientes potenciales muestra los cambios realizados por el servicio Zapier a través de la acción «Agregar / Actualizar cliente potencial» (si tiene la integración configurada). En este caso, la nota (junto a la fecha y la hora) indicará «zapier – Agregar / Actualizar cliente potencial».
Liza
Esta pestaña muestra todas las listas del cliente potencial seleccionado:
- Lista – el nombre de la lista a la que se ha unido un cliente potencial.
- Fecha – fecha en la que un cliente potencial se suscribió a esta lista de clientes potenciales.
- Compañero – un inicio de sesión de la referencia que llevó al suscriptor a esta lista de clientes potenciales.
- Etiqueta – una etiqueta que suscribió a un usuario a la lista.
- Fuente/Canal – utm-tags en el enlace donde un usuario se ha registrado en la lista.
- Campañas, anuncios, llaves – utm-tags para un nivel más avanzado.
- Estado – estado del cliente potencial en el sistema, describe la posibilidad de enviar cartas al correo electrónico del cliente potencial.
- Eliminación de una lista de clientes potenciales — este botón puede eliminar un cliente potencial de la lista. Un cliente potencial se puede eliminar de las listas habituales, mientras que no se puede eliminar un cliente potencial manualmente de las listas automáticas.
Páginas
Esta pestaña muestra una lista de todas las páginas visitadas por un cliente potencial:
Todas las órdenes
Esta pestaña contiene una lista de todos los pedidos generados por un cliente potencial en particular:
- No. – order number.
- Creado – it displays the order generation date and time.
- productos – it displays product ID attached to the generated order.
- Fogonadura – it displays the login of a referral who will be accrued commission fee under this order.
- € – it displays the sum of a particular order.
- Pago – it displays the payment date or the current order status (confirmed, refund, cancelled).
- Fuente/Canal – it shows utm-tags attached to a particular order.
- Campañas, anuncios, llaves – it shows additional utm-tags.
Llamadas realizadas para confirmar los pedidos
La información sobre las llamadas se da así:
- No. – Número de orden.
- Creado – muestra la fecha y hora de generación del pedido.
- productos – muestra los productos adjuntos a los pedidos generados y sus precios.
- Estado – estado de la orden.
- Comentario – comentarios de un empleado que estaba haciendo llamadas.
- Responsable – Un inicio de sesión de un empleado a cargo.
Correos electrónicos
La pestaña muestra, en orden cronológico, una lista de todos los correos electrónicos que se han enviado al contacto. Además, con el filtro, puede mostrar tipos individuales de letras:
- Letras automáticas en cadena;
- Correos electrónicos instantáneos;
- Letras en cadena;
- Procesa cartas;
- Letras de embudo (tanto los mensajes del embudo como las cartas de los procesos de este embudo se muestran aquí).
- Filtrar por tipo de letras: al hacer clic en él, puede seleccionar de la lista desplegable solo letras de un determinado tipo.
- Enviado desde: el nombre del grupo de contactos al que se envía el mensaje (si se elimina el grupo, habrá un campo vacío), así como el tipo de mensaje.
- Número de letra: el número de la letra (o acción) en la cadena automática que va al suscriptor (si se elimina el grupo, la numeración no se guarda).
- Sujeto: el asunto del correo electrónico enviado al suscriptor.
- Enviado a: la fecha y la hora en que se envió la carta.
- Abierto: la fecha y hora en que se abrió el mensaje (si está vacío, el mensaje no está abierto).
- Hizo clic: la fecha y hora del clic en el enlace en la carta (si está vacío, no hay clic en el enlace o la cuenta de clics en el enlace no está configurada).
- Darse de baja: la fecha y hora en que se canceló la suscripción a la lista de correo mediante el enlace de la carta (si está vacío, no se puede cancelar la suscripción al enlace).
- Correo no deseado: la fecha y hora de hacer clic en el botón ‘esto es spam’ agregado a la carta por el servicio (los botones ‘Cancelar suscripción’ y ‘Esto es spam’, que se pueden agregar a la lista Mensajes – Ajustes – Parámetros principales).
Transmisiónes
La pestaña muestra información detallada sobre todos los seminarios web para los que se registró el contacto.
- Transmisiónes: nombre y fecha del seminario web; Mensajes que dejó el contacto en el chat del webinar.
- Fecha y hora: la fecha y hora en que se realizó el seminario web.
- Estuvo en el webinar: el tiempo durante el cual el contacto estuvo en este webinar.
Cadena automatica
Las pestañas muestran todas las cartas automáticas y de difusión enviadas a un usuario.
Cadena automática:
- Lista – el nombre de una lista que se selecciona para cadenas automáticas (si se elimina esta lista, el campo estará en blanco).
- No. – el número de una letra (o acción) en una cadena automática, esta carta se envía a un suscriptor (si se elimina la lista, la lista se volverá a numerar).
- Nombre – el nombre de una carta enviada a un suscriptor.
- Hecho – fecha y hora de envío de una carta.
- Abrió – fecha y hora de apertura de una carta (si está en blanco, la carta no se abre).
- hecho clic – fecha y hora de hacer clic en el enlace en la carta (si está en blanco, no se ha hecho clic en ningún enlace o el contador de clics está desactivado).
- no suscribirse – fecha y hora de cancelar la suscripción al correo electrónico haciendo clic en el enlace de la carta (si está en blanco, la carta no se cancela).
- Correo no deseado – fecha y hora de hacer clic en el botón «Esto es spam» agregado a la carta por el servicio (los botones «Cancelar suscripción» y «Esto es spam» se pueden agregar en Mensajes – Ajustes – información de contacto del remitente), o haciendo clic cualquier botón «Esto es spam» en una carta.
Una tabla con los datos en la pestaña » mensajes de Transmisiones» contiene la misma información, excepto por las siguientes opciones:
- No. – la letra del número de emisiones en el sistema.
- Expedido – fecha y hora de envío de una carta.
Las llamadas de asignaciones
Si no hay llamadas de tareas, la pestaña no se mostrará. Muestra los estados de un cliente potencial en particular en las tareas de llamada que están conectadas con este cliente potencial:
- Fecha en la que el cliente potencial se incluye en una tarea de llamada.
- Llamar de vuelta — it shows the date to call later to a client.
- Estado – it shows the current result in a call task for this lead.
- Comentario – it displays the result of the call and some notes from an employee.
- Responsable – it shows the login of an employee who called.
- Nombre de la tarea de llamada.
Clicks
Esta pestaña contiene la información sobre las etiquetas utm de cada clic con las etiquetas de un usuario:
- Mostrar clics de Hora – it helps define the click display period.
- Canal – it shows the date and time of click-through with tags.
- Fuente – it shows a link tag “Source” which a user followed.
- Campaña – it displays a link tag “Campaign” which a user followed.
- Anuncio – it shows a link tag “Ad” which a user followed.
- Llaves – it displays a link tag “Keys” which a user followed.
Obtenga más información sobre la generación de enlaces utm-tag en este artículo.
Contactos relacionados
Los clientes potenciales relacionados son los clientes potenciales que un usuario explotó para realizar algunas acciones (suscribirse, pagar, seguir un enlace) en un navegador, pero estos clientes potenciales no se han fusionado. En otras palabras, estos son los clientes potenciales de una persona pero con diferentes correos electrónicos.
Estas funciones son muy fáciles de usar, ya que no tiene que buscar los antiguos clientes potenciales de un cliente si el cliente pagó desde un correo electrónico diferente o si el cliente cometió un error en la dirección de correo electrónico durante el registro.
FAQ (respuestas a preguntas frecuentes)
Para cada uno de los productos, debe configurar la acumulación de puntos después de la compra. Esto se puede hacer en la configuración del propio producto.
Cree un grupo de ‘Programa de recompensas’ (el nombre del grupo puede ser el que desee) y agréguele aquellos contactos que participen en su programa de bonificación.
Cree un proceso, en el que seleccione el activador ‘Factura pagada’ como activador de inicio. Y en el gatillo mismo:
1) seleccionar todos los productos
2) agregar filtro ‘No en el grupo ‘Programa de bonificación’. 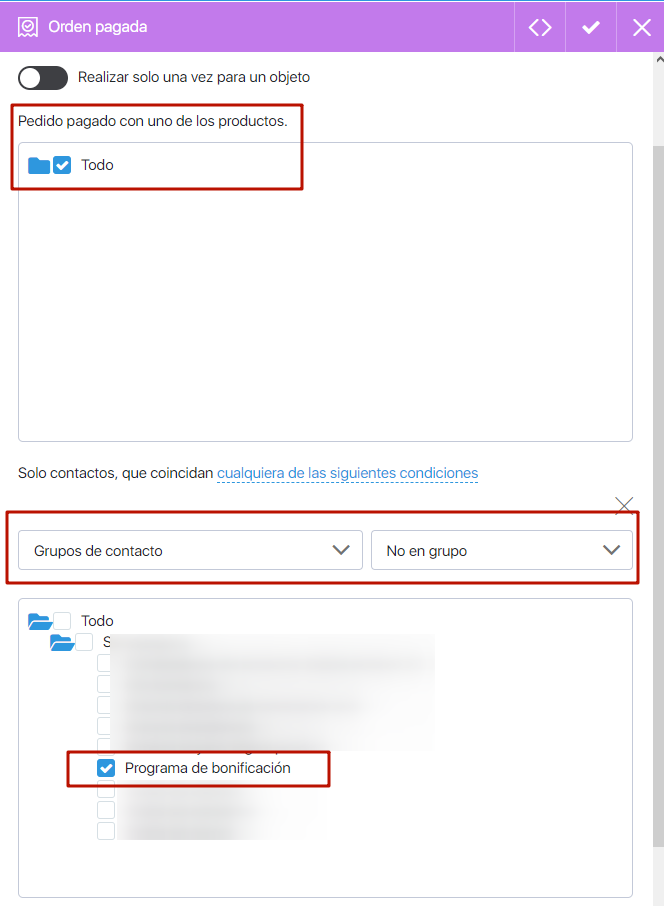
El segundo paso en el proceso es agregar la acción ‘Cambiar valor de campo’ y seleccionar la puesta a cero del campo ‘Puntos’. 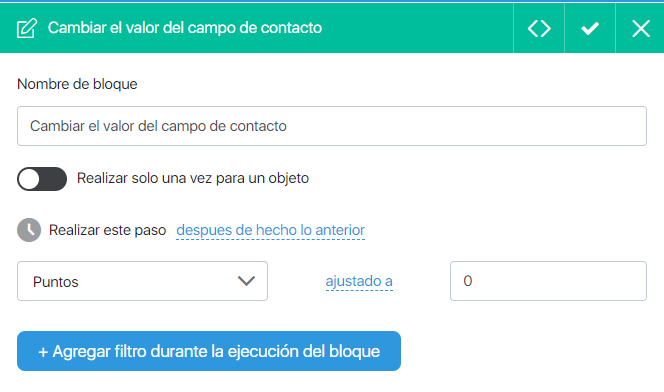
El resultado es un proceso como este: 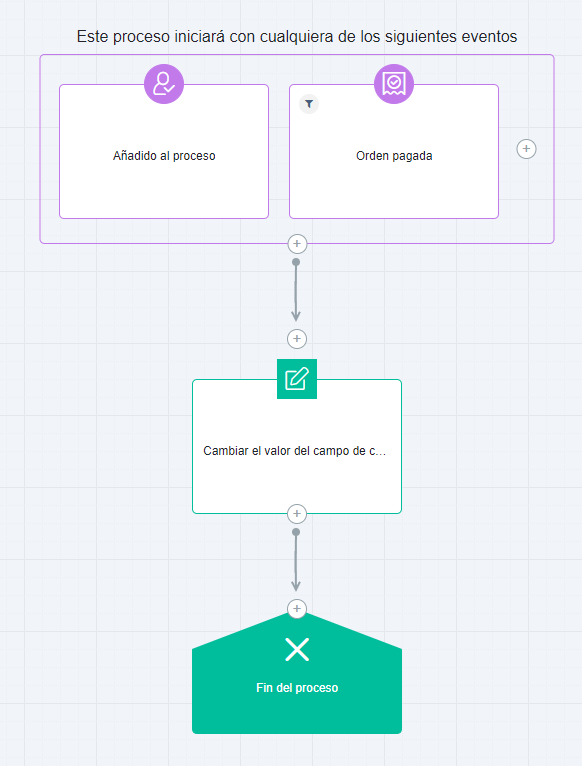
Cree un proceso en el que seleccione el disparador ‘Factura pagada’ como disparador inicial y seleccione todos los productos en él, por cuya compra se otorgan puntos.
Agregue el filtro ‘El campo ‘Puntos’ es mayor o igual a 1′ y establezca el retraso del filtro en 1 minuto. 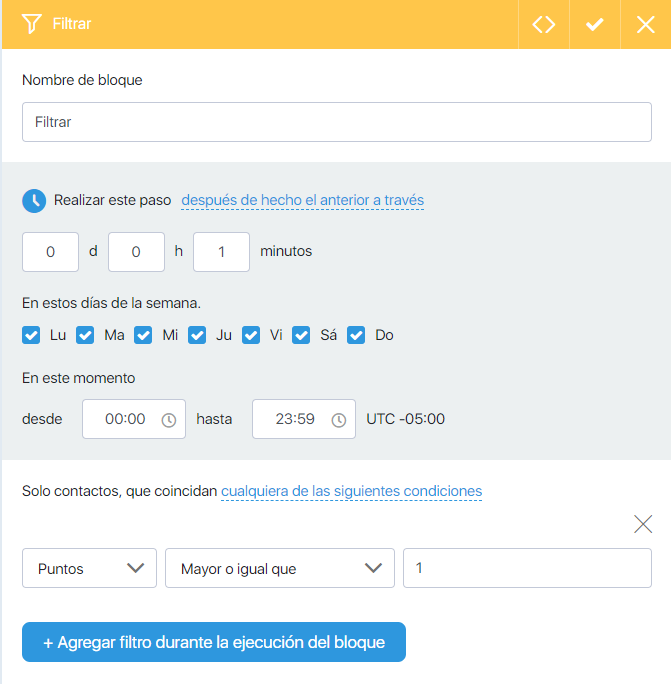
En la salida ‘No’ del filtro, agregue el bloque ‘Fin del proceso’.
A la salida ‘Sí’ del filtro, agregue el bloque ‘Enviar correo electrónico’. Agregue texto de notificación y una variable para mostrar puntos en la carta. 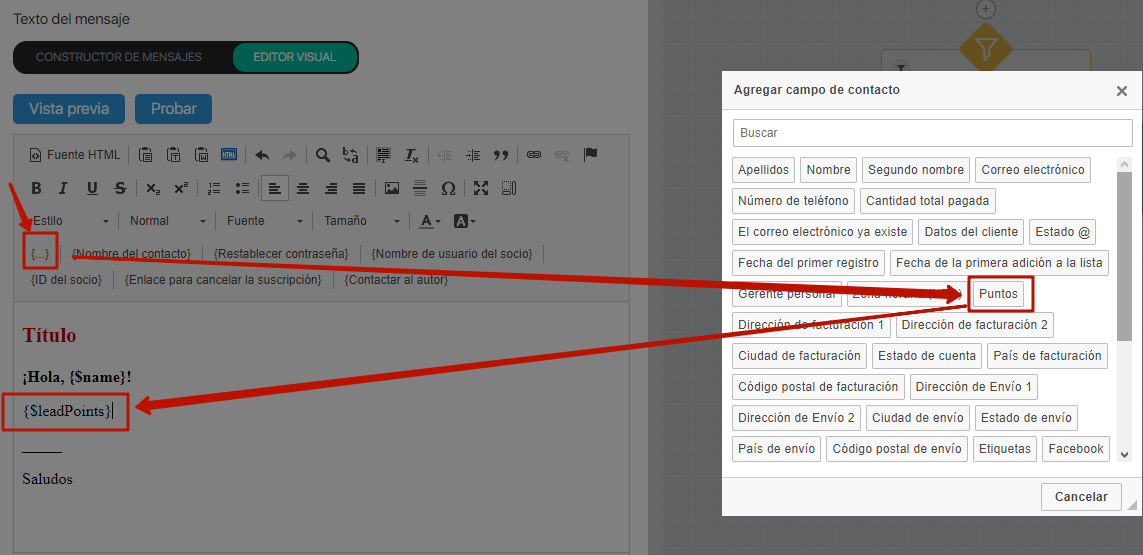
Después de la letra, repita el filtro ‘El campo ‘Puntos’ es mayor o igual a 1′ y establezca un retraso de filtro de 30 días (este será el período durante el cual se repetirá el recordatorio, el período en sí puede ser cualquiera).
En la salida ‘No’ del filtro, agregue el bloque ‘Fin del proceso’ (para no enviar más notificaciones a aquellos contactos que tienen 0 puntos).
Desde la salida ‘Sí’, arrastre la flecha hasta el correo electrónico de recordatorio que creó anteriormente. 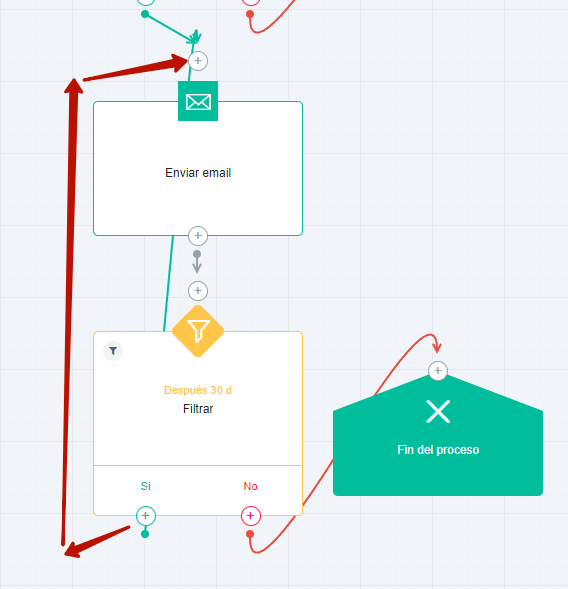
Por lo tanto, los recordatorios se enviarán mientras el contacto tenga puntos y no se enviarán si no hay más puntos.
El resultado es un proceso como este: 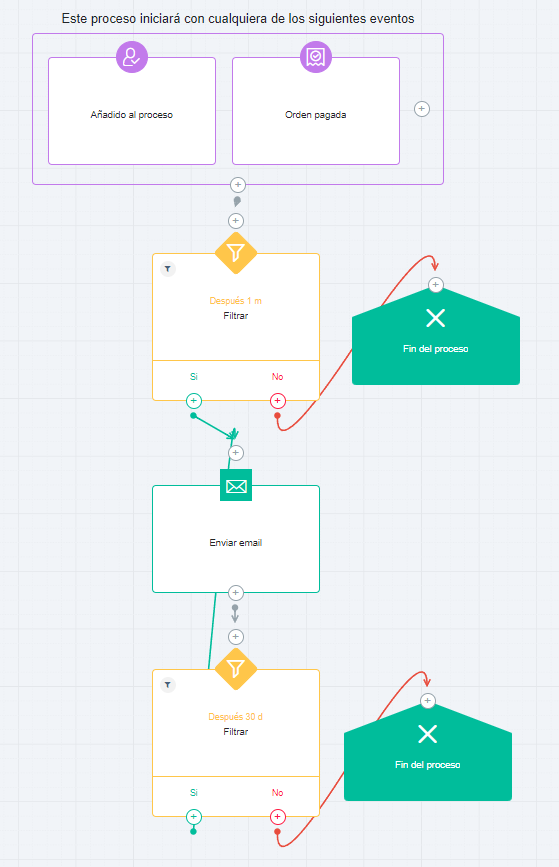
Para todo el proceso, en el campo ‘Ejecutar para contacto’, establezca la configuración en ‘cualquier número de veces, pero no simultáneamente’. 
Cree un proceso en el que seleccione el disparador ‘Factura pagada’ como disparador inicial y seleccione todos los productos en él, por cuya compra se otorgan puntos.
Agregar bloque ‘Enviar correo’. Agregue un texto de notificación a la carta de que los puntos son válidos por un tiempo limitado y una variable para mostrar el número actual de puntos. 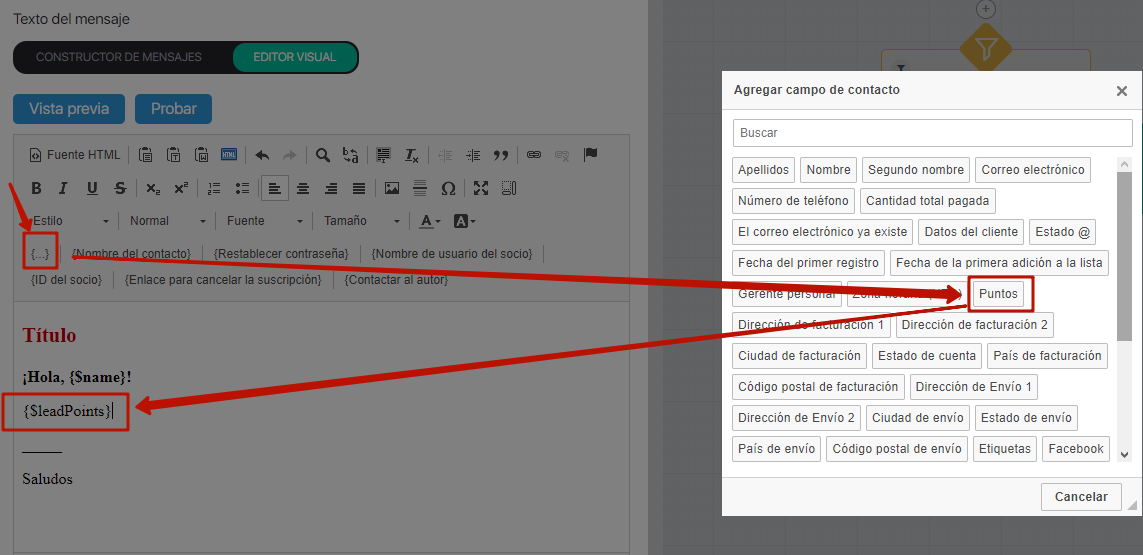
Agregue un activador de ‘Factura pagada’ y seleccione todos los productos por los que se ganan puntos. En el campo ‘Ir al siguiente paso’, seleccione ‘cuando se active el disparador o se exceda el tiempo de espera’ 10 días (o cualquier otro período después del cual desee cancelar automáticamente los puntos acumulados). 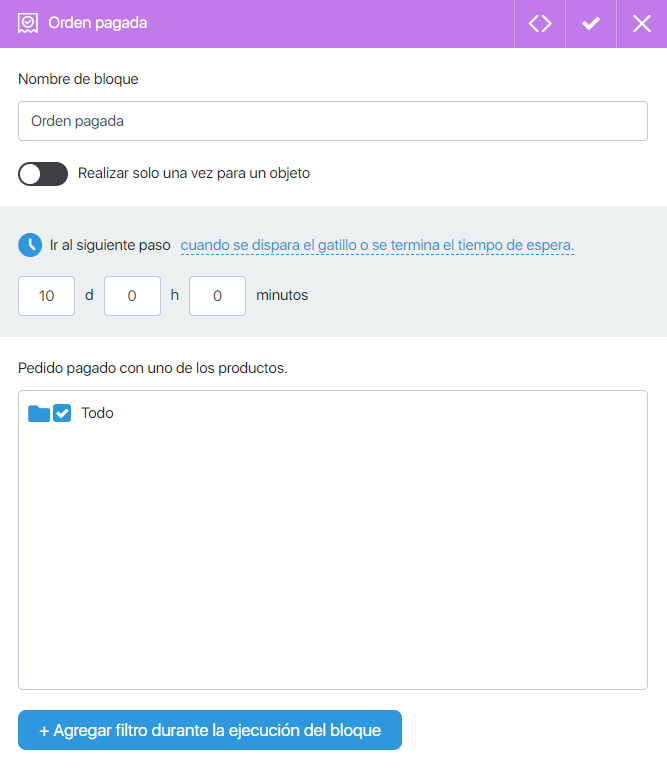
Desde la salida ‘Sí’, arrastre la flecha hasta el correo electrónico de notificación que creó anteriormente. 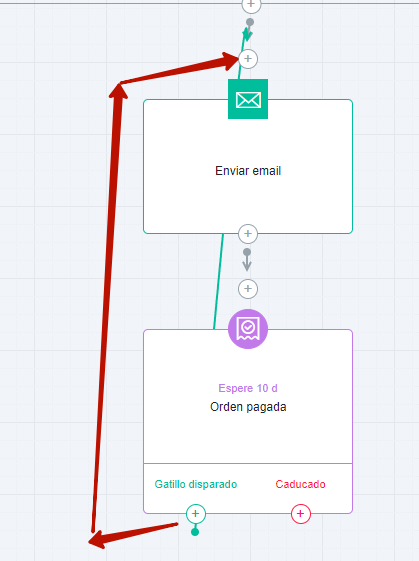
Así, quienes realicen una nueva compra en un plazo de 10 días recibirán nuevos puntos y ampliarán su validez otros 10 días.
Después de salir del gatillo ‘No’, ‘Factura pagada’, agregue el filtro ‘El campo ‘Puntos’ es mayor o igual a 1′. 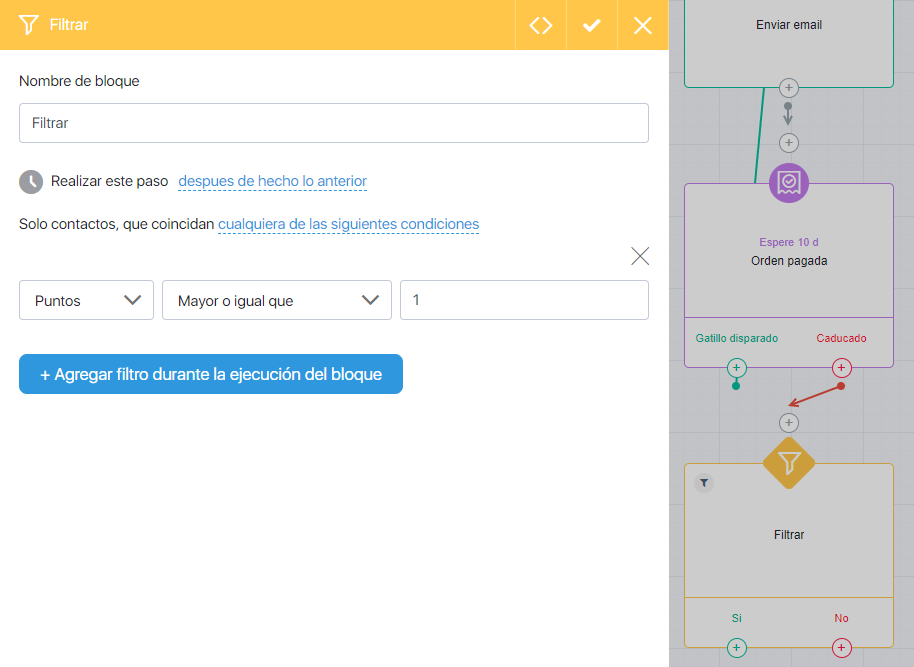
Después de que salga el filtro ‘No’, agregue un bloque ‘Terminar proceso’ para finalizar el proceso para aquellos que ya no tienen puntos.
Después de salir del filtro ‘Sí’, agregue el bloque ‘Cambiar valor de campo’, seleccione el campo ‘Puntos’ en él y ‘cambie a’ 0. 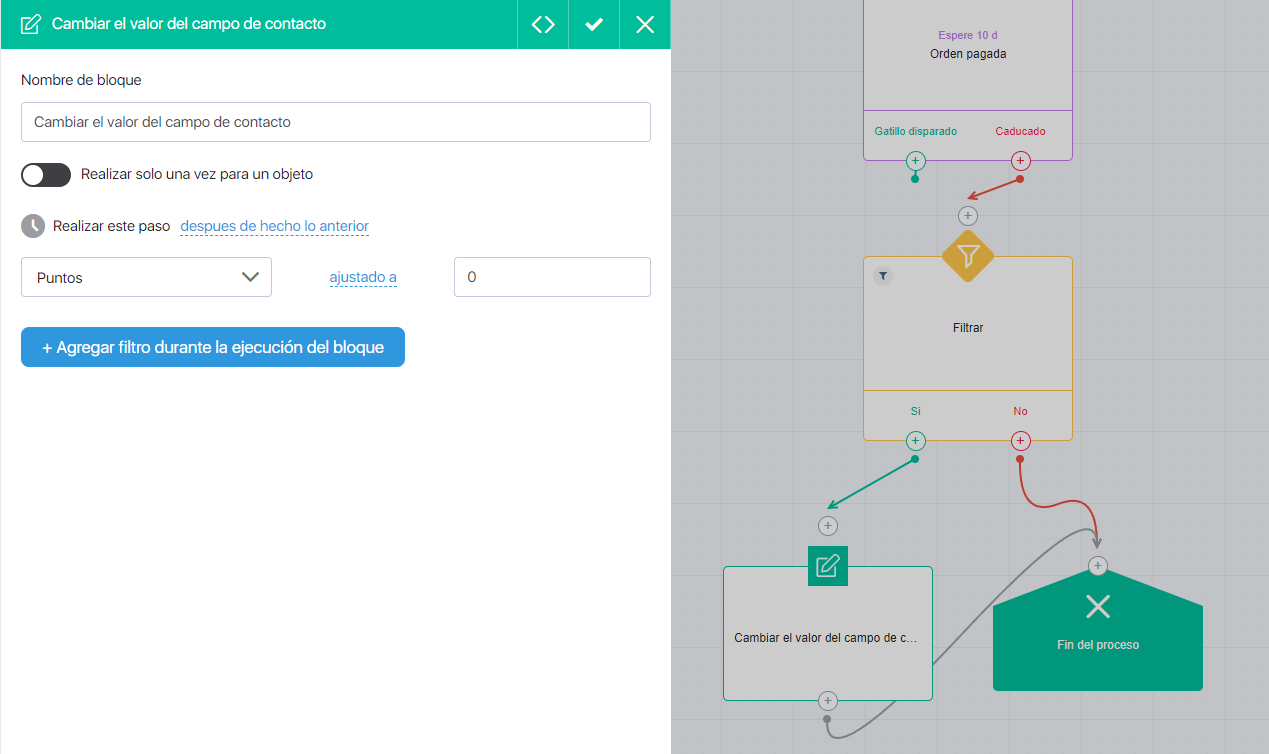
El resultado es un proceso como este: