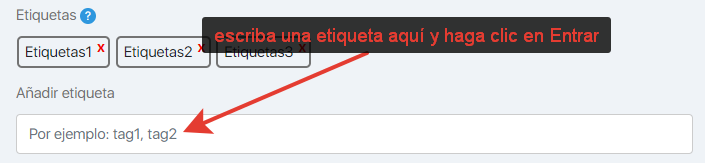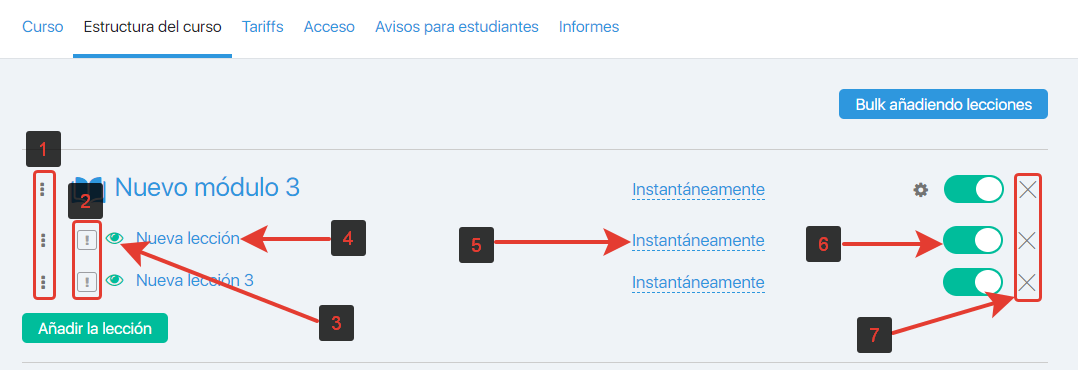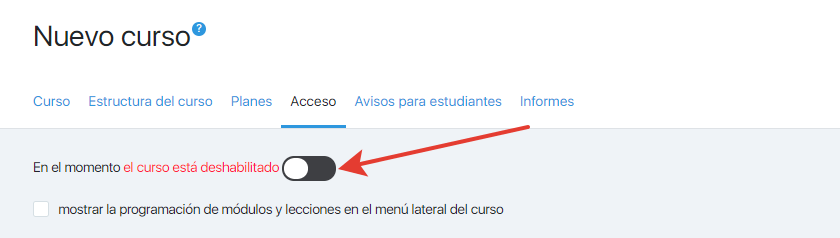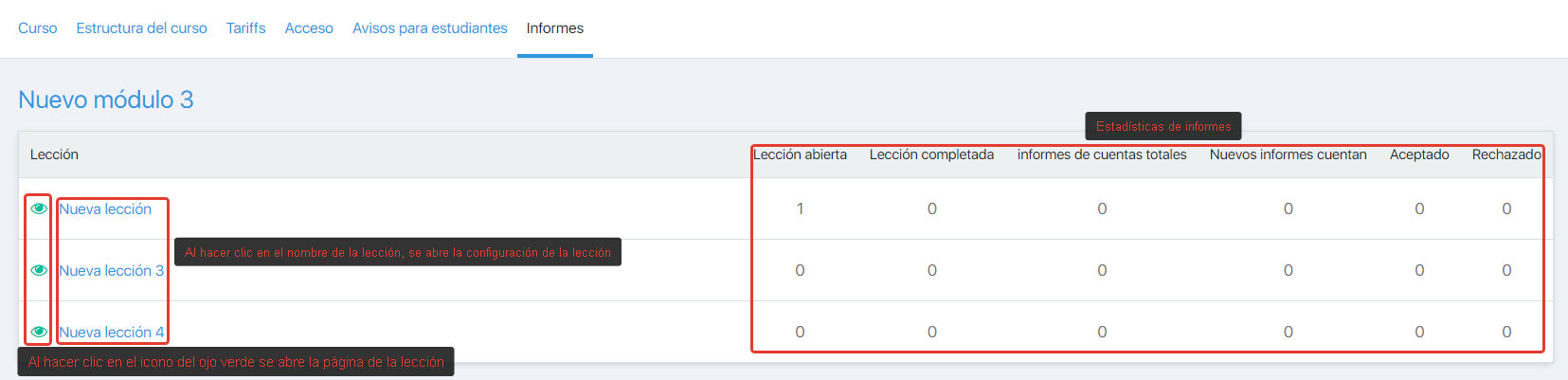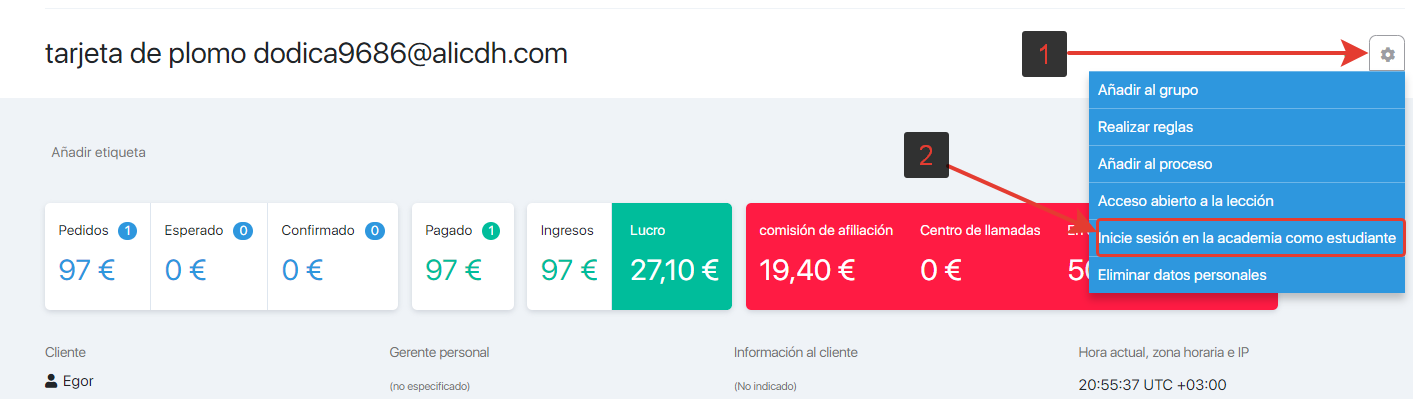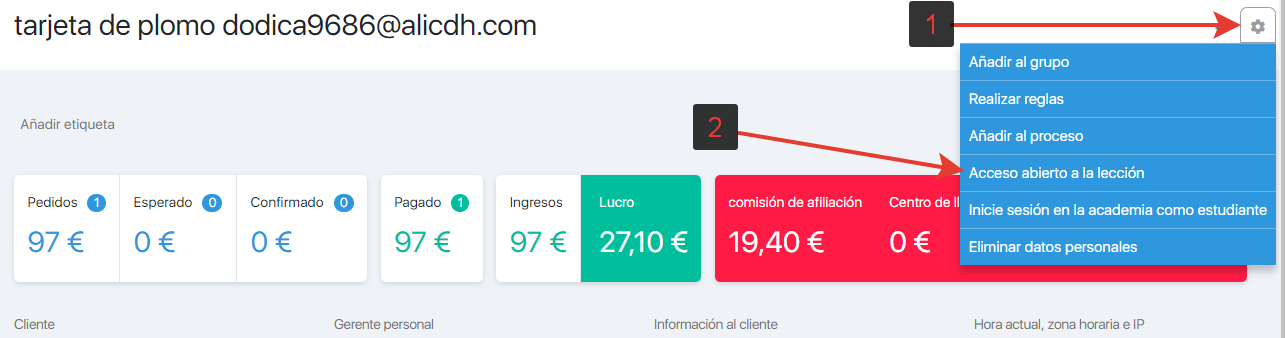Content
- 1 La página principal de la subsección Academia
- 2 Cómo crear (agregar) un nuevo curso
- 2.1 Pestaña «Curso»
- 2.2 Pestaña «Estructura del curso»
- 2.3 ¿Cómo agregar las lecciones al módulo?
- 2.4 ¿Cómo eliminar una lección del módulo?
- 2.5 Veamos las funciones clave de esta sección con las lecciones adicionales.
- 2.6 Un ejemplo de aplicación de la configuración de accesibilidad de la lección
- 2.7 Pestaña «Acceso»
- 3 Pestaña «Tarifas»
- 4 Pestaña «Avisos para estudiantes»
- 5 Pestaña «Informes»
- 6 FAQ
La página principal de la subsección Academia
Para comenzar su trabajo con los cursos, primero mire la configuración principal de la página para crear un curso.
Al abrir Academia – Cursos, accedemos directamente a la página principal, donde puede agregar nuevos cursos, editar cursos creados, buscar los cursos por filtro, copiar el enlace al curso requerido con un solo clic y pasar al catálogo de cursos creados Pero comencemos desde el principio.
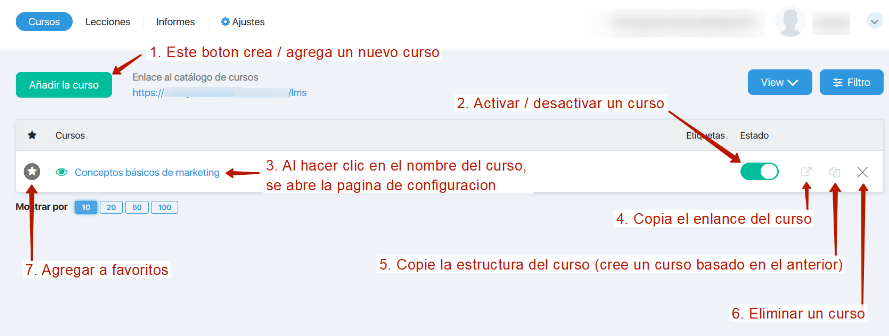
La captura de pantalla muestra las herramientas numeradas. Las cifras en la lista coinciden con el número en la captura de pantalla.
- Se agrega un nuevo curso mediante el botón «Agregar un curso». Haga clic en él e ingrese el nombre y la descripción del curso, guárdelo. Serás redirigido a la página con la configuración del curso.
- El control deslizante en la columna «Estado» podría habilitar y deshabilitar el curso. Cuando el control deslizante es verde, el curso está habilitado, pero cuando está gris, está deshabilitado.
- Haga clic en el nombre del curso elegido para moverse allí. El icono de ojo verde a la izquierda del nombre del curso lo remitirá a la página del curso.
- Para copiar el enlace al curso requerido (por ejemplo, para enviarlo a los clientes), haga clic en el icono que se encuentra a la derecha del control deslizante.
- Para copiar el curso existente, haga clic en el icono con dos hojas de papel dobladas.
En este caso, todas las configuraciones y parámetros del curso (incluida la estructura del curso, excepto los informes de los estudiantes) se copiarán en un curso nuevo. Haga clic en el botón y asigne un nuevo nombre a un curso copiado.
Esta característica le ayuda a crear nuevos hilos, por supuesto, con un par de clics.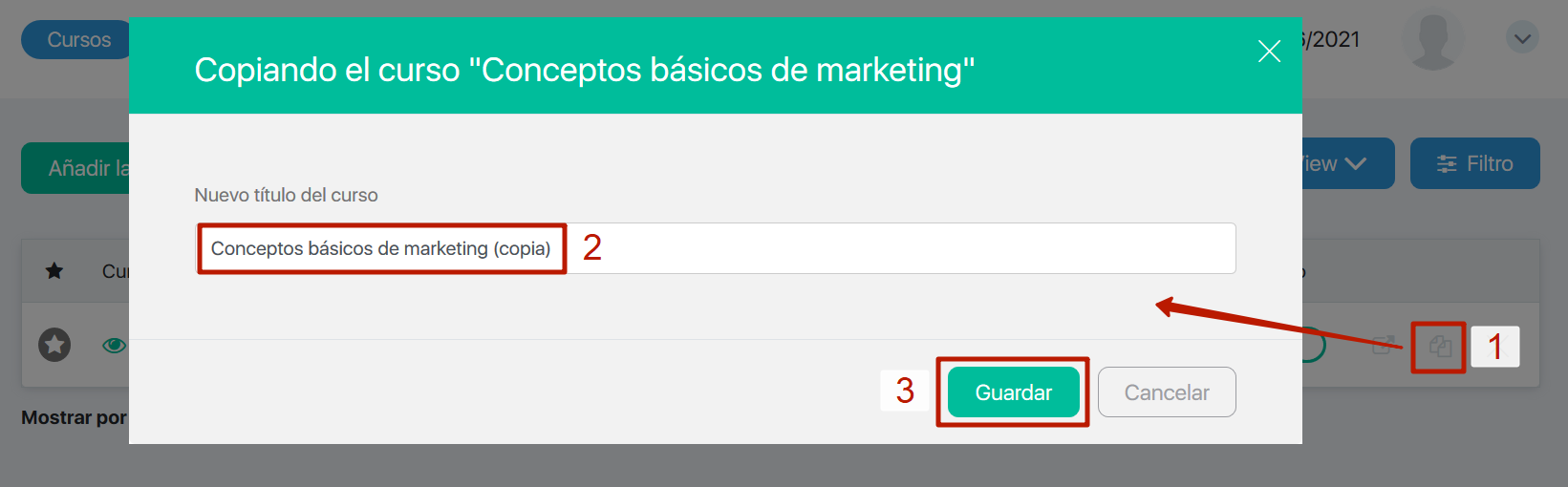 Tenga en cuenta que:
Tenga en cuenta que:1. ¡El estado del nuevo curso copiado se desactivará por defecto!
2. Las lecciones en el curso copiado NO ESTÁN duplicadas. Estas son las mismas lecciones, es decir, al editar una lección en el curso copiado, las lecciones originales también cambiarán (la situación inversa también es cierta). - Al hacer clic en la cruz se eliminará el curso.
- Al hacer clic en el ícono de estrella, el curso se marcará como favorito. Esta configuración afectará la visualización del curso en su cuenta personal y en las cuentas de los estudiantes. Se mostrarán en la parte superior de la lista, mientras que para los estudiantes este curso ocupará dos celdas en lugar de una en la página con los cursos accesibles.
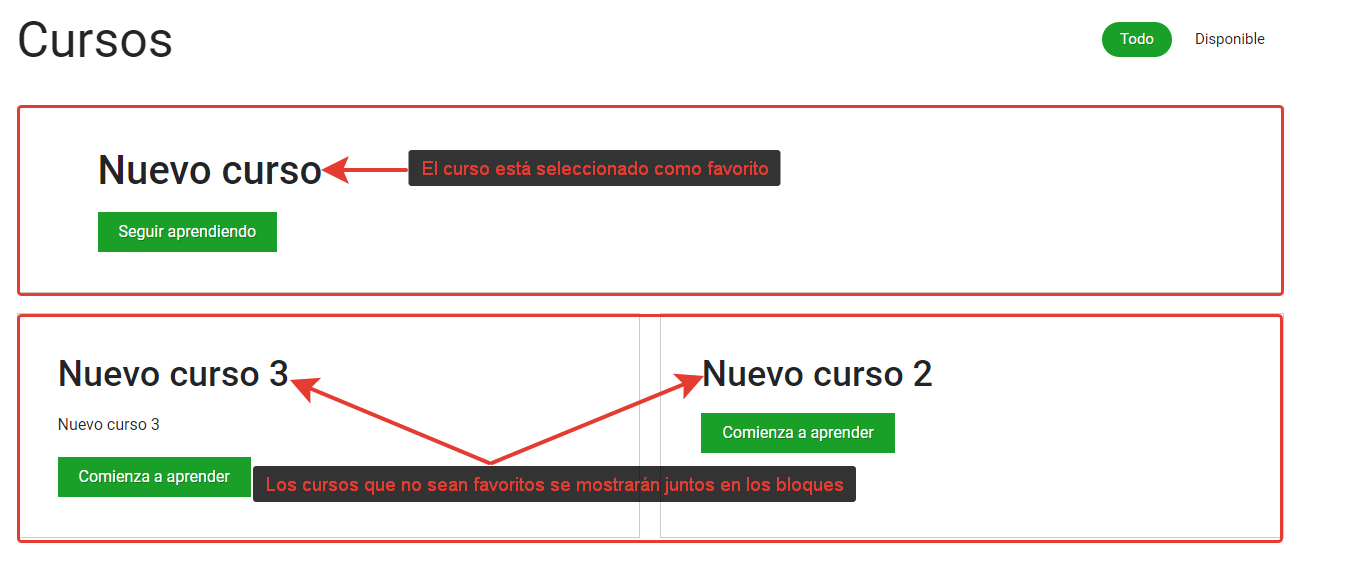 Ver el ejemplo:
Ver el ejemplo:
Los botones «Ver» y «Filtrar» se mostrarán en la esquina superior derecha de la página principal de la subsección.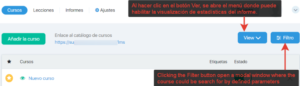
Botón «Ver»
Haga clic en el botón «Ver». Aquí puede seleccionar las estadísticas de Informe y las barras de Filtro rápido en la configuración.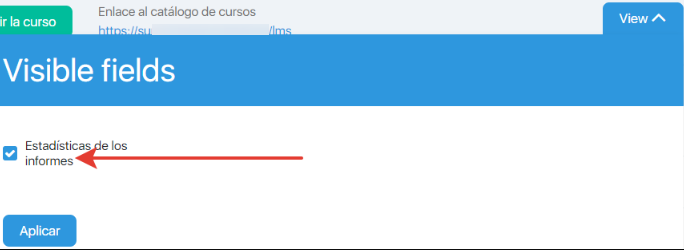
Si esta opción está marcada, puede ver las estadísticas del informe. Las estadísticas se mostrarán en la tabla: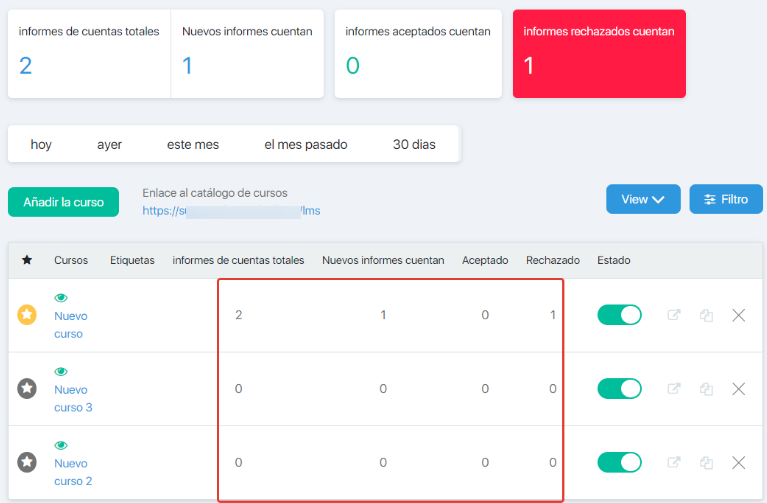
Luego podemos ver si hay nuevos informes y podríamos verificarlos rápidamente haciendo clic en el número del curso que nos interesa.
Además, la barra de filtro rápido se mostrará encima del botón Agregar. Puede filtrar los informes por una de las opciones en la barra de filtro rápido (hoy, ayer, este mes, el mes pasado, 30 días).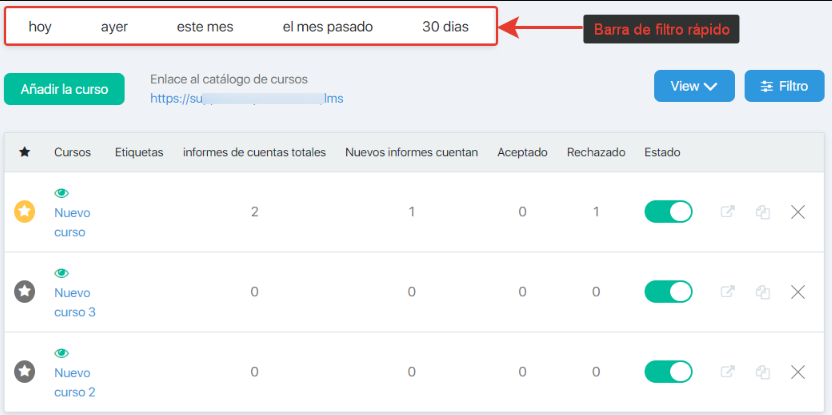
Botón «Filtrar»
Haga clic en el botón «Filtrar». Esto abrirá la ventana modal con una búsqueda conveniente por cursos.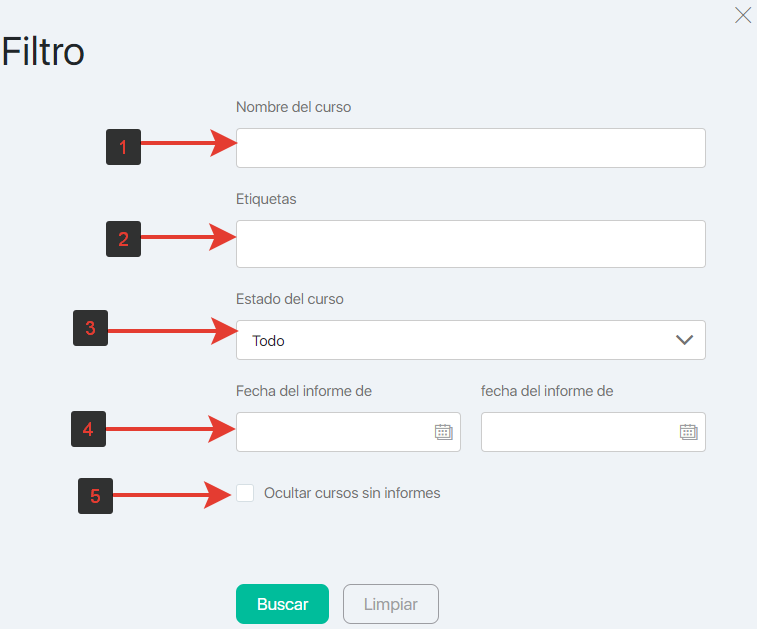
La búsqueda podría hacerse por:
- Nombre.
- Etiquetas.
- Estado del curso (habilitado / deshabilitado).
- Fecha de agregar el informe al curso.
- Además, los cursos sin informes pueden ocultarse haciendo clic en el cuadro. Entonces los cursos sin informes generados no se mostrarán.
También puede combinar las configuraciones de filtro y usarlas juntas y por separado.
Enlaces a un catálogo de cursos.
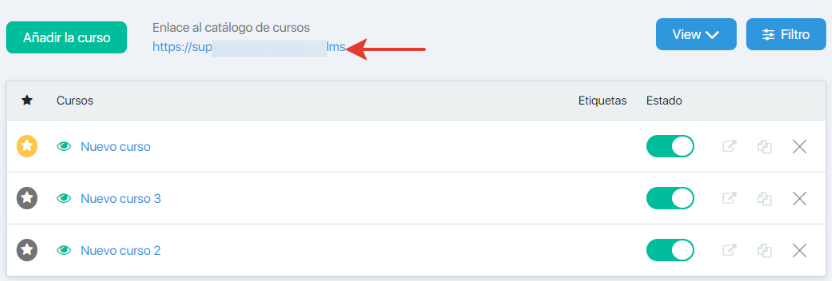 Aquí hay un parámetro más en la página principal de la subsección del curso: un enlace al catálogo del curso que ya ha creado. Simplemente haga clic en el enlace en la esquina superior derecha de la página de configuración y será redirigido al catálogo de cursos.
Aquí hay un parámetro más en la página principal de la subsección del curso: un enlace al catálogo del curso que ya ha creado. Simplemente haga clic en el enlace en la esquina superior derecha de la página de configuración y será redirigido al catálogo de cursos.
Y ahora pase a la parte más emocionante de este artículo: a la creación de un nuevo curso.
Cómo crear (agregar) un nuevo curso
- Haga clic en el botón «Agregar un curso».
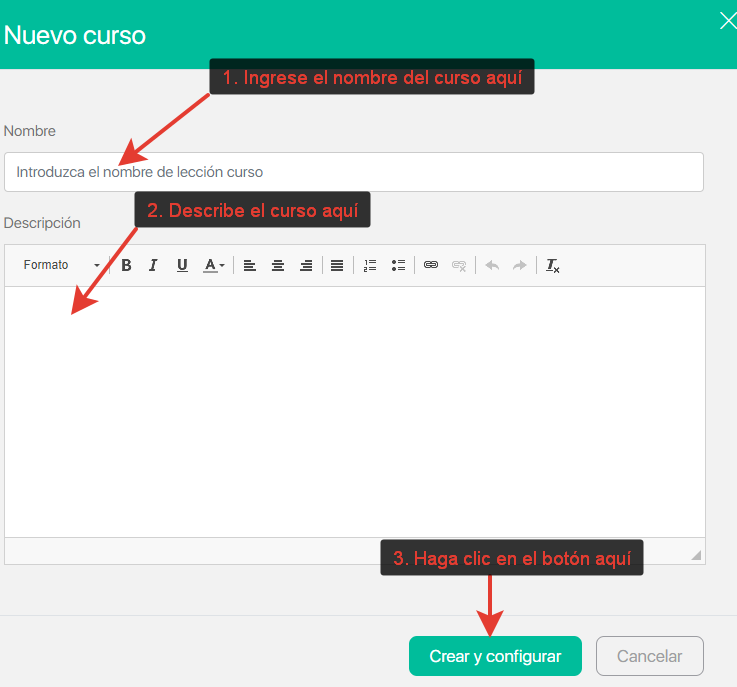 Ingrese su nombre y descripción en la página abierta.
Ingrese su nombre y descripción en la página abierta.- Haga clic en el botón «Crear y configurar». Esto lo remitirá a la página de configuración del curso creado.
La página de configuración del curso tiene varias pestañas, veámoslas en detalle:
Pestaña «Curso»
Esta pestaña muestra el nombre y la descripción que ha introducido al crear un curso. Puede cambiarlos más tarde, si es necesario.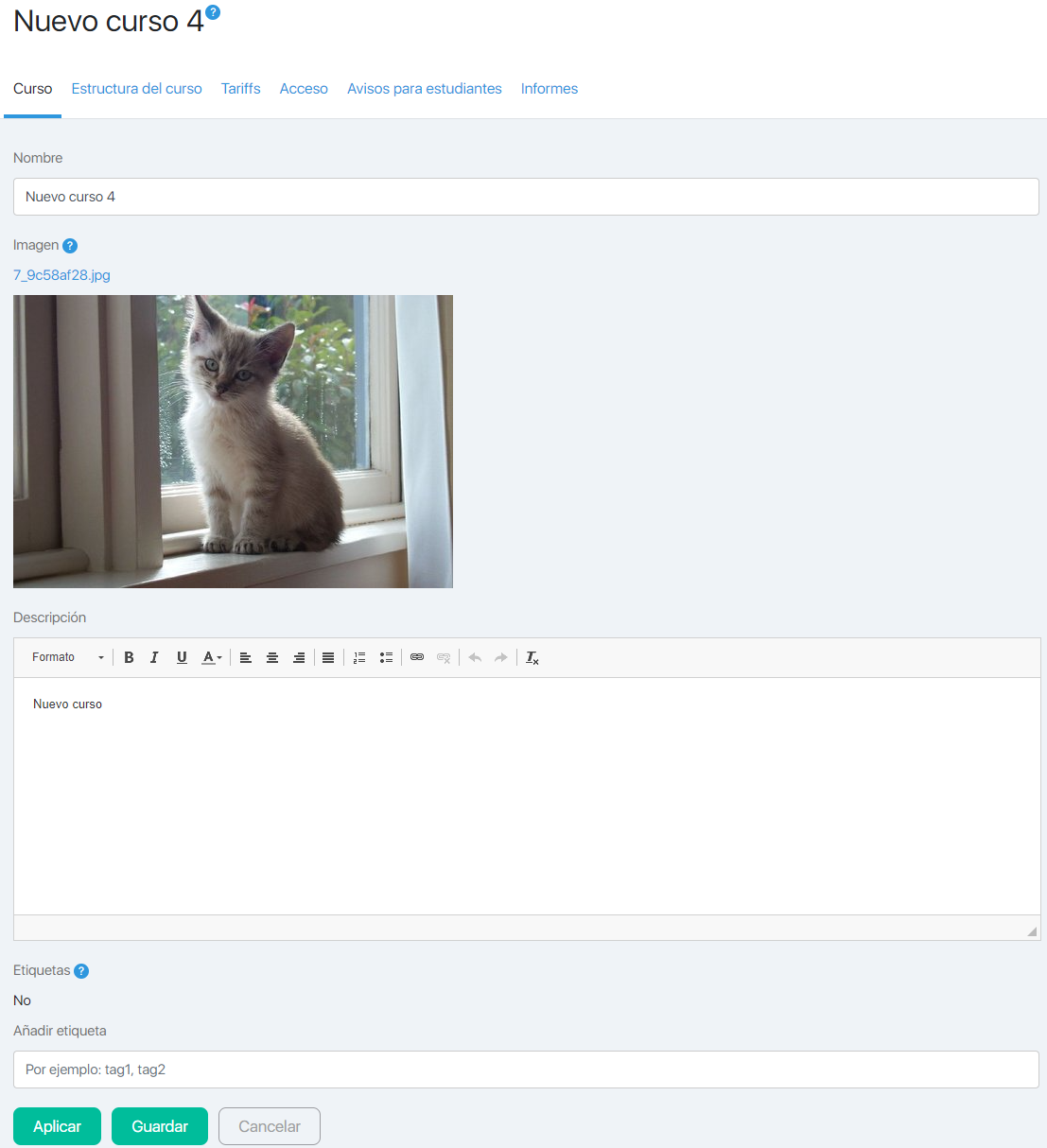
También puede seleccionar la imagen para la portada del curso. Simplemente haga clic en el enlace «Seleccionar un archivo».
Tenga en cuenta que el nombre, la descripción y la imagen del curso se mostrarán en la lista principal de los cursos (Catálogo del curso) mediante el enlace http://TU-LOGIN.soloclic.com/lms (o http://TU-VÁLIDO-DOMINIO/lms), aquí: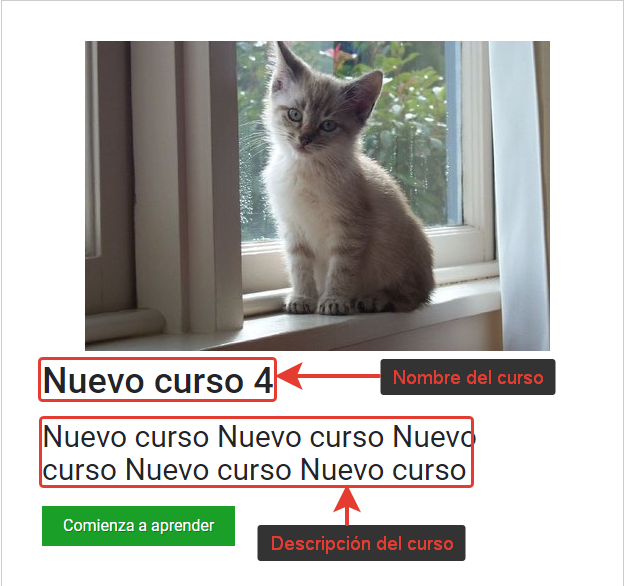
Cómo agregar una etiqueta
Creo que ya ha notado que la pestaña «Curso» tiene un campo más «Etiqueta». Las etiquetas se pueden ingresar tanto en letras latinas como cirílicas. Se agrega una etiqueta presionando la tecla Enter. Ingrese una etiqueta en el campo y luego presione Entrar.
¿Para qué son las etiquetas?
Las etiquetas se utilizan para unir los cursos de forma similar por tema y hacer que la búsqueda por cursos sea más fácil y sencilla para sus Estudiantes.
Las etiquetas se muestran en la cuenta del Estudiante encima de la lista de cursos.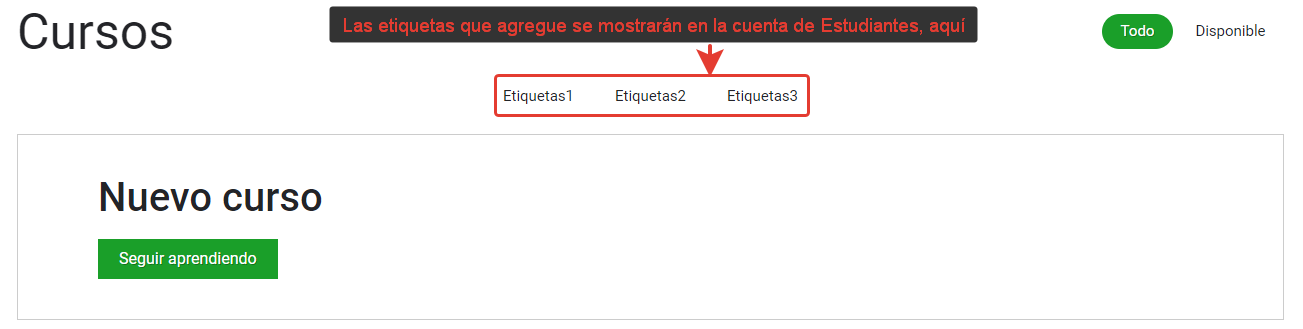
Al hacer clic en una etiqueta, se muestran todos los cursos que coinciden con esta etiqueta (a la que se adjunta la etiqueta).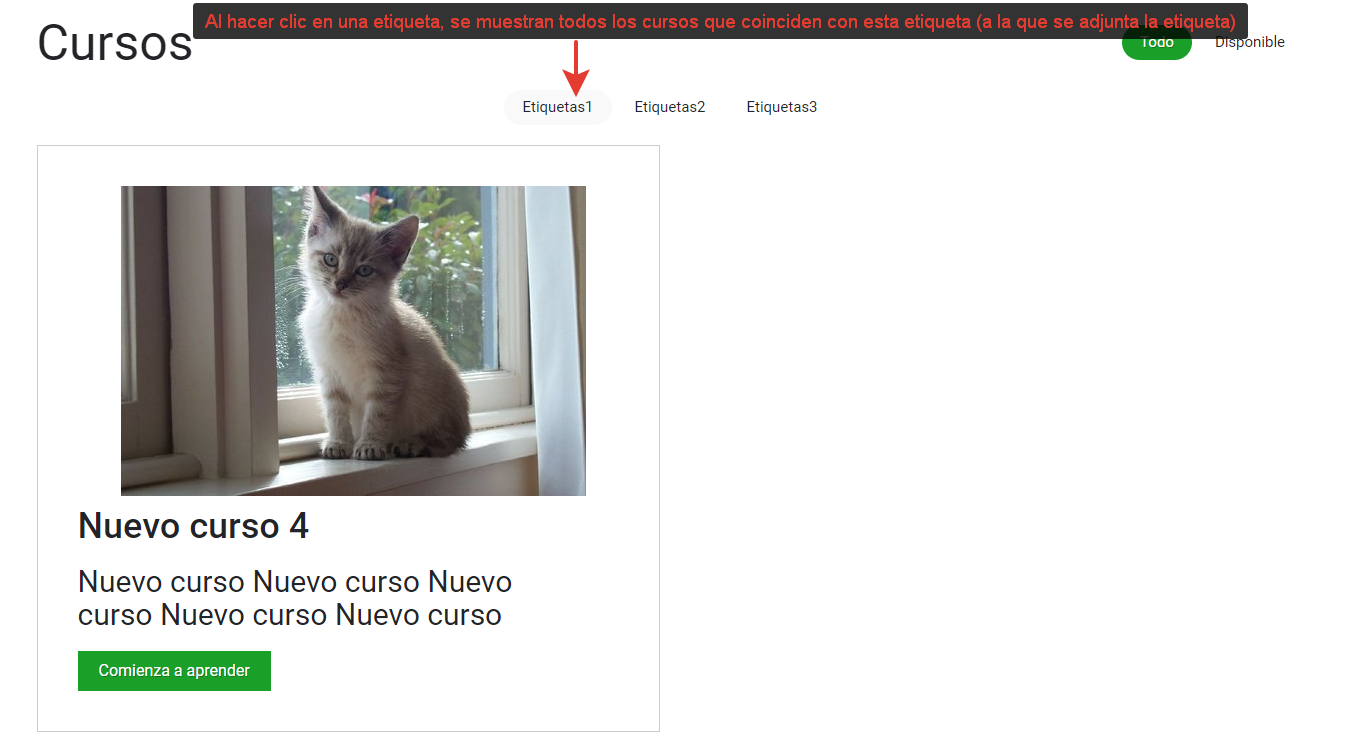
Si hace doble clic en la etiqueta, se cancelará, es decir, como si esta etiqueta nunca se hubiera seleccionado.
Además, un curso podría tener varias etiquetas, aunque un Estudiante podría seleccionar solo una etiqueta a la vez.
Pestaña «Estructura del curso»
Características generales de la pestaña «Estructura del curso»
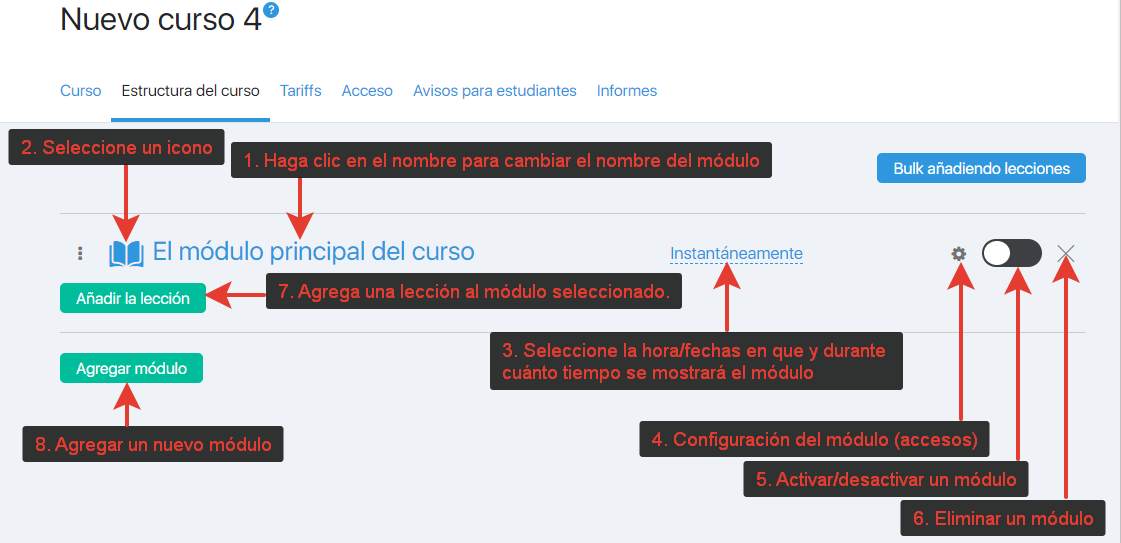 Vaya a la siguiente pestaña: «Estructura del curso». Aquí puede seleccionar la configuración requerida.
Vaya a la siguiente pestaña: «Estructura del curso». Aquí puede seleccionar la configuración requerida.
Primero, mire las características generales en esta pestaña y luego considere las opciones de agregar y configurar un nuevo módulo, así como agregar lecciones para él.
Los números en la lista coinciden con el número en la captura de pantalla.
El curso consta de un módulo por defecto (se llama «Módulo principal de un curso»).
- Para cambiar el nombre del módulo, haga clic en su nombre; puede hacer cambios en la ventana emergente.

- Puede seleccionar un icono para el módulo del curso que se mostrará en la cuenta del alumno.
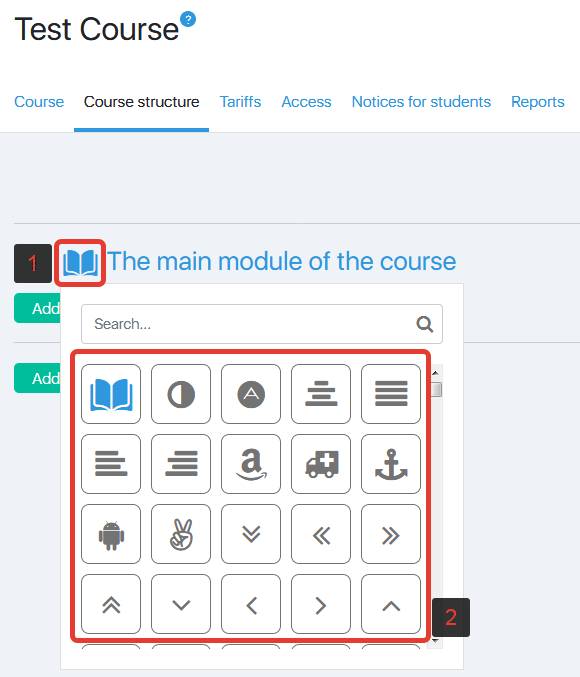 El icono se mostrará en el Perfil del alumno en el panel lateral izquierdo.
El icono se mostrará en el Perfil del alumno en el panel lateral izquierdo.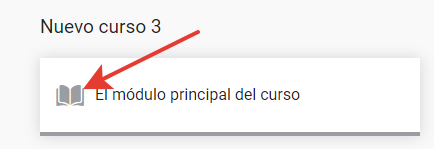 El estudiante puede abrirlo haciendo clic en el botón verde.
El estudiante puede abrirlo haciendo clic en el botón verde.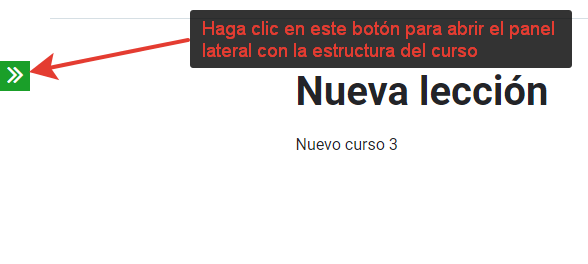
- El módulo del curso será accesible de forma predeterminada, pero puede seleccionar la accesibilidad del módulo, por ejemplo:
а) en un momento particular después de la finalización del curso y por un período particular;
b) en un momento particular después de la finalización del módulo anterior y por un período particular;
c) el módulo también podría ser accesible solo en fechas particulares.
La siguiente sección de este artículo tratará más sobre la configuración de esta función.
Vale la pena usar esta configuración solo cuando conozca el principio de funcionamiento de esta función.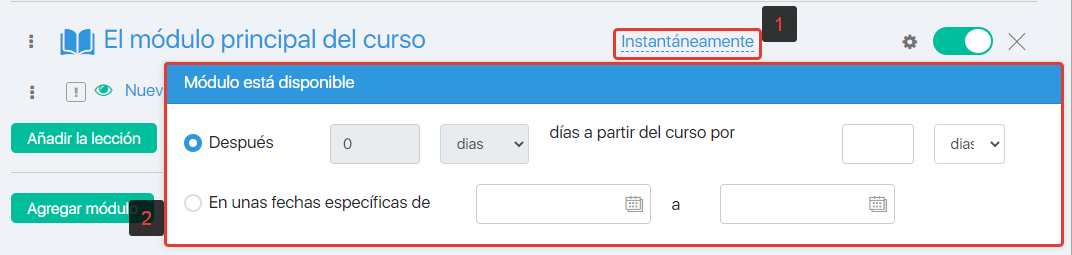
- Al hacer clic en la rueda dentada, se abrirá la configuración del módulo (acceso). Esta configuración podría ayudarlo a seleccionar los contactos que recibirán acceso al módulo del curso.
 «Cómo agregar un módulo. Configuración del módulo» contiene más información sobre la configuración del módulo.
«Cómo agregar un módulo. Configuración del módulo» contiene más información sobre la configuración del módulo.
Estas configuraciones particulares son para el módulo. Hay configuraciones de acceso principales para el Curso, que se administran en la pestaña Acceso. No se apresure a aplicar esta configuración de accesibilidad para las lecciones / módulos / cursos, escribiremos más sobre las combinaciones típicas a continuación e ilustraremos las ideas con los ejemplos. - El módulo del curso podría habilitarse o deshabilitarse con un control deslizante.
- La cruz borrará el módulo.
- El botón «Agregar una lección» agregará una lección para el módulo elegido.
- El botón «Agregar un módulo» agregará un nuevo módulo.
- El botón «Agregar lecciones en masa» agregará varias lecciones al módulo seleccionado a la vez.
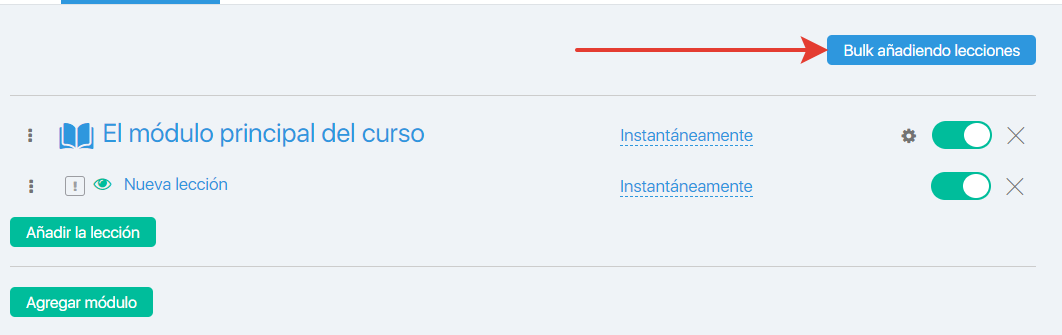
Lo describiremos con más detalle.
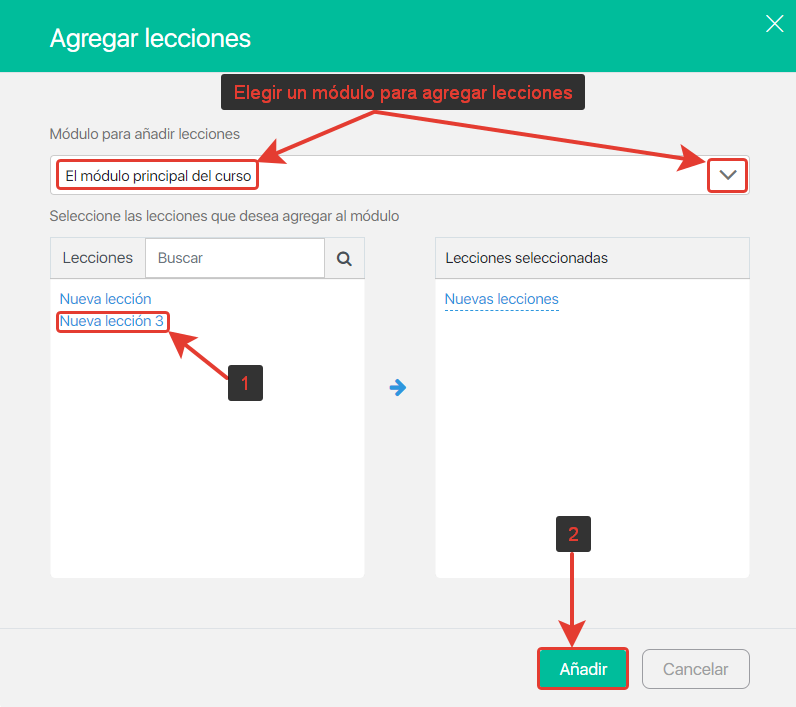 Al hacer clic en el botón, se abre una ventana emergente, en la que puede:
Al hacer clic en el botón, se abre una ventana emergente, en la que puede:
9.1. Agregue lecciones específicas de la lista al final del módulo seleccionado (cuando pasa el cursor sobre una lección, aparece un «más» cerca para agregar).
9.2. Al hacer clic en el botón «Agregar», salga a la pestaña «Estructura del curso» para agregar una nueva lección.
¿Cómo agregar un módulo?
Para agregar un nuevo módulo, siga los pasos a continuación:
- Haga clic en el botón «Para agregar un módulo».
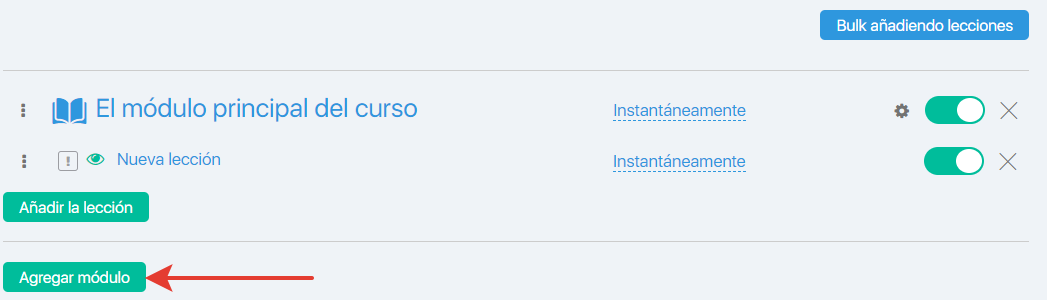
- Ingrese el nombre del módulo en la ventana emergente y haga clic en el botón «Agregar».
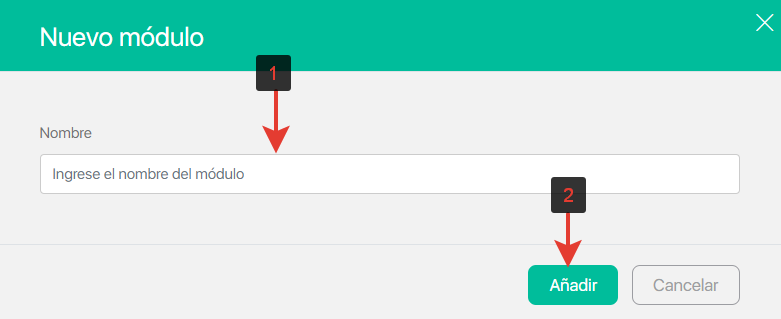
- Luego, el módulo agregado se mostrará en la pestaña «Estructura del curso».
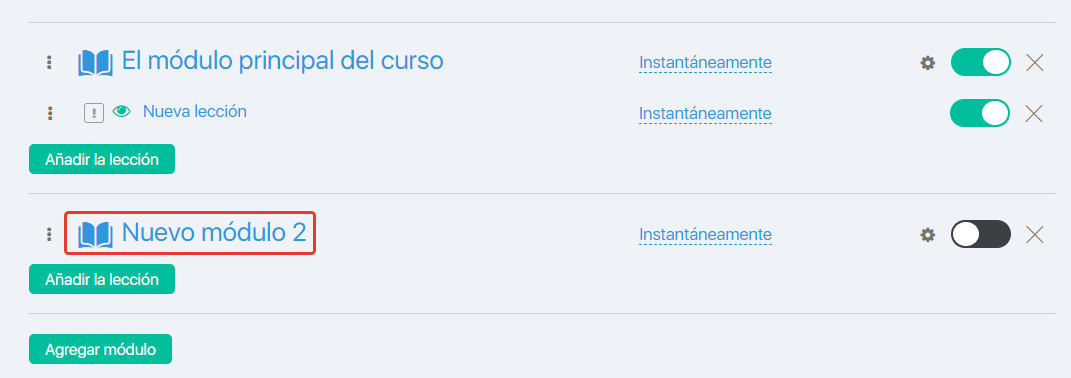
- También puede agregar un módulo si pasa el cursor sobre los bordes del módulo y hace clic en el signo más.
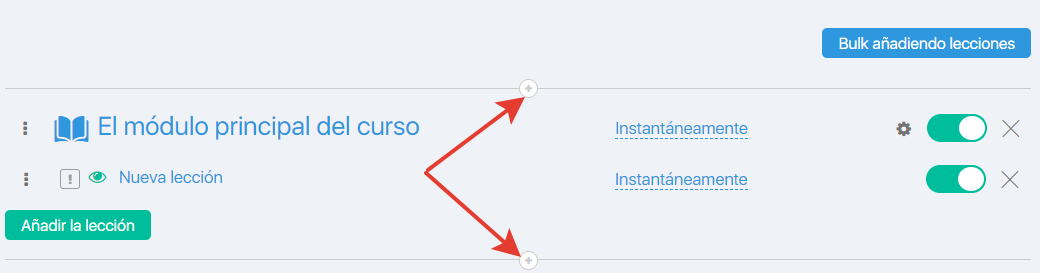 Al hacer clic en la ventana «Nuevo módulo» se abrirá.
Al hacer clic en la ventana «Nuevo módulo» se abrirá.
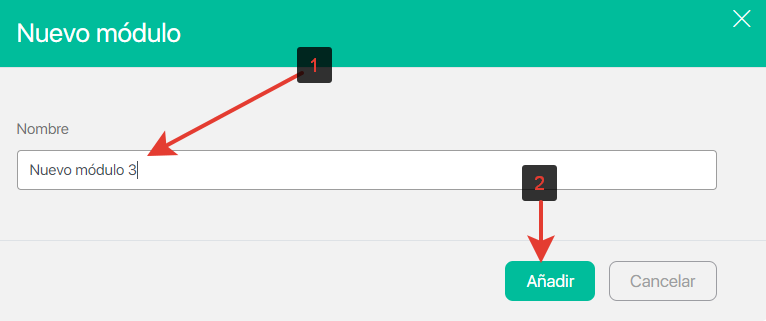 Al hacer clic en el botón «Agregar», la ventana emergente se cierra y se agrega un nuevo módulo entre los módulos que comparten el signo más.
Al hacer clic en el botón «Agregar», la ventana emergente se cierra y se agrega un nuevo módulo entre los módulos que comparten el signo más.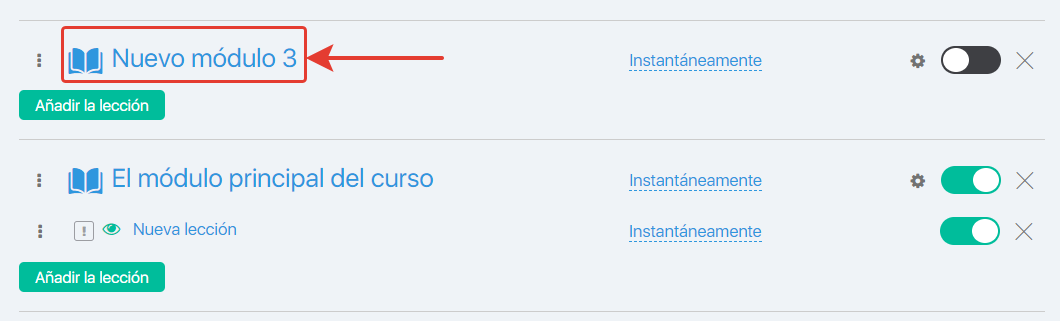
Configuraciones del módulo
Para abrir la configuración del módulo, haga clic en la rueda dentada del icono opuesto al módulo que necesita.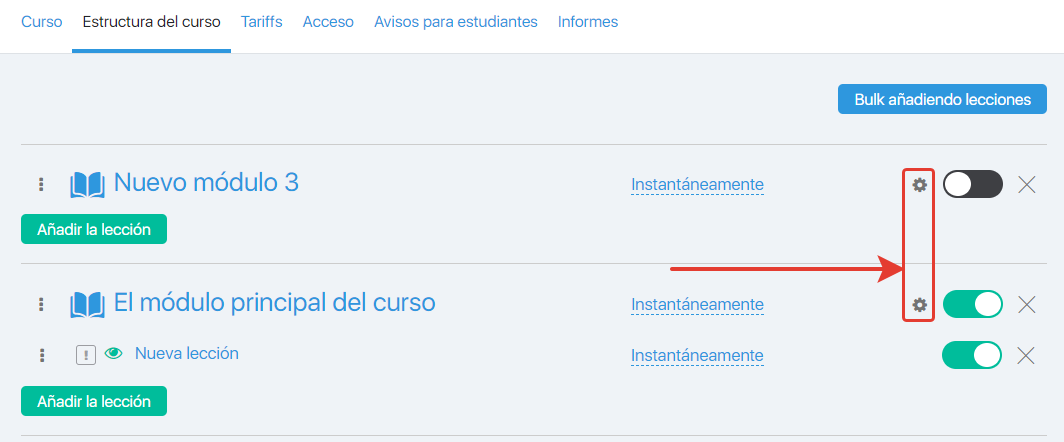
Aparecerá la ventana con la siguiente configuración.
Veamos 3 opciones de configuración:
- «Permitido para clientes potenciales en listas»: aquí puede seleccionar las listas de contactos que tendrán acceso al módulo.
- «No permitido a clientes potenciales en listas»: aquí puede seleccionar las listas de contactos que no tendrán acceso al módulo (similar a las limitaciones en los correos automáticos o instantáneos: si un contacto está en una lista que no tiene acceso a el módulo, entonces no importa si el contacto está en una lista con el acceso a este módulo).
- «Cuando el módulo no está disponible para el cliente potencial, en la ventana modal, muestre el mensaje» – puede ingresar el mensaje en este campo que se mostrará al usuario (sin acceso a este módulo), si hace clic en el módulo nombre en la cuenta de su estudiante.
Si un contacto de una lista no ve el curso sin la función «Permitido para liderar en listas», este estudiante verá este módulo bloqueado y no verá las lecciones dentro del módulo en la cuenta de su Estudiante.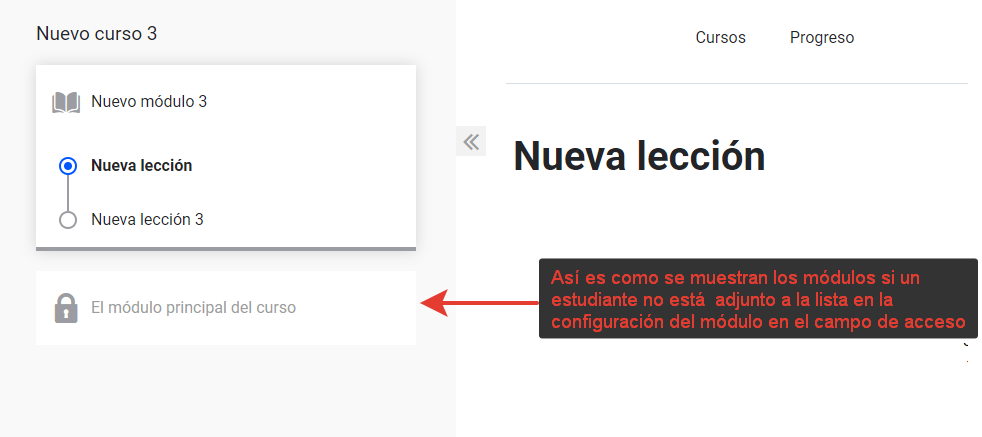
Al hacer clic en el nombre del módulo, aparecerá la ventana emergente con el texto ingresado en la configuración del módulo en el campo «Cuando el módulo no está disponible para el cliente potencial, en la ventana modal, muestre el mensaje».
Esta es la ventana emergente con el texto que se muestra al hacer clic en el nombre del módulo en la cuenta del alumno.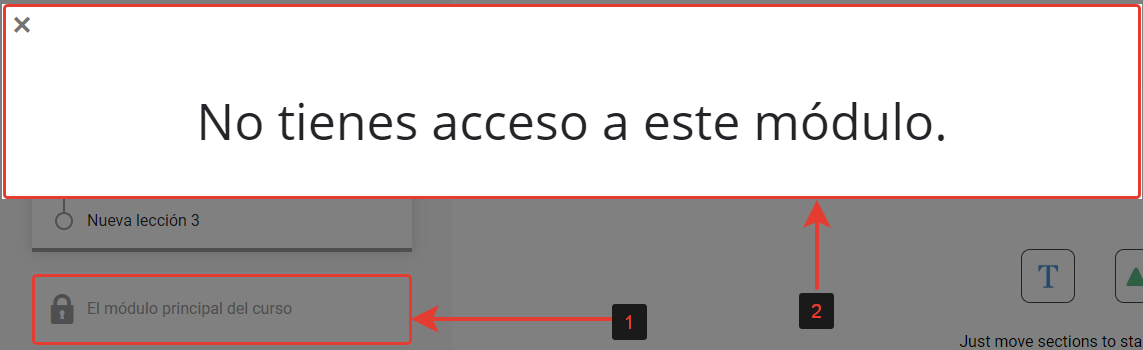
El texto de la ventana emergente se toma de la configuración del módulo, aquí: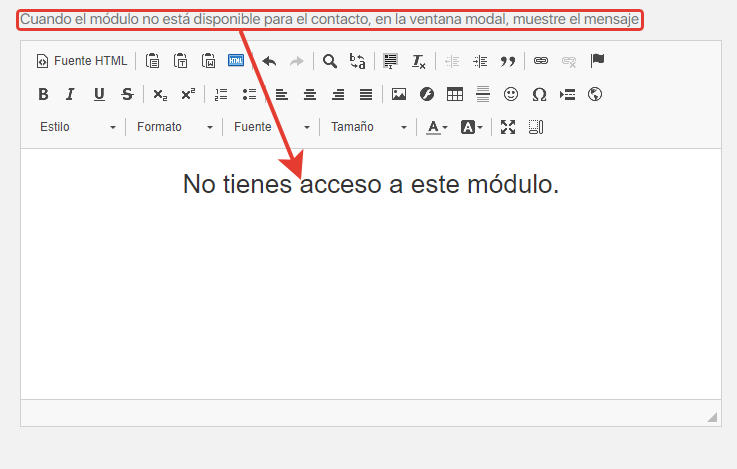
¿Cómo agregar las lecciones al módulo?
Para agregar las lecciones a un módulo, siga los pasos a continuación:
- Haga clic en el botón «Agregar una lección».
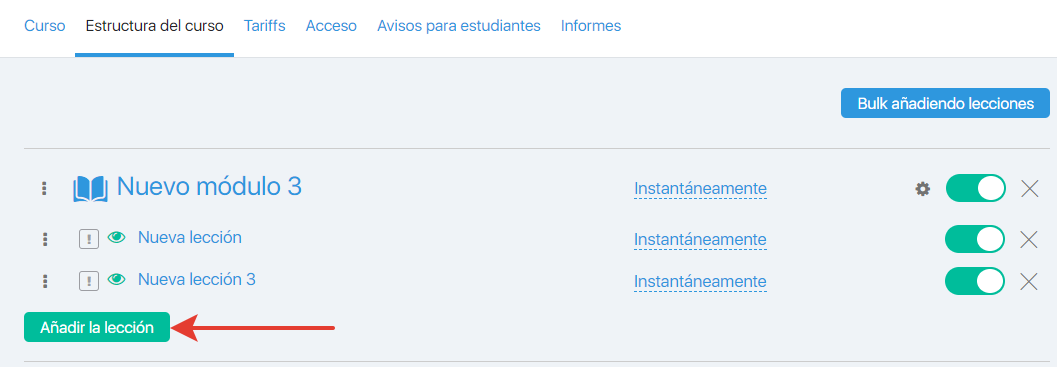
- Se mostrará la ventana emergente con dos columnas.
- Aquí puede crear una nueva lección (en la columna derecha). Sin embargo, la lección se establece y edita en la sección Cursos – Lecciones.
Es más conveniente agregar una lección de la lista de lecciones ya existentes. Se mostrarán en la columna izquierda (tanto en las carpetas como sin ellas). Para agregar la lección existente al módulo, simplemente haga clic en su nombre (en la columna izquierda) y se transferirá a la columna derecha.
Si ve que falta una lección, puede hacer clic en «Nuevas lecciones» en la columna de la derecha e ingresar el nombre de la lección en el campo que aparece. Entonces la lección aparecerá en la estructura del curso. Más tarde puede editar esta lección en la sección Cursos / Lecciones.
¿Cómo eliminar una lección del módulo?
Si agrega una lección adicional o agrega una lección por error, puede eliminarla haciendo clic en el nombre de la lección en la columna derecha (una cruz roja cerca de la lección). En este caso, la lección se eliminará de la lista de lecciones del módulo, existirá físicamente y estará disponible para editarla en la sección Cursos – Lecciones y para agregarla a otros módulos o cursos.
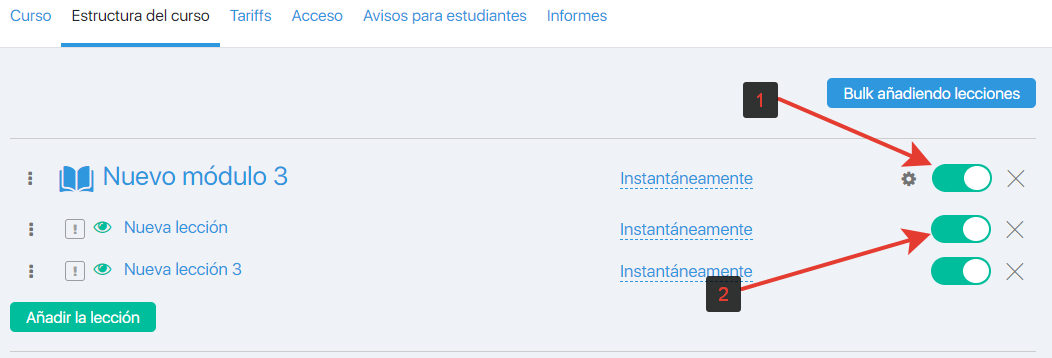
Hemos visto el ejemplo de cómo agregar un nuevo módulo y una nueva lección. Se pueden aplicar acciones similares a los siguientes módulos y lecciones.
Cuando agrega la lección para el módulo (módulos), la página principal de la pestaña Estructura del curso cambiará y se verá así.
Veamos las funciones clave de esta sección con las lecciones adicionales.
Uno por uno:
- Tres puntos verticales al comienzo de la línea cambian el orden de las lecciones en el módulo. Puede cambiar el orden de las lecciones arrastrándolas.

- Un icono con una nota de exclamación marca una lección como obligatoria para completar el módulo. El módulo no se considerará completado a menos que se completen las lecciones marcadas.
Una nota de exclamación es azul para las lecciones obligatorias, mientras que la nota de exclamación verde muestra las lecciones habituales. Por lo tanto, puede crear módulos con diferentes niveles de complejidad y evaluar el conocimiento y la participación de los estudiantes.
- Un icono de ojo verde junto al nombre de la lección dirige a la página de la lección. Al hacer clic en este icono, se mostrará la lección desde la vista del alumno.

- Al hacer clic en el nombre de la lección, se reenvía a Cursos: subsección Lecciones y se abre la página de configuración de esta lección. Lea más sobre esto aquí
 .
. - De forma predeterminada, todas las lecciones están disponibles tan pronto como el alumno accede al curso. Pero al hacer clic en la inscripción ‘Inmediatamente’ frente a la lección deseada, puede establecer varias configuraciones de accesibilidad interesantes:
– después de un cierto tiempo después del inicio del curso;
– después de un cierto tiempo después de pasar el módulo anterior;
– después de un cierto tiempo después de pasar la lección anterior;
– durante un tiempo determinado después del inicio del curso;
– durante un cierto tiempo después de pasar el módulo anterior;
– durante un cierto tiempo después de pasar la lección anterior;
– también puede personalizar la visualización de la lección en determinadas fechas.
Así es como se ve la configuración de acceso a la lección si hace clic en ‘Inmediatamente’.
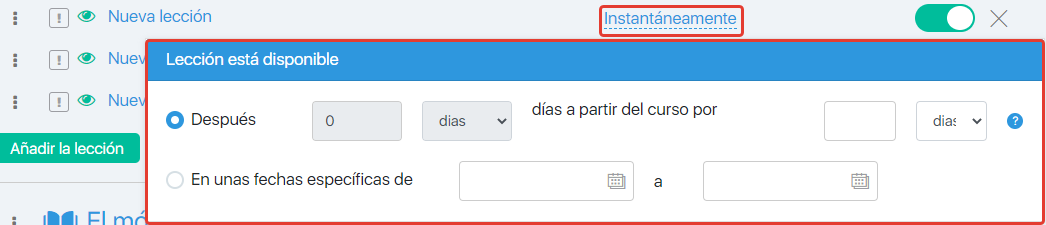 Así es como se ve la configuración de la lección si hace clic en «Al instante».
Así es como se ve la configuración de la lección si hace clic en «Al instante».
Un ejemplo de aplicación de la configuración de accesibilidad de la lección
Como ejemplo, tomemos el elemento 2 en la configuración de accesibilidad de la lección (en un momento particular después de la finalización de la lección anterior). Tenemos 0 días y un campo vacío para la cantidad de días en que la lección es accesible. En este caso, la lección siempre estará accesible justo después de completar la primera lección.
Sin embargo, a menos que complete la primera lección, la segunda lección es inaccesible.
Por cierto, la configuración se aplica automáticamente, lo cual es bastante fácil de usar.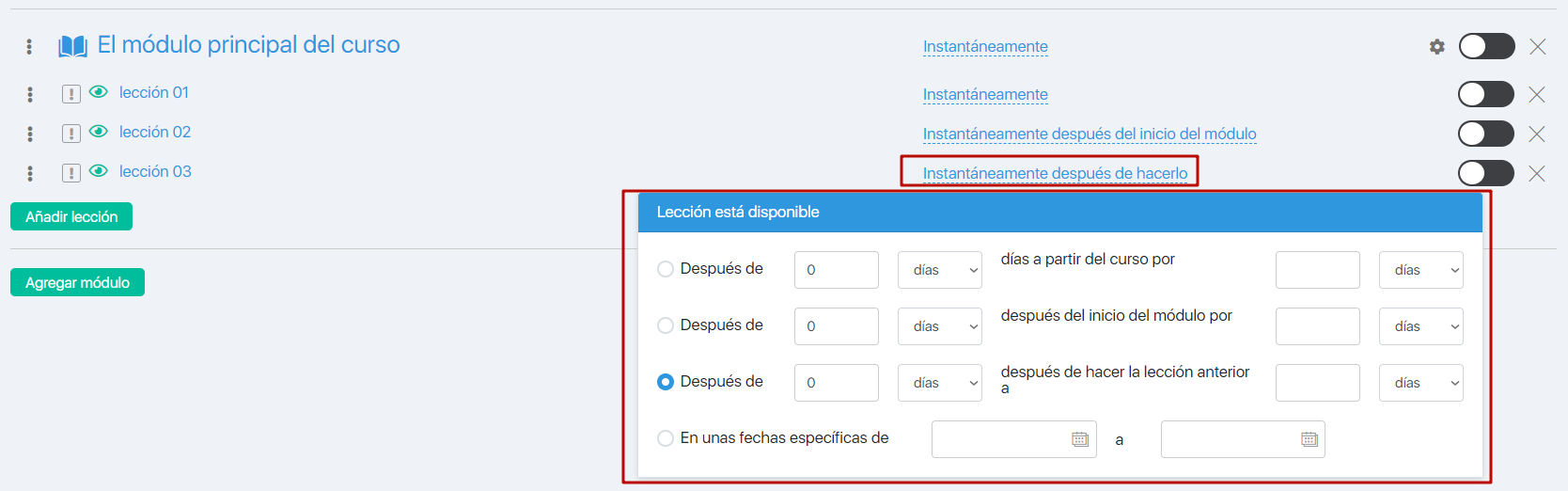
Pasemos a la cuenta del alumno y veamos que la segunda lección es inaccesible.
Es gris. Y si hace clic en el nombre de la lección, no pasa nada, el clic no funcionará.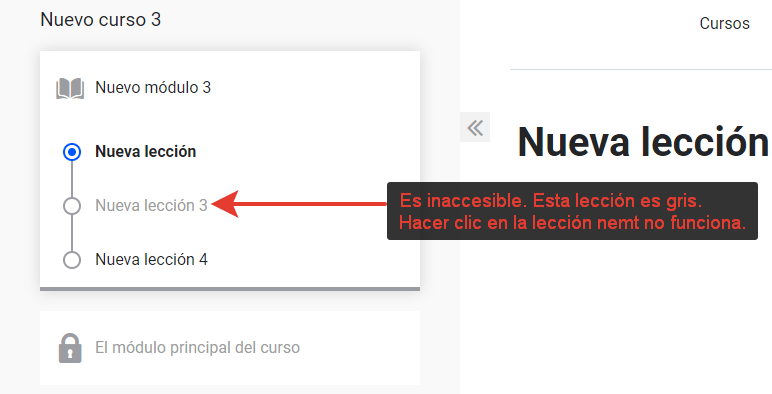
El mismo enfoque se puede aplicar a la elección de otras configuraciones de accesibilidad a la lección.
El período de accesibilidad podría medirse en días, horas o minutos. Estos parámetros se seleccionan en el menú desplegable.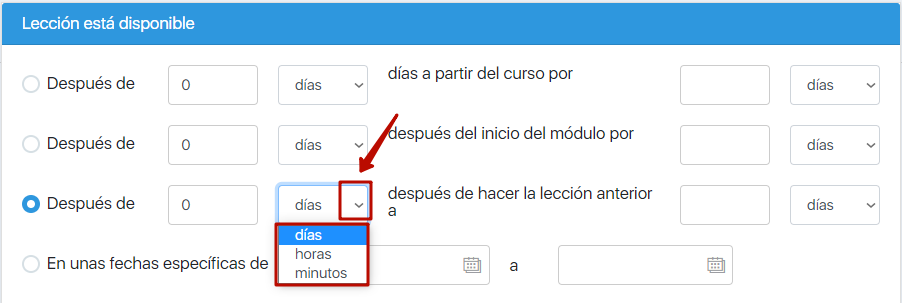
RECOMENDACIÓN
Intente y compruebe diferentes configuraciones de accesibilidad de lecciones con diferentes parámetros. Luego vea el resultado en la cuenta del estudiante. Esto le facilitará comprender cómo funcionan las configuraciones y para qué sirven.
6. Lección activada / desactivada deslizador.
NOTA:
Una lección podría deshabilitarse en la pestaña «Estructura del curso», si es necesario. Esto se puede hacer con un control deslizante (en el caso de la lección habilitada, el control deslizante se mueve hacia la izquierda y el verde se cambia a gris).
Entonces la lección no se mostrará en el curso donde está deshabilitada. Si se incluye la misma lección en otros cursos, queda por habilitar (con la opción activada).
La lección deshabilitada tampoco se mostrará en el módulo en la cuenta del alumno.
NOTA:
Si la lección está deshabilitada en la sección Cursos / Lecciones, entonces esta lección se mostrará como habilitada por un poco de color transparente (color sombreado) en la sección Cursos / Cursos en la pestaña «Estructura del curso».
Este color del control deslizante significa que la lección está DEShabilitada GLOBALMENTE en la sección Cursos / Lección.
La lección no se puede habilitar desde la configuración del curso. Sigue siendo inaccesible a menos que esté habilitado en la sección Cursos / Lecciones.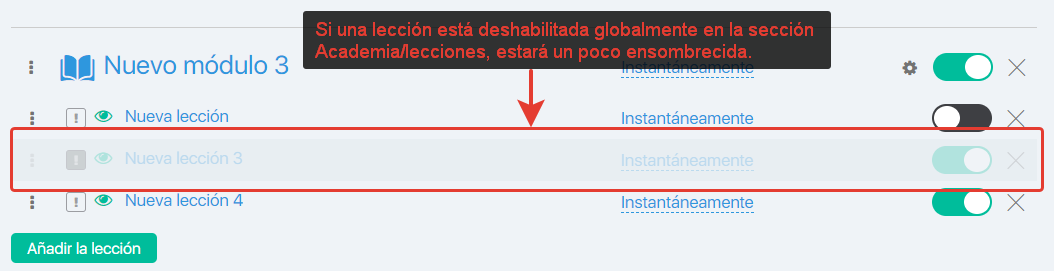
7. 7. Para eliminar una lección, haga clic en la cruz al lado del control deslizante.
La lección se eliminará del curso seleccionado. Si la lección se incluye en otros cursos, no se eliminará allí.
Pestaña «Acceso»
La pestaña Acceso está diseñada para seleccionar las listas de contactos a las que se les otorgará acceso al curso que elija. También puede definir las listas sin acceso al curso.
Para otorgar acceso a una lista de contactos en particular, simplemente marque la casilla «Permitido para clientes potenciales en las listas». Para cerrar el curso para una lista particular de contactos, marque la casilla «No permitido a clientes potenciales en las listas». Un alumno recibe un acceso al Curso siempre que sea miembro de una lista particular.
1. «Permitido para clientes potenciales en listas»: aquí puede seleccionar las listas de contactos y otorgarles acceso al curso seleccionado. (Por ejemplo, esta podría ser una lista de clientes con aquellos que pagaron por un producto).
2. «No se permite a los clientes potenciales en las listas»: aquí puede seleccionar las listas de contactos sin acceso al curso. Tenga en cuenta que si un contacto se incluye en una lista con acceso y una lista sin él al mismo tiempo, el acceso al curso finalmente será denegado.
Las capacitaciones tienen 2 configuraciones de acceso: accesibles para todos los suscriptores (recién habilitadas) o accesibles solo para los compradores. En este último caso, el sistema está buscando la orden pagada. La práctica muestra que no siempre es una buena opción. Es más conveniente verificar si una persona es miembro de una lista. Es por eso que la sección Cursos tiene esa opción.
Estas no son todas las configuraciones que se ocupan de la accesibilidad: hay configuraciones particulares para el módulo (pestaña «Estructura del curso», configuración del módulo).
La configuración del módulo también tiene un concepto de acceso (Accesibilidad).
En otras palabras, cada módulo podría tener su propio modo de accesibilidad para los contactos de listas particulares, si es necesario.
Estas opciones ya se han descrito previamente en una parte de la pestaña «Estructura del curso».
Ejemplo:
El curso podría ser accesible tanto para la lista A como para la lista B.
Mientras que el módulo podría ser accesible solo para la lista A.
En otras palabras, un cliente de la lista B tendrá acceso al Curso, pero no se le otorgará acceso a un módulo particular del curso.
El módulo inaccesible para el cliente de la lista B se cerrará, pero al hacer clic en el nombre del módulo se abrirá una ventana emergente con el texto que ha introducido en la configuración del módulo al seleccionar la configuración de acceso para este módulo.
Estas son todas las opciones que podrían afectar la accesibilidad del curso y que podrían usarse en marketing.
3. También puede elegir si desea mostrar el curso en la oficina del estudiante si el curso no está disponible para el contacto. Si ambas opciones están deshabilitadas, el curso no se mostrará.
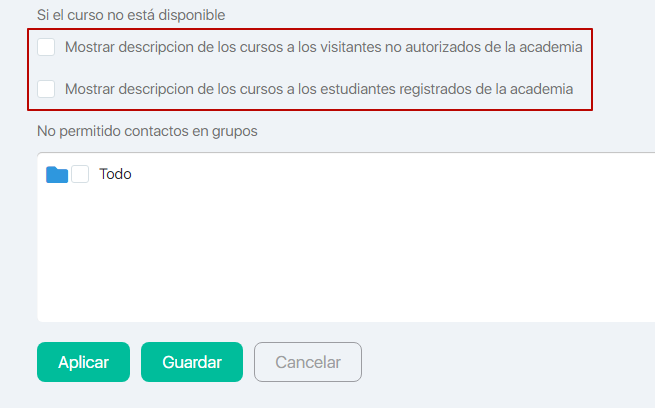
Aquí hay 2 opciones:
1. «Muestre la descripción del curso a los visitantes no autorizados de la academia». Esto significa que en la lista de cursos, este curso se mostrará para visitantes no autorizados.
Si seleccionas la opción «Mostrar la descripción del curso a visitantes no autorizados de la academia», en la oficina del alumno, en la descripción de este curso, habrá un botón «Más sobre el curso», al hacer clic en él, la página que especificó se abrirá. Si no se especifica la página, la página de autorización se abre de forma predeterminada.
2. «Mostrar la descripción del curso a los estudiantes registrados de la academia». Esto significa que en la lista de cursos se mostrará este curso si el visitante está autorizado.
Si seleccionas la opción «Mostrar la descripción del curso a los alumnos registrados de la academia», en la oficina del alumno en la descripción de este curso habrá un botón «Más sobre el curso», al hacer clic en él, la página que especificaste abrirá. Si no se especifica ninguna página, el botón no se mostrará de forma predeterminada.
En ambos campos, puede especificar un enlace a la página que se abrirá al alumno si hace clic en el botón con la descripción del curso. Puede ser cualquier página, por ejemplo, una página de suscripción (o venta) para enviar por correo a un grupo, que incluye al comprador del curso. Todo aquí queda a tu discreción. Puede encontrar usted mismo la solución de marketing más rentable para este propósito.
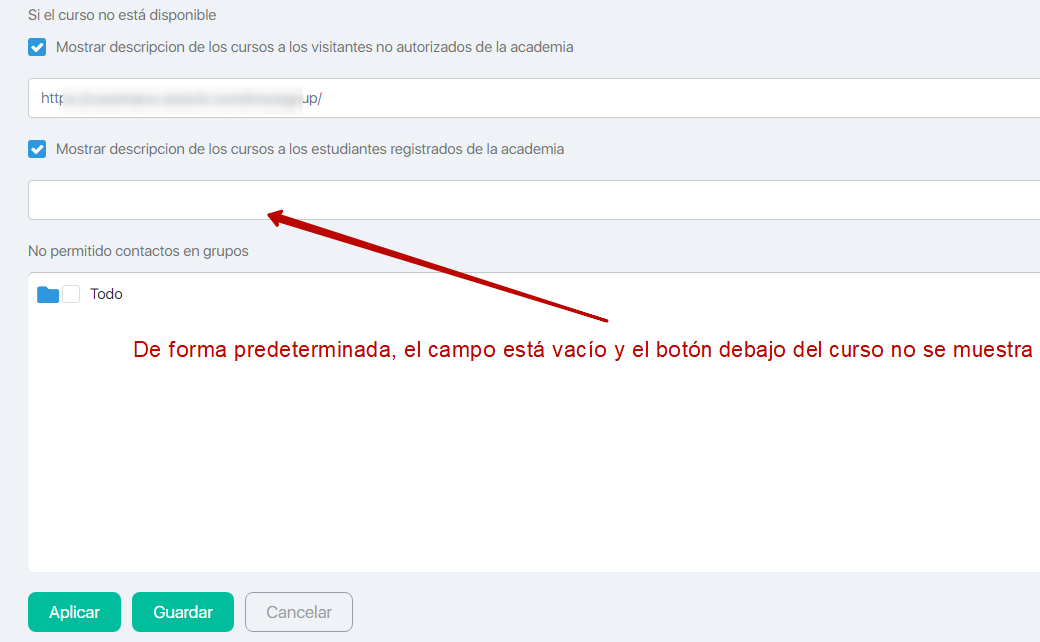
Ejemplo 1:
Si el curso «Prueba del curso 2» no está disponible para un visitante no autorizado y la opción «Mostrar la descripción del curso a los visitantes no autorizados de la academia» está marcada, el estudiante verá este curso en la lista de cursos así:
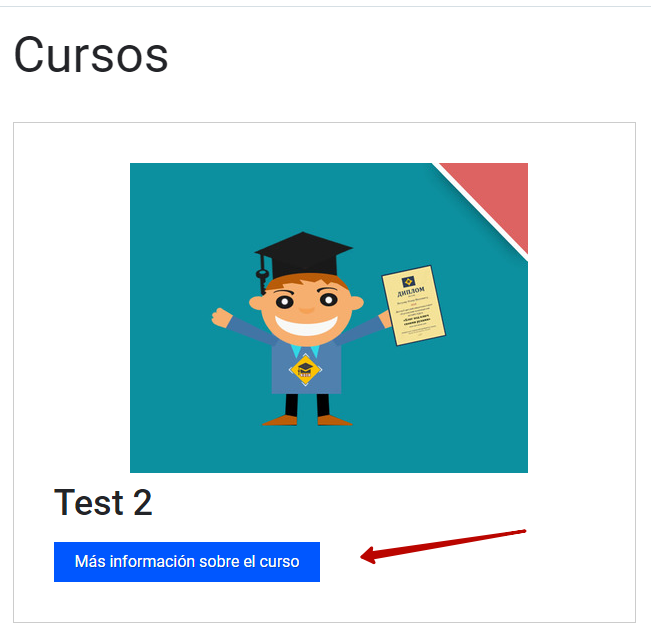
Ejemplo 2:
Si el curso «Curso de prueba 2» no está disponible para un visitante autorizado y la opción «Mostrar descripción del curso a los estudiantes registrados de la academia» está marcada, pero no se especifica el enlace, el estudiante verá este curso en la lista de cursos como esta:
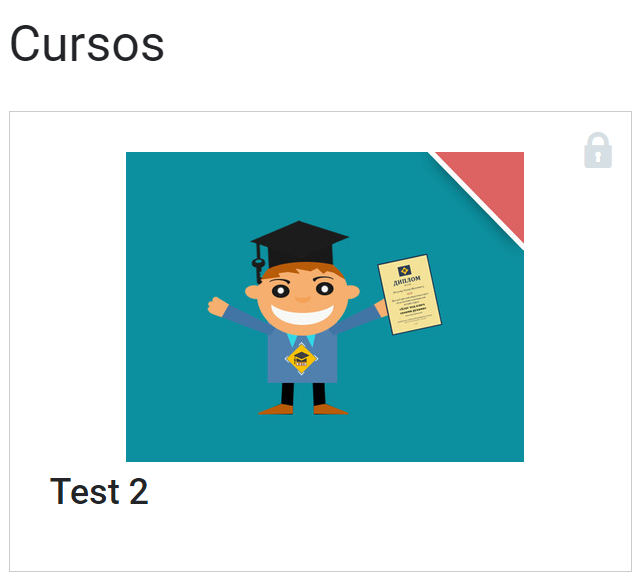
4. Tenemos una opción más en la pestaña «Acceso» a la izquierda: «Mostrar el calendario de módulos y lecciones en el menú lateral del curso».
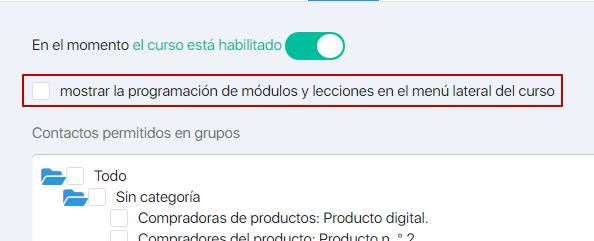
Esta opción está deshabilitada por defecto. Si está habilitado (marcado y guardado), la cuenta del Estudiante mostrará las fechas de inicio y finalización de la activación del módulo o las fechas de inicio de la activación del módulo. Todo dependerá de la configuración de accesibilidad para las lecciones y los módulos en la pestaña Estructura del curso, aquí:
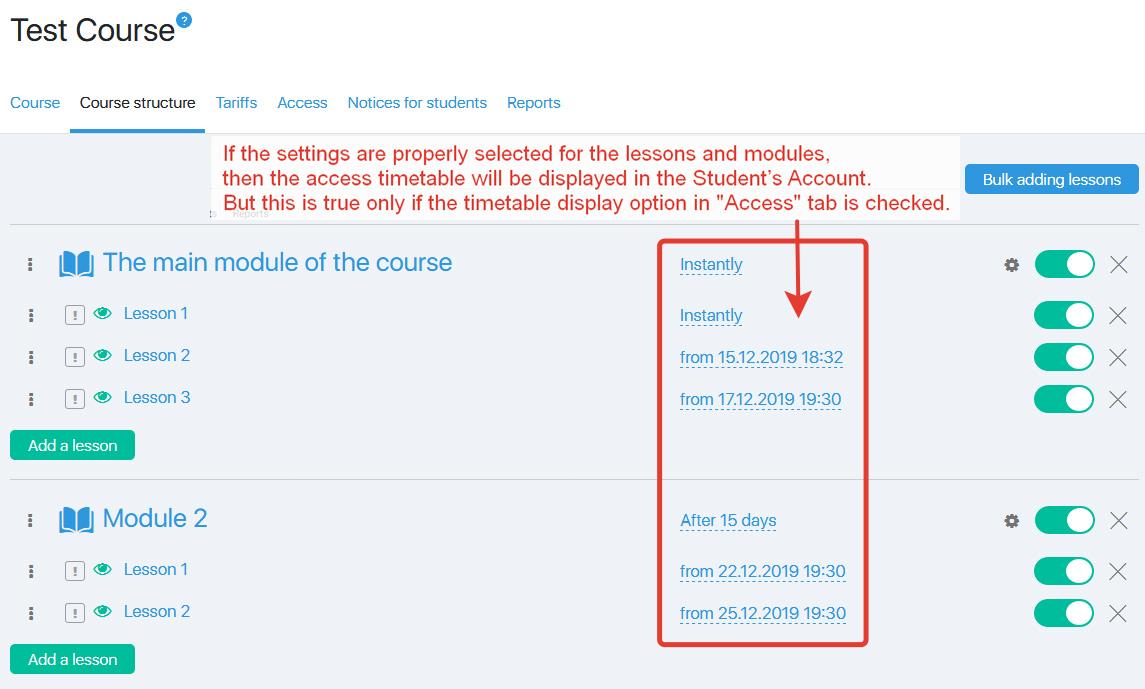
El horario se verá así en la cuenta del Estudiante: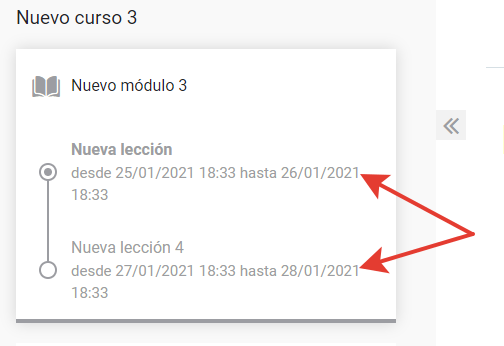
5. En la pestaña «Acceso», puede apagar y encender el curso, para esto necesita mover el interruptor y guardar la configuración.
Pestaña «Tarifas»
Le informaremos más sobre la creación de tarifas para un curso a partir de un artículo separado.
Pestaña «Avisos para estudiantes»
Veamos la configuración en la pestaña «Avisos para estudiantes».
Aquí puede configurar el contacto del remitente y las notificaciones para los estudiantes.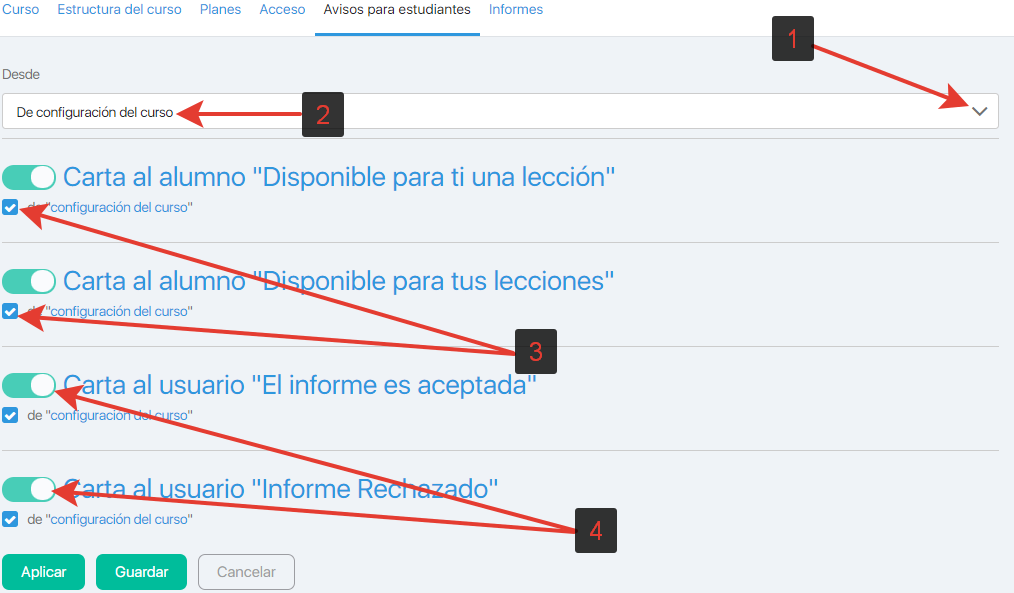
Campo «De»
Aquí puede seleccionar el contacto del remitente que enviará las cartas sobre las lecciones y las revisiones del informe a los estudiantes.
Se elige un contrato de la configuración del curso de forma predeterminada (en la sección Cursos / Configuración). De esta sección a continuación:
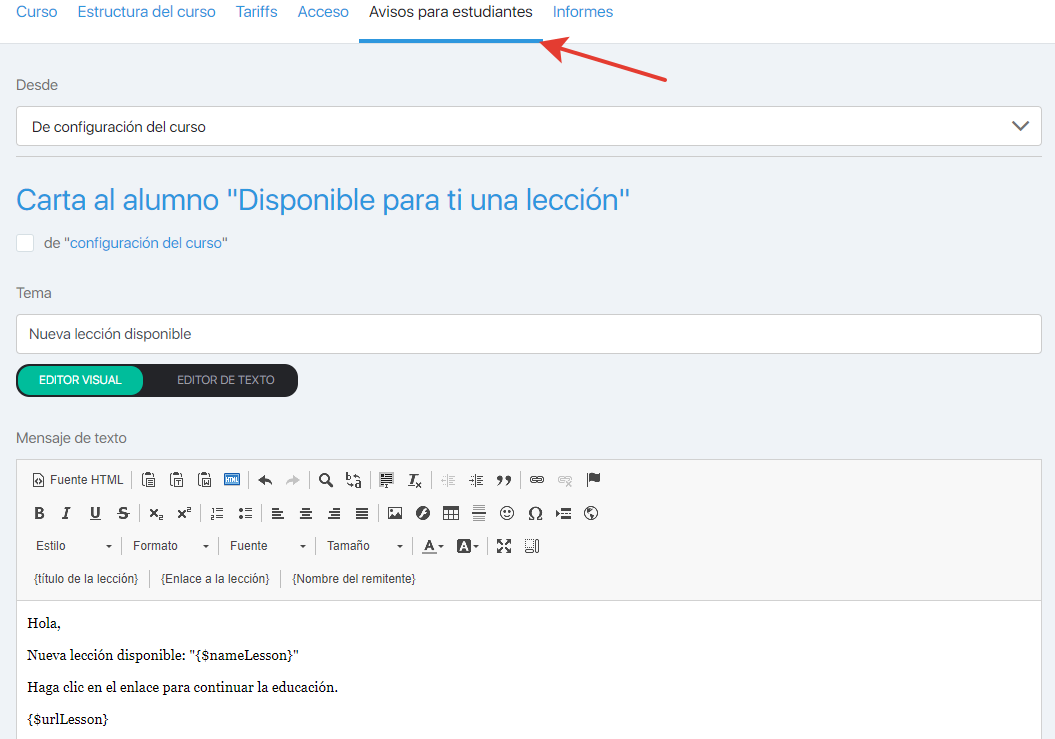
Sin embargo, puede elegir cualquier otro contacto que se proporcione en los contactos del remitente.
Recordemos que los contactos del remitente se pueden agregar en Campañas – Configuración => pestaña «Información de contacto del remitente».
Cartas al lerner
Las cartas a un alumno están diseñadas para enviar las notificaciones («Disponible para usted una lección» y «Disponible para usted», «Se acepta el informe» y «Informe rechazado») sobre cada curso.
Las cartas de notificación se tomarán de la configuración del curso (si está marcada) en Cursos – Configuración de forma predeterminada.
Si la opción no está marcada, puede configurar diferentes cartas de notificación para diferentes cursos por su cuenta.
Si la opción no está marcada, se abrirá el panel del editor de letras: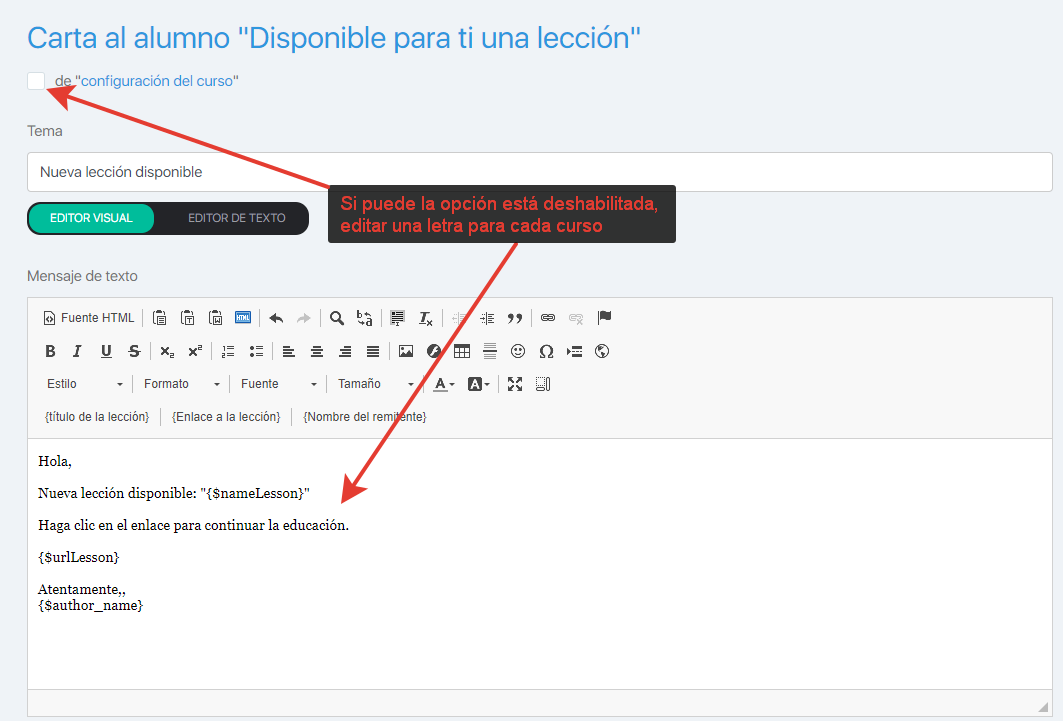
Pestaña «Informes»
Esta pestaña está diseñada para un acceso rápido a la configuración de la lección del curso y a los informes sobre estas lecciones.
Al hacer clic en el nombre de la lección, se abrirá la página de configuración de la lección donde puede seleccionar «el alumno completó la tarea». Luego, para tener acceso a la próxima lección, un estudiante debe enviar un informe con la tarea completada para la lección actual.
Para habilitar la opción de enviar los informes sobre las lecciones, simplemente seleccione la opción «Lección completada si» => «el alumno completó la tarea» en la configuración de la lección.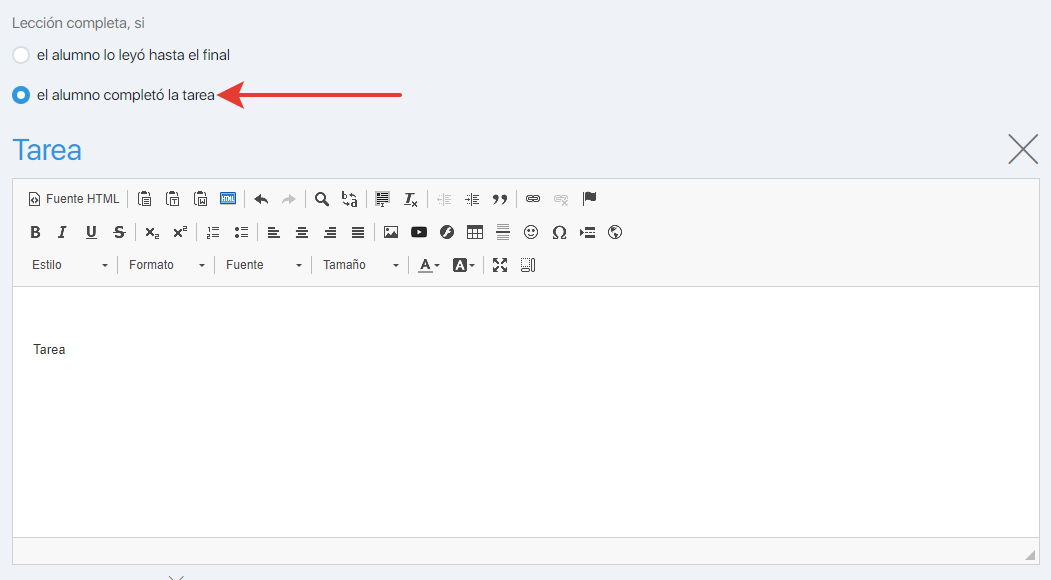
Si se selecciona «el alumno lo leyó hasta el final», no es obligatorio que un alumno envíe un informe sobre la lección.
Lea más sobre la configuración de la lección aquí.
2. Al hacer clic en el icono del ojo verde, se abrirá una página de la lección y la verá tal como se muestra a su estudiante.
3. Esta pestaña también puede mostrar las estadísticas del informe para cada lección.
Al hacer clic en el número «Lección abierta» o «Lección completada», verá los contactos de los estudiantes que abrieron o completaron la lección.
Cuando hace clic en los números «Total», «Nuevo», «Aceptado», «Rechazado» en las columnas de estadísticas
se abrirá una página con estos informes en la sección «Cursos – Informes».
Donde puede encontrar los informes de los usuarios
Todos los informes de los usuarios se mostrarán en la subsección «Cursos – Informes», aquí: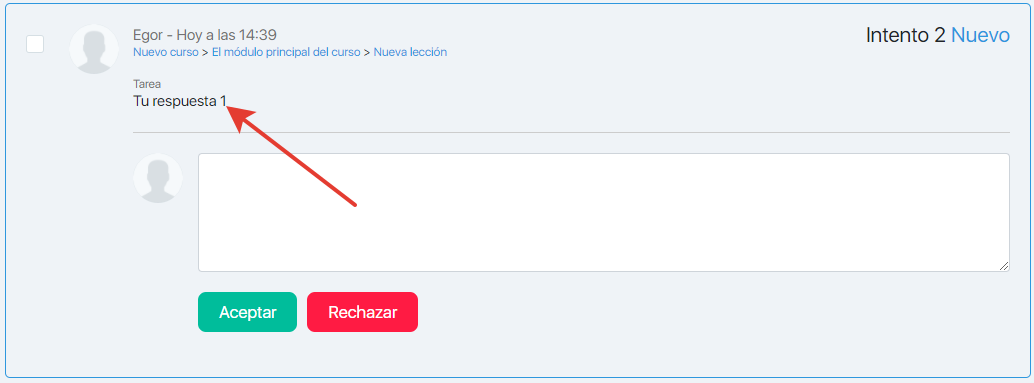
Lea más sobre el trabajo con los informes aquí.
FAQ
Vaya a la sección «CRM» – «Contactos» y utilice el filtro por correo para encontrar el estudiante requerido. Haga clic en su correo para abrir la tarjeta de contacto.
En la tarjeta de contacto, haga clic en «Gear» y en el menú que se abre, seleccione «Inicie sesión en la academia como estudiante».
Vaya a la sección «CRM» – «Contactos» y utilice el filtro por correo para encontrar el estudiante requerido. Haga clic en su correo para abrir la tarjeta de contacto.
En la tarjeta de contacto, haga clic en «Gear» y en el menú que se abre, seleccione «Acceso abierto a la lección».
Una lección se considera superada cuando un alumno pulsa el botón ‘siguiente lección’ en la lección anterior.
Un módulo se considera superado cuando todas las lecciones del módulo han sido superadas con el botón «Siguiente lección».
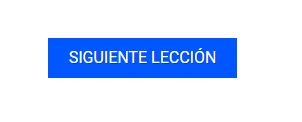
La solución: pasar las lecciones haciendo clic en el botón «Siguiente lección».
Cree un proceso con un disparador inicial «Abierta la página». Active la opción «Ejecutar sólo 1 vez por objeto» en los ajustes del cuadro, para que no se concedan puntos cuando se vuelva a visitar la página de la lección. En el campo «URL visitada» especifique el enlace a la lección.
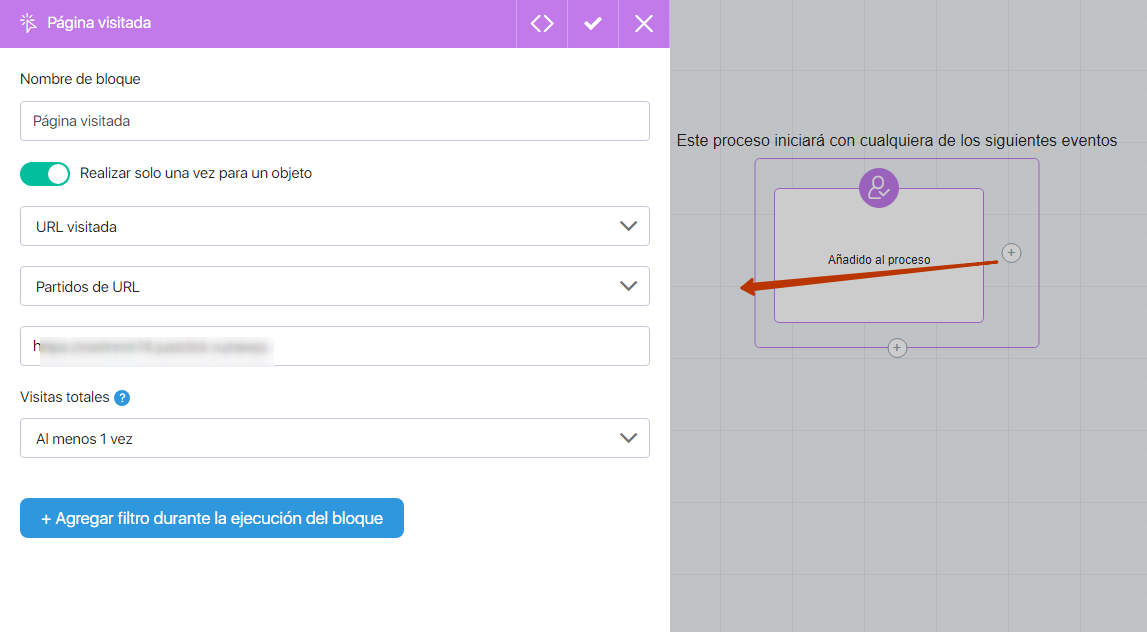
Añada la acción «Cambiar valor de campo». En la configuración del bloque active la opción «Ejecutar sólo 1 vez por objeto», y en la lista de acciones seleccione «Puntos» e incremente los puntos en la cantidad requerida.
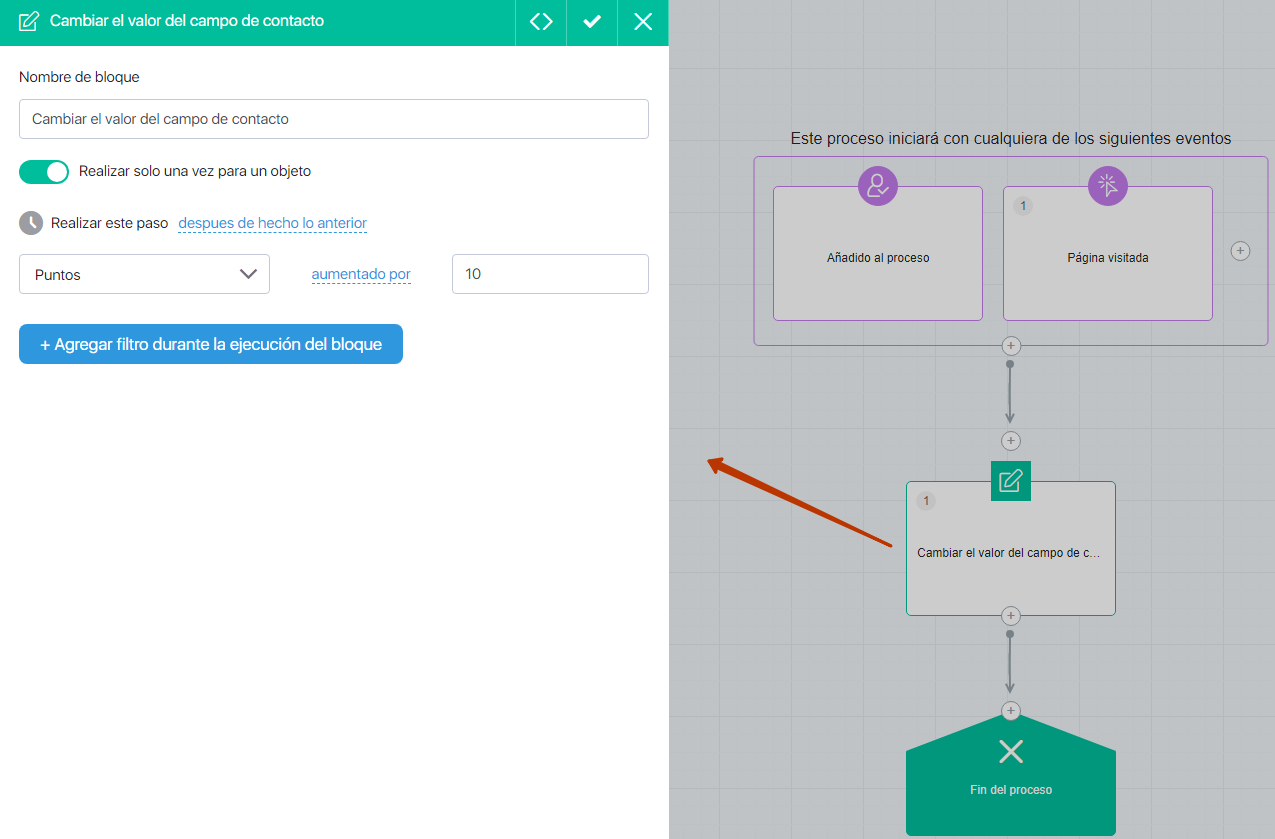
Esto sólo funcionará si el estudiante visita la página de la lección.
Si se establecen deberes para una lección y la siguiente lección sólo está disponible después de su finalización y revisión, y los puntos se dan por la lección superada con sus ejercicios, entonces el enlace en el bloque «Abrió la página» debe añadirse a la siguiente lección.
Ir a la siguiente lección significará que la lección anterior ha sido completada.
Si un cliente ha comprado una tarifa más barata y más tarde desea cambiar a una más cara, puede crear una cuenta separada para el producto con la tarifa más cara y especificar el importe del recargo requerido.
Cree una cuenta en la sección «Tienda/Factura» haciendo clic en el botón de creación de cuenta.
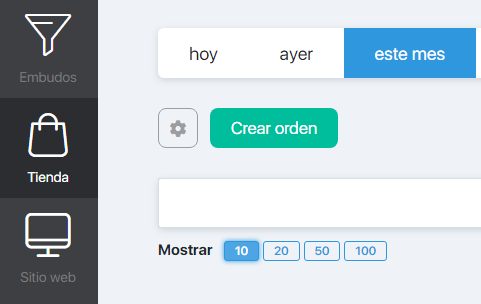
Rellene los datos del cliente y añada un producto. Especifique el importe del recargo requerido.
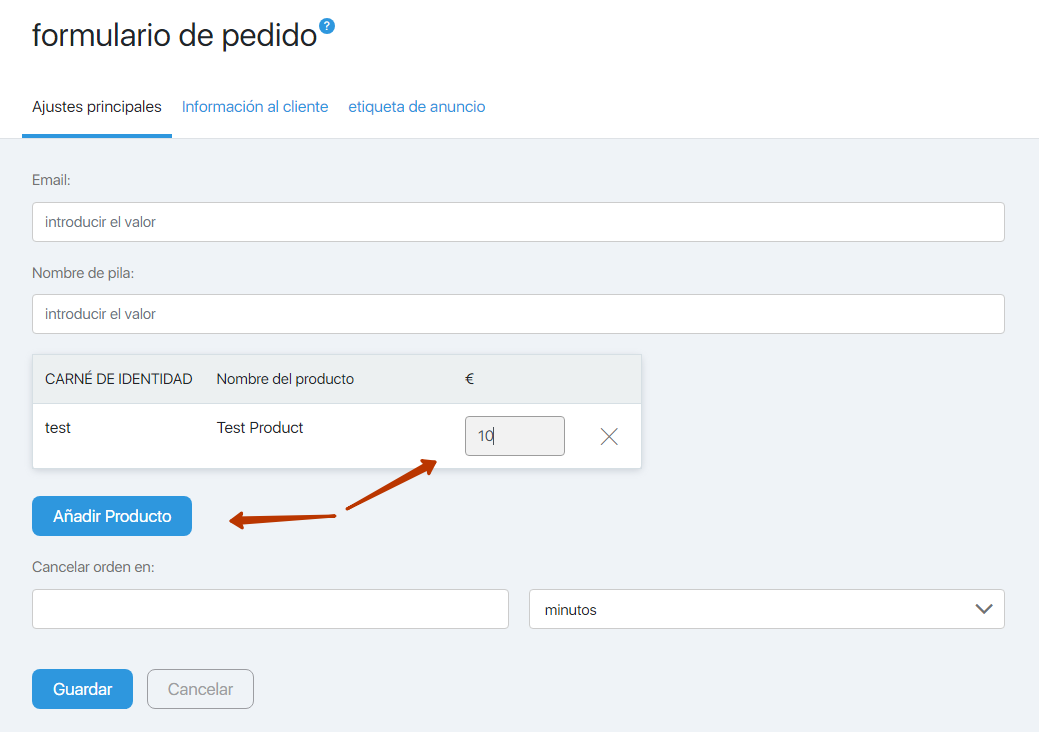
Después de que el cliente pague la factura, se le asignará automáticamente al grupo de clientes para este producto.
Puede encontrar más información sobre la creación de una factura en este artículo https://help.soloclic.com/archives/157