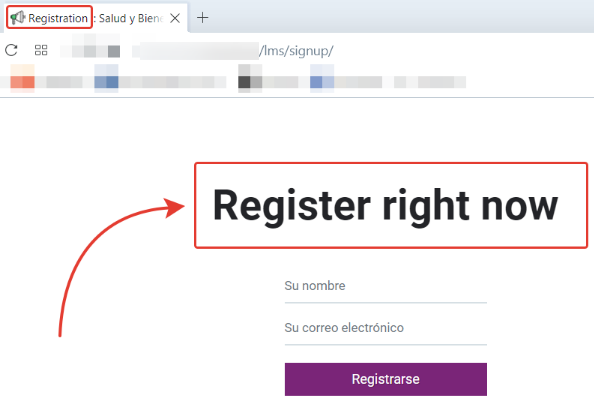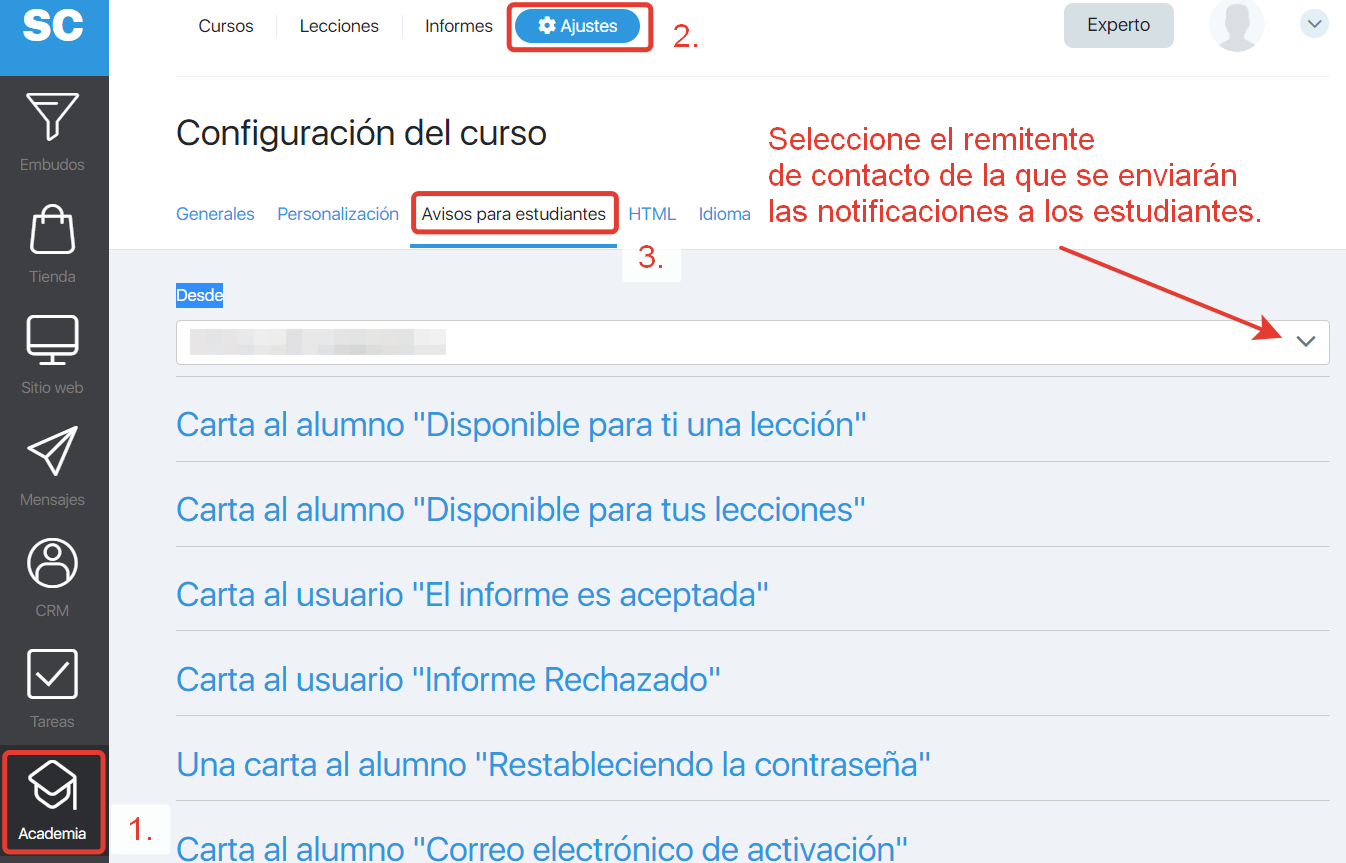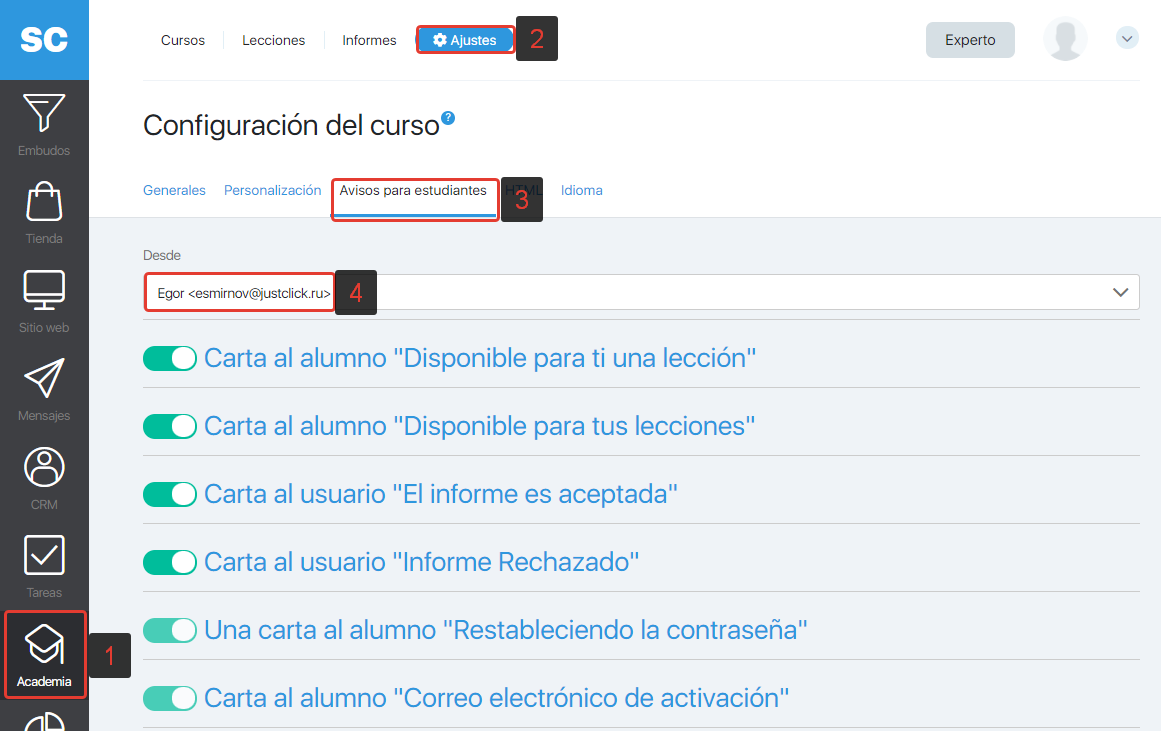Content
- 1 Generales
- 2 Personalización
- 3 Avisos para estudiantes
- 3.1 Campo «Desde»
- 3.2 Cartas a las alumnas
- 3.2.1 Cartas «Disponible para ti una lección» y «Disponible para tus lecciones»
- 3.2.2 Cartas «El informe es aceptado» y «Informe rechazado»
- 3.2.3 Una letra «Restableciendo la contraseña»
- 3.2.4 Una carta «Correo electrónico de activación»
- 3.2.5 Una letra «Confirmar nueva dirección IP»
- 3.2.6 Variables en cartas a estudiantes
- 4 Códigos HTML
- 5 Idioma
Para ir a la configuración de Academia, debe seleccionar Academia en el menú principal y luego Ajustes en el submenú:
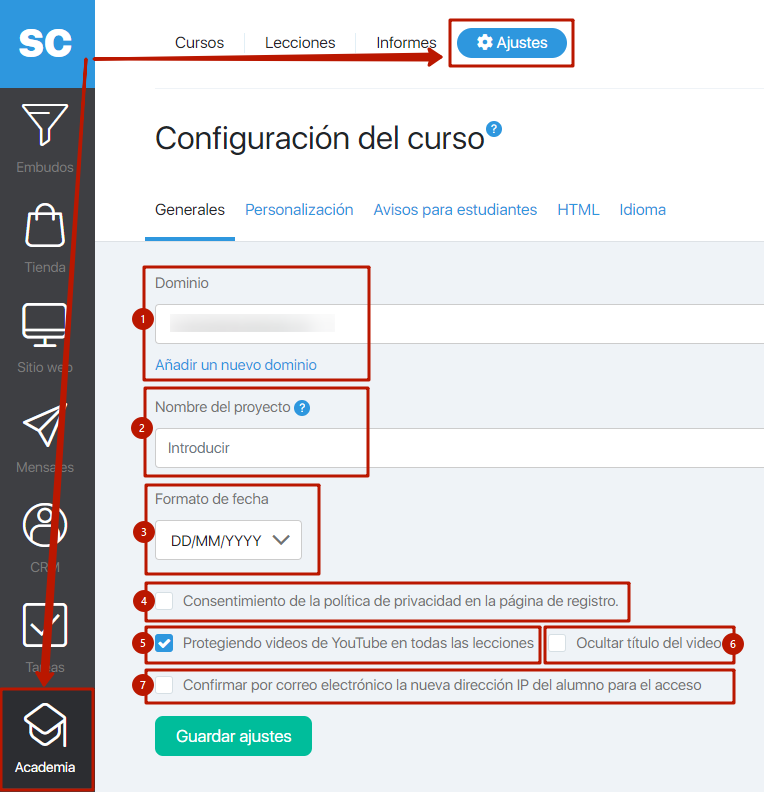
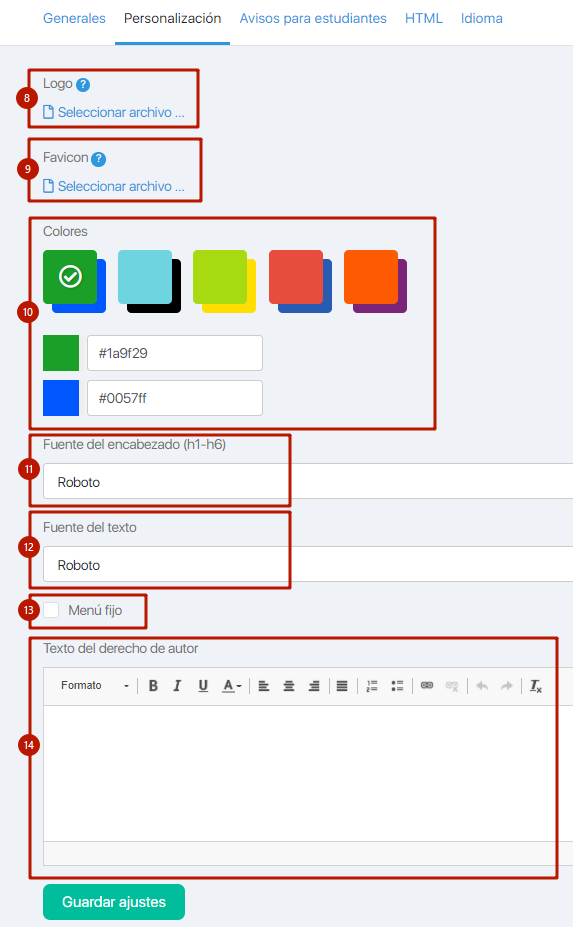
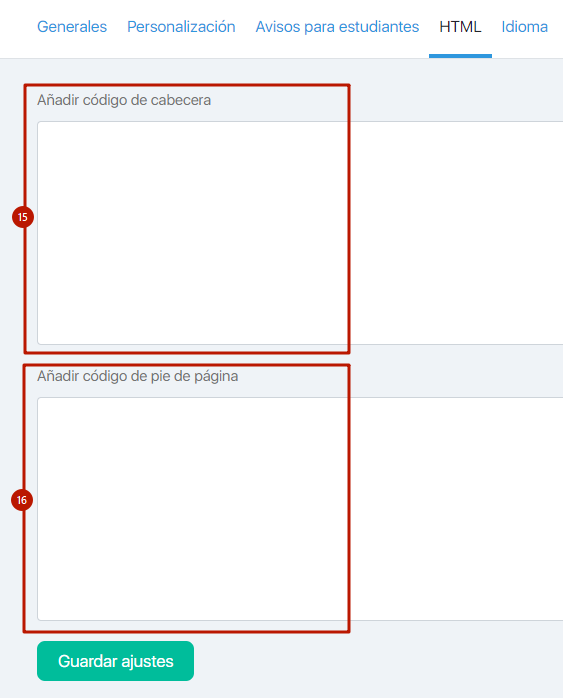
El formulario contiene pestañas:
- Generales;
- Personalización;
- Avisos para estudiantes;
- HTML;
- Idioma
Generales
Esta pestaña contiene la configuración clave de los Academia.
Echemos un vistazo a cada escenario.
[1] Dominio. Cómo adjuntar un nuevo dominio
En este campo (la primera imagen debajo de 1), puede seleccionar uno de los dominios activos adjuntos a la cuenta.
En otras palabras, puede seleccionar un dominio (de los que están conectados a su cuenta) que se utilizará por defecto para abrir las páginas de los Cursos. Los cursos y las páginas del curso se abrirán con el nombre del dominio seleccionado.
Tenga en cuenta que el dominio marcado se referirá a todo el proyecto y se mostrará para todos los cursos y lecciones.
Se proporciona un enlace «Añadir un nuevo dominio» (la primera imagen debajo de 2) para ir a la sección de administración del dominio y agregar un nuevo dominio. Una vez que conecte un nuevo dominio, puede seleccionarlo para los cursos.
Lea más sobre cómo conectar su propio dominio / subdominio aquí.
Si no conecta su propio dominio, se aplicará un dominio SoloClic estándar, el que recibe al registrarse en el sistema. Esto es como Su_nombre_de_usuario.soloclic.com
[2] Nombre del proyecto
Un campo «Nombre del proyecto» (la primera imagen debajo de 3) es el nombre que se mostrará en la página principal de sus cursos para un estudiante.
También se mostrará en el título de su sitio web. Tenga en cuenta que el nombre de este proyecto se referirá a todo el proyecto y siempre se mostrará sin importar el curso que haga el alumno.
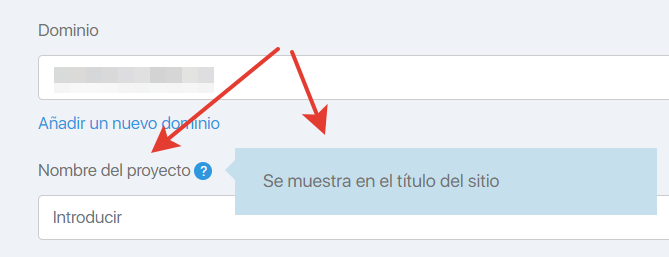
Los estudiantes del curso ven este nombre en la barra de direcciones del navegador (esto funciona solo para algunos navegadores) y en la pestaña del navegador referida a la página Cursos.
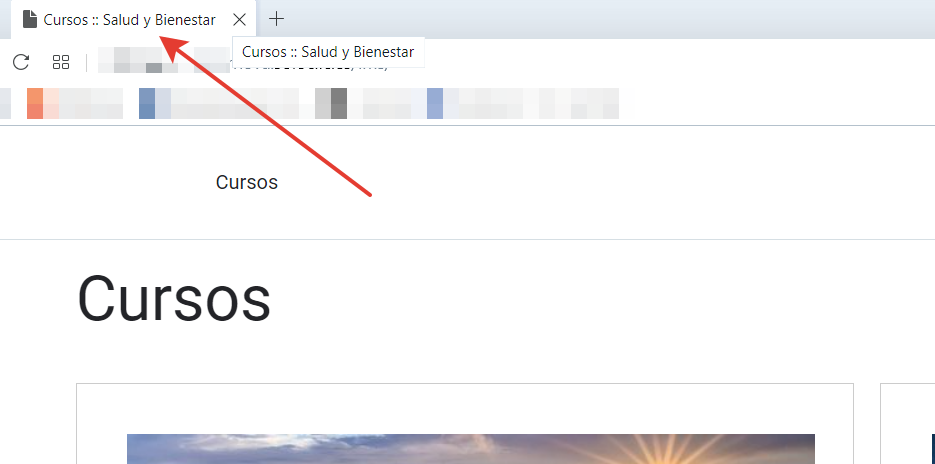
[3] Formato de fecha
Posibilidad de establecer el formato de fecha que aparecerá en sus cursos.
Los siguientes formatos están disponibles para su selección:
DD-MM-AAAA
DD.MM.YYYY
DD-MM-AAAA
DD / MM / AAAA
AAAA-MM-DD
En el formato que elija, se le mostrarán a usted y a sus alumnos las fechas de los cursos.
[4] Consentimiento de la política de privacidad en la página de registro.
Si marca esta casilla, aparecerán los campos ‘Texto de consentimiento’, ‘Texto del enlace de consentimiento’, ‘Enlace de la política de privacidad’, que deben completarse.
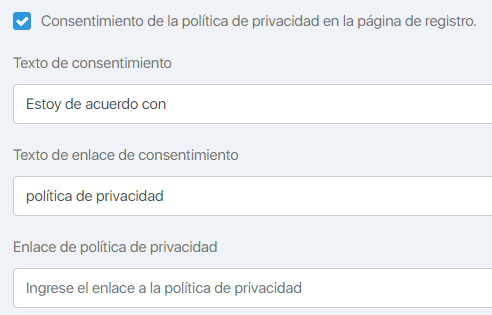
Con esta configuración, al registrarse en el curso, el estudiante debe estar de acuerdo con la Política de privacidad.
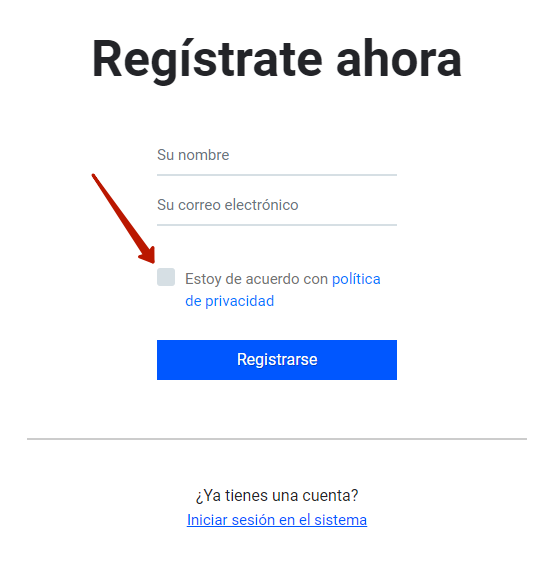
[5][6] Protección de contenido de video
Al marcar «Protegiendo videos de YouTube en todas las lecciones» (número 4 en la captura de pantalla anterior), se asegurará de que ninguno de los estudiantes descargue un video de Youtube y lo cargue con acceso gratuito.
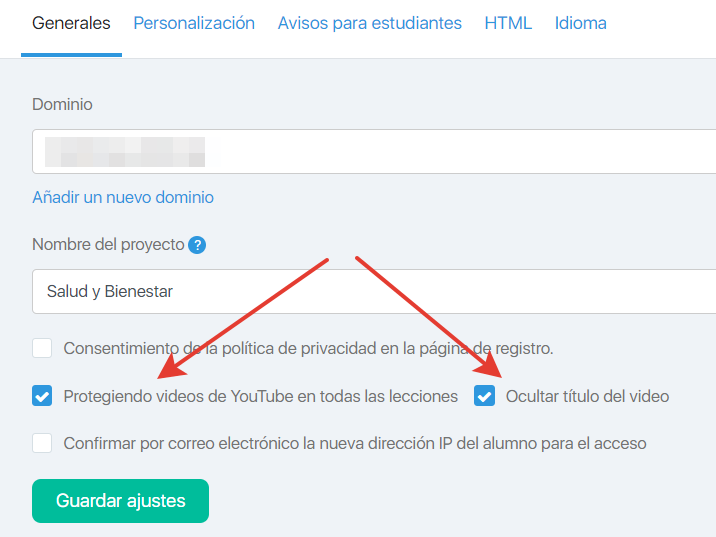
Si esta función está habilitada, el video no contendrá el logotipo de Youtube y la vista del reproductor cambiará (vea la captura de pantalla del reproductor a continuación).
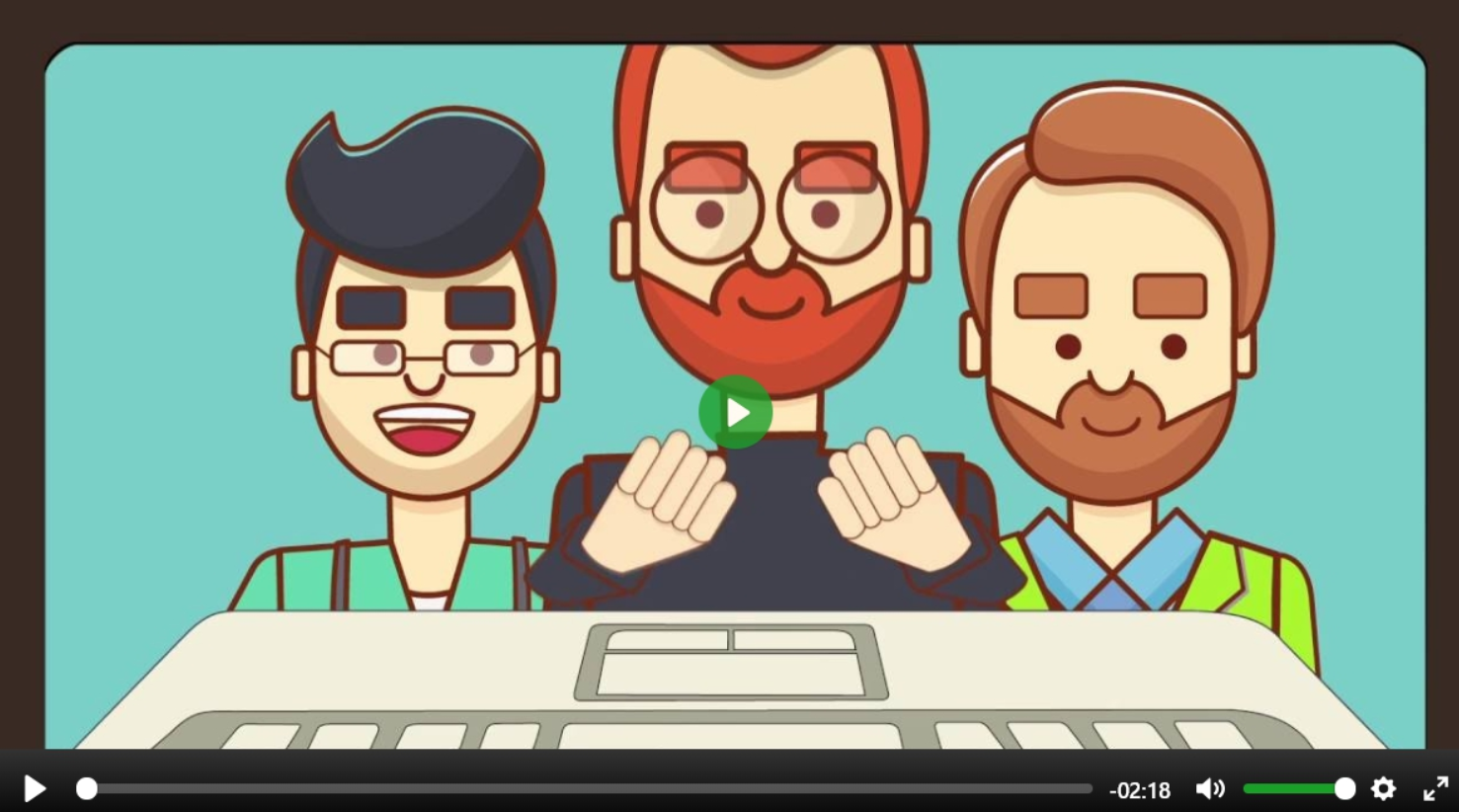
[7] Protección por la dirección IP de un estudiante
Cualquier estudiante puede hacer que su perfil sea accesible al público, y luego cualquiera puede tomar los cursos comprados por un estudiante deshonesto.
Hacemos imposible este escenario. Si un estudiante inicia sesión en un perfil desde una nueva dirección IP, entonces debe confirmar el proceso; para hacer esto, el estudiante debe seguir un enlace en la carta de correo electrónico enviada cada vez que el perfil de un estudiante inicia sesión desde una nueva dirección.
¿Cómo habilitar esta función? Es fácil: simplemente marque «Confirmar por correo electrónico la nueva dirección IP del alumno para el acceso», aquí:
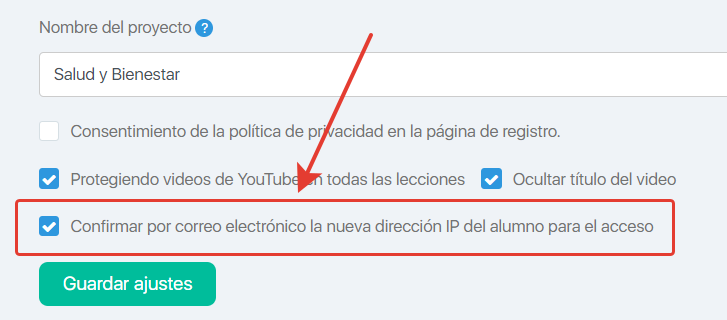
Lea más sobre la confirmación para iniciar sesión en el perfil de un estudiante por dirección IP en este artículo.
Personalización
[8] Logo e [9] icono (favicon)
El logo (número 5 en la primera imagen) es la imagen que ven los estudiantes en la parte superior izquierda de la página principal de los cursos. Un estudiante también lo verá en las páginas con las lecciones del curso.
El logotipo de una empresa se utiliza con mucha frecuencia en las páginas de inicio y de compresión.
Un icono (número 6 en la primera imagen), o favicon, es la imagen que se ve a la izquierda desde la pestaña del navegador y en el panel con pestañas correspondientes a la página de su curso.
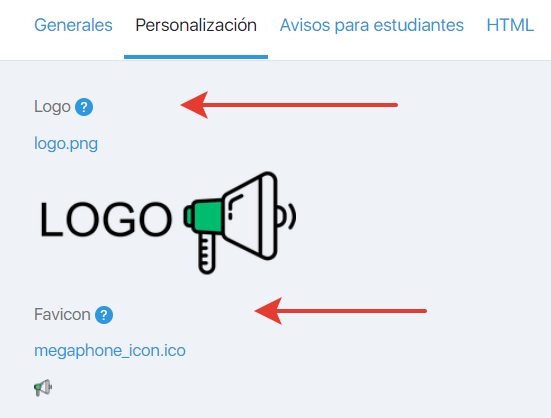
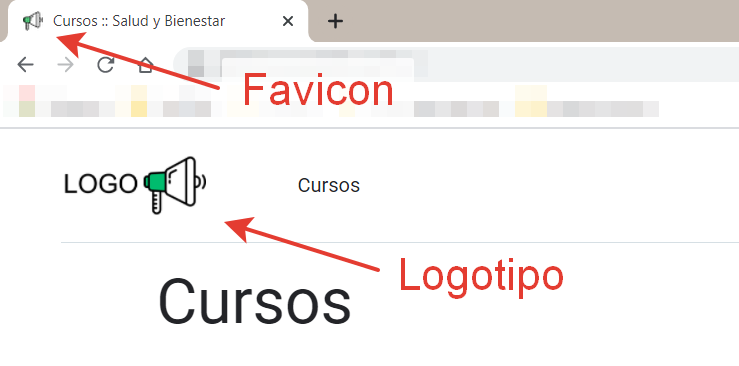
[10] Colores
El conjunto de colores (número 7 en la imagen superior) proporciona la apariencia del campo. Puede seleccionar las combinaciones de colores para los elementos (cadenas, botones, enlaces) en su curso.
Los colores se pueden elegir haciendo clic en la paleta o ingresando el número del color en el campo de la paleta.
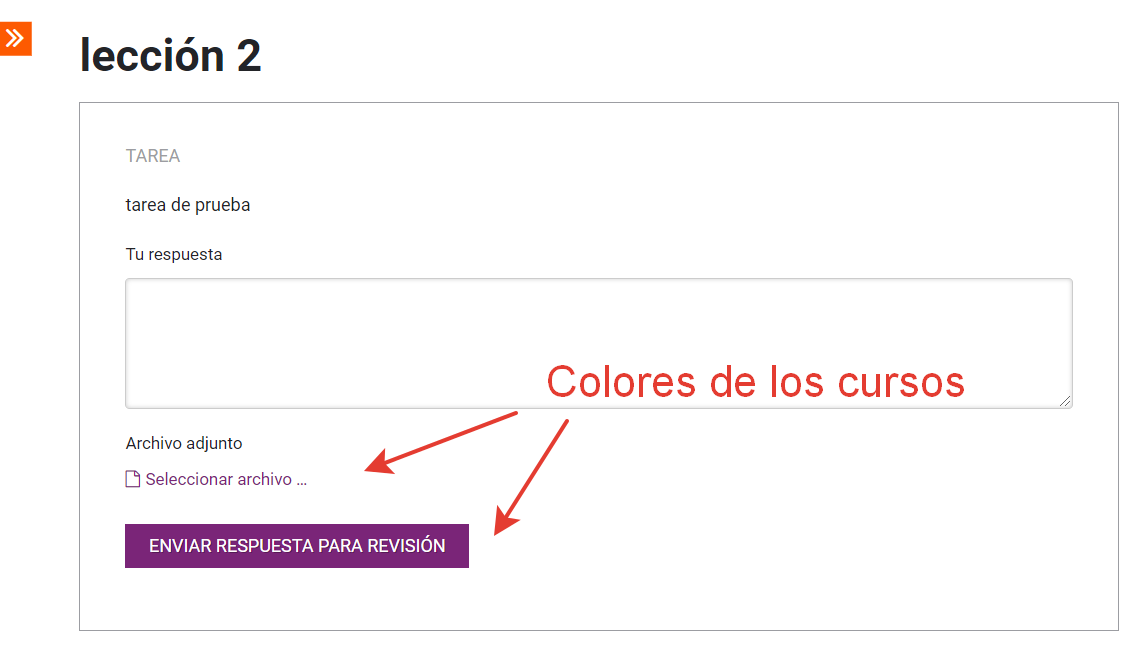
[11][12] Fuentes
Las fuentes para los títulos (número 8 en la imagen superior) y para el texto principal (número 9 en la imagen superior) pueden proporcionar un diseño equilibrado para las lecciones de su curso para que las lecciones del curso se vean bien y la información se perciba fácilmente.
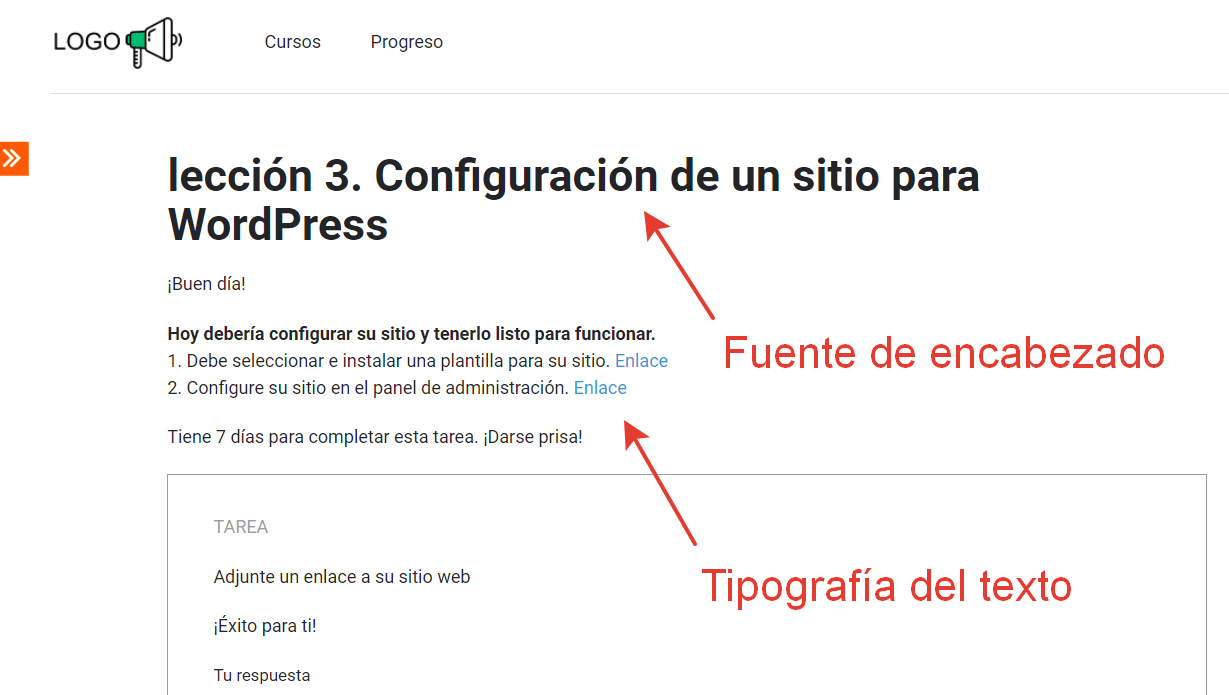
Menú de curso fijo
Al marcar esta casilla (número 10 en la primera imagen), congela el menú del curso y siempre se bloqueará en su lugar mientras se desplaza por la página de una lección.
[14] Texto del copyright
El texto de copyright (número 11 en la imagen superior) es el texto que se muestra en el pie de página de las páginas del curso (en la página principal y en las páginas de la lección).
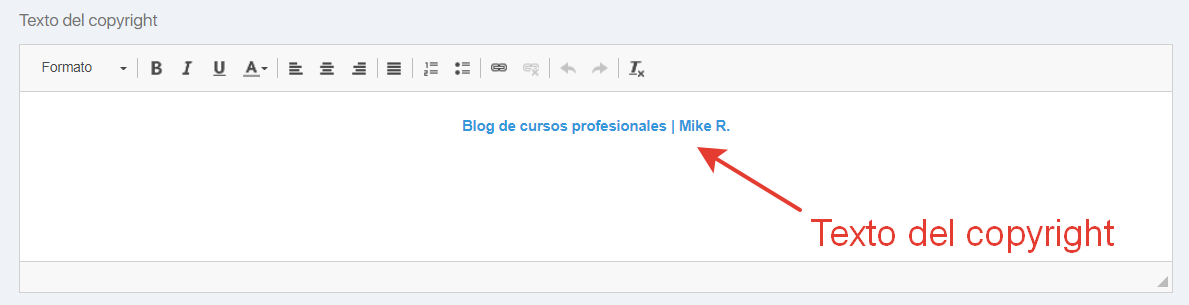
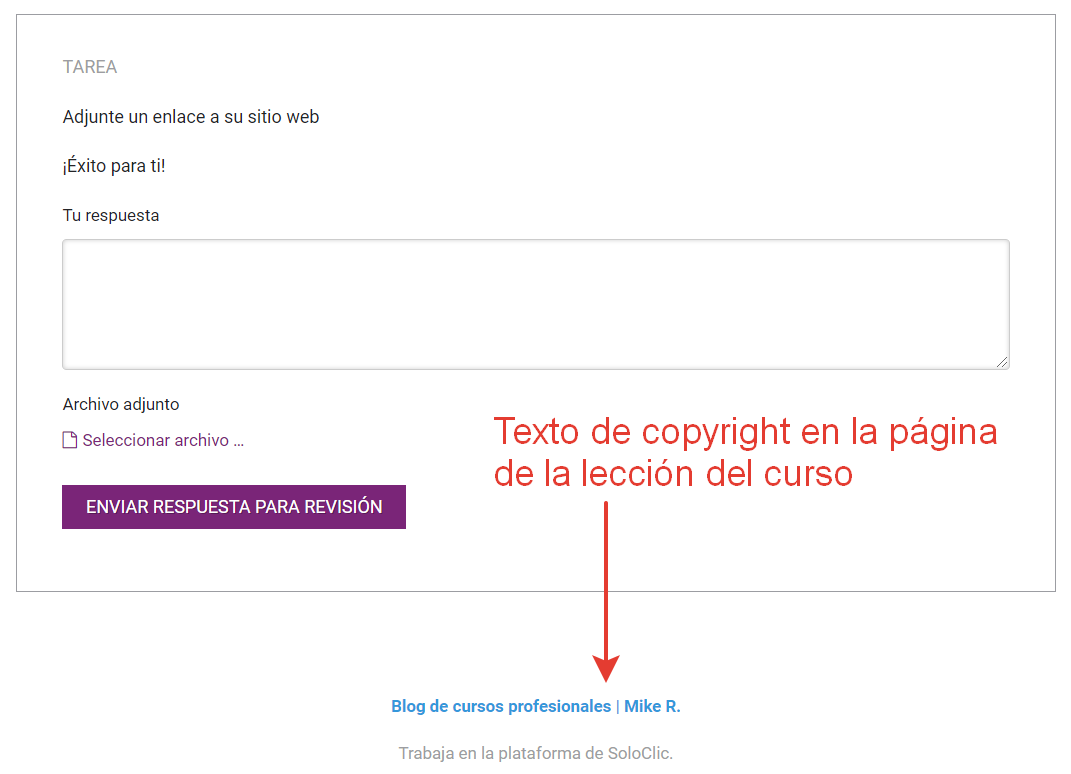
Avisos para estudiantes
Veamos la configuración del curso en la pestaña «Avisos para estudiantes».
Campo «Desde»
Un campo «Desde» mostrará un contacto de un remitente cuyo nombre se mostrará en las notificaciones sobre las lecciones y los informes de verificación.
Cartas a las alumnas
La pestaña «Avisos para estudiantes» le permite editar las cartas que se enviarán a sus estudiantes cuando tengan acceso a una nueva lección, así como las notificaciones de si un informe es aceptado o rechazado. Veamos esto con más detalle.
Cartas «Disponible para ti una lección» y «Disponible para tus lecciones»
Vista general
Estas cartas se envían cuando a un estudiante se le concede acceso a una lección (lecciones).
Veamos un par de casos en los que un estudiante recibe estas cartas:
Caso (se recibe una carta «Disponible para ti una lección»)
En este caso, la configuración del curso se personaliza para que se pueda acceder a una de las lecciones en 7 días una vez finalizada la lección anterior. Una carta «Disponible para ti una lección» llegará en 7 días tan pronto como una lección esté accesible.
Otro caso (se recibe una carta «Disponible para tus lecciones»)
La configuración del curso se personaliza para dos lecciones, de modo que se pueda acceder a ellas en 1 minuto después de iniciado el curso. Luego, un estudiante recibe una carta “Disponible para tus lecciones” en 1 minuto después de que el estudiante comienza a hacer el Curso.
En otras palabras, si un estudiante tiene acceso a una lección del curso, recibirá una carta con un enlace a esta lección.
Si un estudiante tiene acceso a varias lecciones de un curso sin tener en cuenta los módulos, recibirá una carta con una lista de todas las lecciones y sus enlaces.
¿Cuándo no se envían avisos?
- Si la lección fue abierta por un estudiante. En este caso, la apertura de la lección se considera un clic en el enlace (url) de la lección.
IMPORTANTE: el enlace está siempre disponible si hay acceso al curso, pero el contenido que el sistema colocará en esta dirección depende de si la lección está disponible o no.
Por lo tanto, el alumno puede abrir el enlace de la lección y ver el contenido del texto de la vista «Lección no disponible». Pero el sistema contará la apertura de la lección y no enviará una notificación al respecto. - Si el curso completo (o módulo) está disponible más tarde (en el momento de la inscripción aún no está disponible), las notificaciones no se envían por la simple razón de que es habitual que dichos cursos envíen notificaciones programadas para un evento específico dentro de su negocio. (su «ecosistema»). Las palabras comunes en este caso no funcionarán y es aún más probable que hagan daño.
¿Cuándo se envían las avisos?
- El estado global del contacto (del alumno) es «Activado» / «Suscrito».
- El contacto (estudiante) tiene acceso a un curso / módulo en «Permitido a clientes potenciales en listas» – «No permitido a clientes potenciales en listas». Obtenga más información sobre estas configuraciones aquí y aquí.
- Un estudiante tiene acceso a un módulo / lección por fecha («hasta»). Obtenga más información sobre estas configuraciones aquí (cláusula 5).
- Un estudiante abrió un curso.
- Una lección aún no ha terminado.
Cartas «El informe es aceptado» y «Informe rechazado»
Los estudiantes del curso recibirán esta notificación si hacen bien o mal las tareas de una lección.
Una letra «Restableciendo la contraseña»
Se envía a un estudiante si un estudiante olvida una contraseña y desea restablecer el acceso al curso.
Una carta «Correo electrónico de activación»
Esta carta se envía inmediatamente después del registro en la página Su_nombre_de_usuario.soloclic.com/lms/signup
Puede elegir si desea enviar un correo electrónico de activación a los nuevos estudiantes o no. Para enviar el correo electrónico, debe marcar la casilla ‘Enviar un correo electrónico de activación a todos los estudiantes nuevos para confirmar su consentimiento para recibir boletines informativos por correo electrónico’.

TENGA EN CUENTA: si NO envía un correo electrónico de activación, los nuevos estudiantes no serán sus suscriptores y no podrá enviarles boletines informativos.
Una letra «Confirmar nueva dirección IP»
Esta carta se envía si hubo un intento de iniciar sesión en el perfil de un estudiante desde una nueva dirección IP.
Variables en cartas a estudiantes
Cada letra puede tener variables que se pueden usar para ingresar la información requerida, como se muestra en la imagen a continuación.
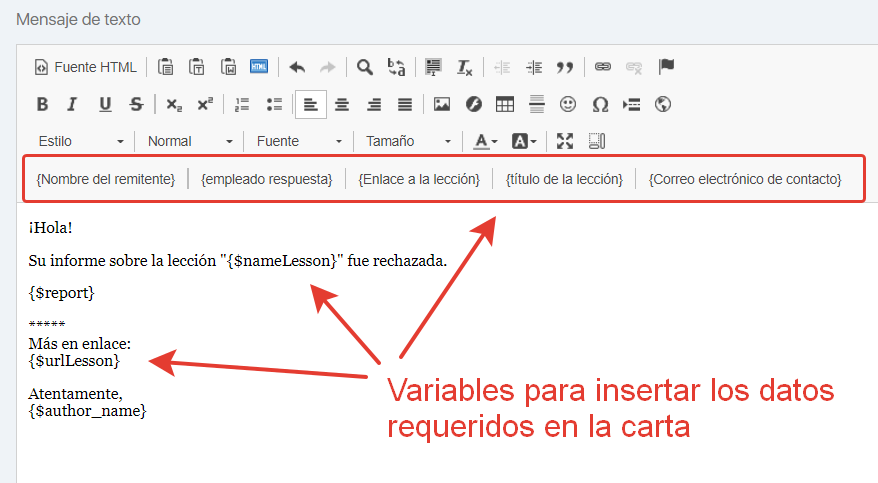
Debe comprender que la configuración del curso define los parámetros principales que, de forma predeterminada, se insertarán en un curso en particular en la sección del Curso en la pestaña Avisos para estudiantes, como se muestra en la imagen a continuación. Sin embargo, puede personalizar la configuración de cada curso.
Hemos examinado la configuración principal de la sección «Academia» que trata sobre la apariencia y el rendimiento del curso. Ahora podemos pasar a la configuración del curso en sí y a cada lección de un curso.
Códigos HTML
Los campos «Añadir código de cabecera» y «Añadir código de pie de página» (números 15 y 16 en la primera imagen) pueden agregar códigos html de cualquier análisis que utilice (Google Analytics, código de píxeles de Facebook, métricas de Yandex, etc.) para evaluar el curso tráfico de la página.
Idioma
En esta pestaña, puede editar y / traducir a otro idioma las páginas de los cursos y la sala de formación de estudiantes. Cada uno de los grupos de campos es responsable de la traducción de la funcionalidad individual de la sala de formación (para abrir un grupo de campos, haga clic en su nombre):
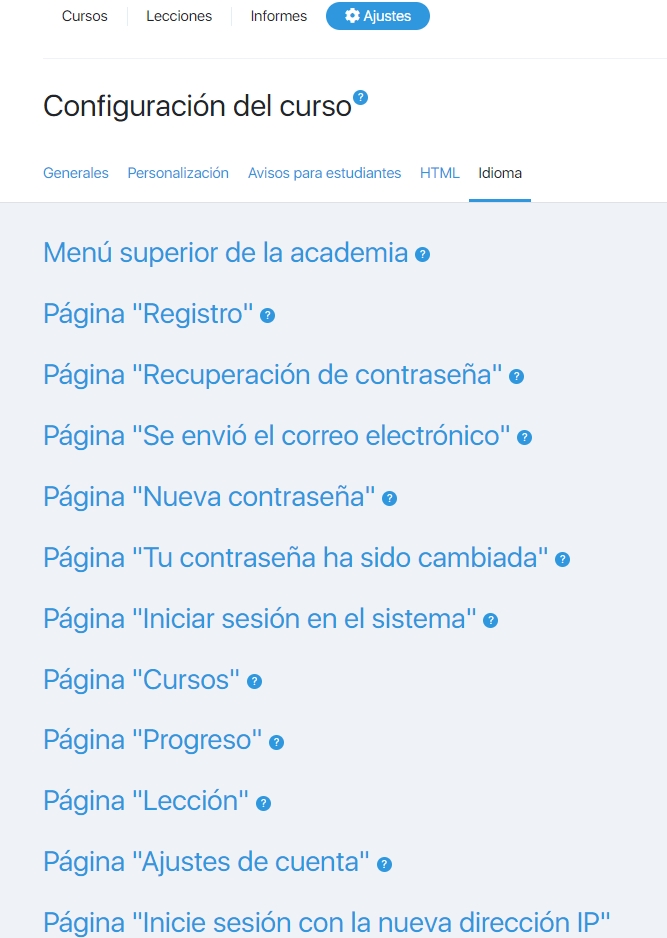
- Página «Registro»: campos de texto para traducir la página de registro del estudiante en su cuenta de estudio https://username.soloclic.com/lms/signup/, donde nombre de usuario es su nombre de usuario.
- Página «Recuperación de contraseña»: campos de texto para traducir la página de recuperación de contraseña del estudiante https://supportshop.soloclic.com/lms/password/recover, donde nombre de usuario es su inicio de sesión.
- La página «Le hemos enviado instrucciones» se muestra después de ingresar la dirección de correo electrónico al recuperar la contraseña https://supportshop.soloclic.com/lms/password/recover/success?email, donde nombre de usuario es su inicio de sesión.
- La página «Su contraseña se ha cambiado con éxito», que se muestra después de que el estudiante haya cambiado la contraseña https://supportshop.soloclic.com/lms/password/recover/confirm/success?email, donde nombre de usuario es su inicio de sesión
- Página «Autorización en el sistema»: campos de texto para transferir la página de inicio de sesión del estudiante a su sala de estudio https://username.soloclic.com/lms/login/, donde nombre de usuario es su inicio de sesión.
- Página «Cursos»: campos de texto para traducir la página principal de la oficina del estudiante después de la autorización en la oficina del estudiante https://username.soloclic.com/lms/, donde nombre de usuario es su nombre de usuario.
- Página «Progreso»: campos de texto para traducir la página para ver el progreso del aprendizaje del estudiante https://username.soloclic.com/lms/progress, donde el nombre de usuario
– su nombre de usuario. - Página «Lección»: campos de texto para traducir la página de la lección del curso https://username.soloclic.com/lms/course/XXX/module/YYY/lesson/ZZZ/, donde nombre de usuario es su inicio de sesión, XXX es el número de sistema de el curso, YYY – número de sistema del módulo del curso, ZZZ – número de sistema de la lección.
- Página «Configuración del perfil»: campos de texto para traducir la página para editar las credenciales de la cuenta del estudiante en el sistema de capacitación https://username.soloclic.com/lms/profile, donde nombre de usuario es su inicio de sesión.
- Página «»Inicie sesión con la nueva dirección IP» – campos de texto para TRADUCIR la página cuando el cliente autoriza desde una nueva dirección IP.
Reemplazando los datos en la página de configuración del idioma del curso:
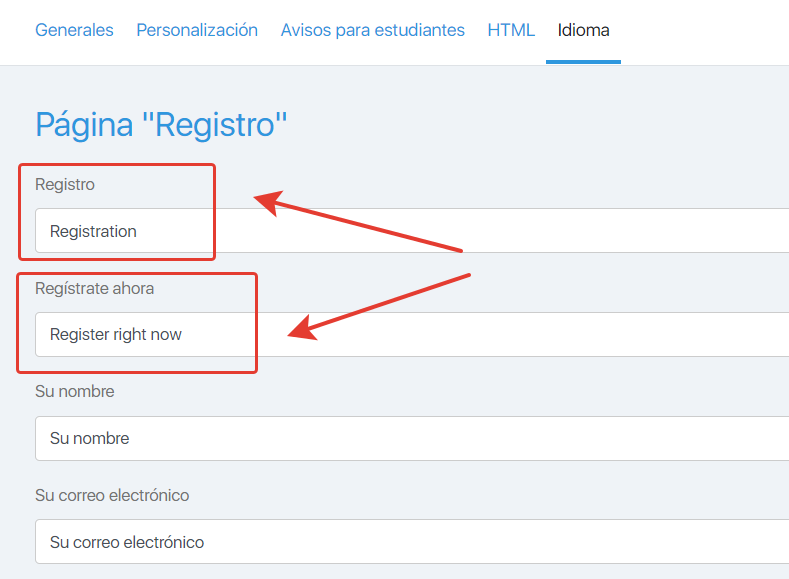
Se modificarán o traducirán en la página de destino después de guardar la configuración del curso: