Content
Brinde a sus clientes la oportunidad de concertar una cita con usted o su empleado. Por ejemplo, su cliente puede inscribirse en una consulta o sesión de coaching eligiendo una fecha y hora convenientes en el calendario que haya configurado de antemano. La entrada del calendario está disponible tanto con suscripción como con pago. La herramienta le permitirá configurar reuniones con los clientes para su equipo de ventas.
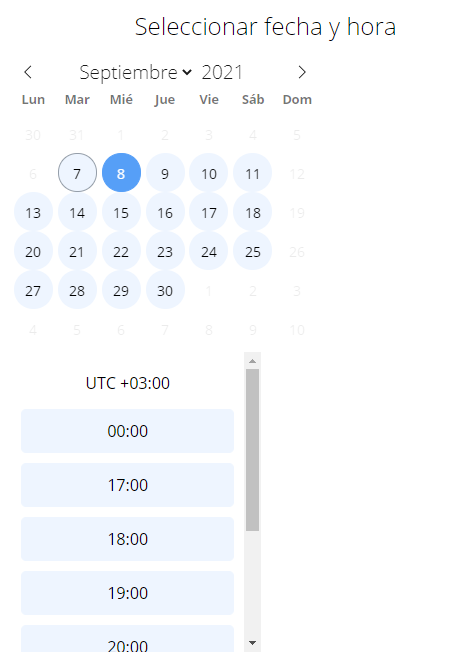
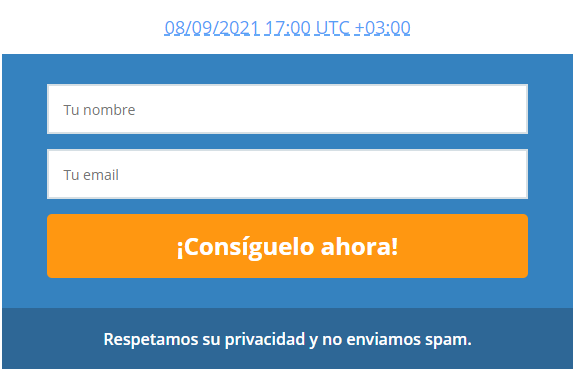
El cliente primero interactúa con el calendario y luego completa el formulario. Al registrarse para una reunión, la hora se muestra de acuerdo con la hora local del contacto y, además, se muestra la zona horaria.
Después de la cita (después de registrarse o pagar), el responsable de la reunión recibirá una notificación sobre la nueva solicitud de la reunión, y podrá tramitarla.
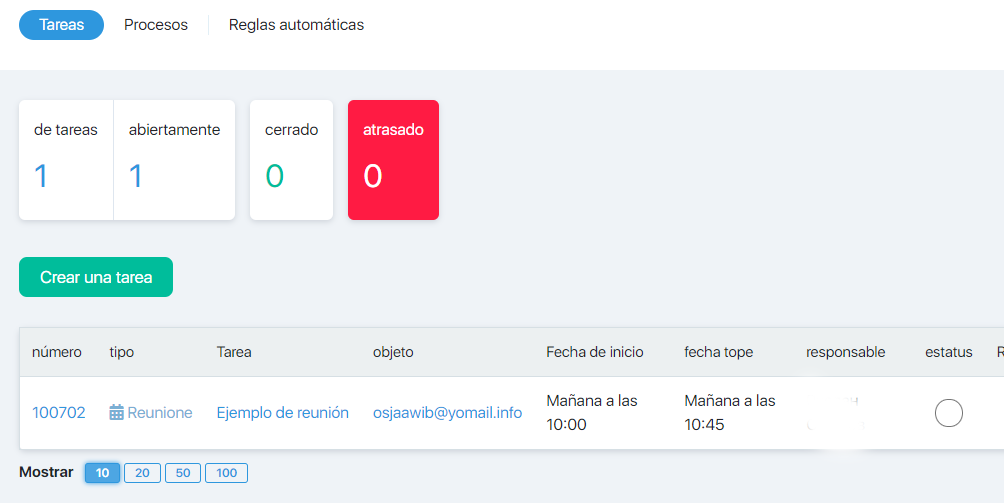
¿Cómo creo una cita?
Se puede crear una reunión a través de la sección «Embudos» al planificarla, o en la sección «Reuniones CRM». El calendario para grabación está disponible al crear una cita a través de la sección «Embudos».
Haga clic en el botón «Crear una cita».
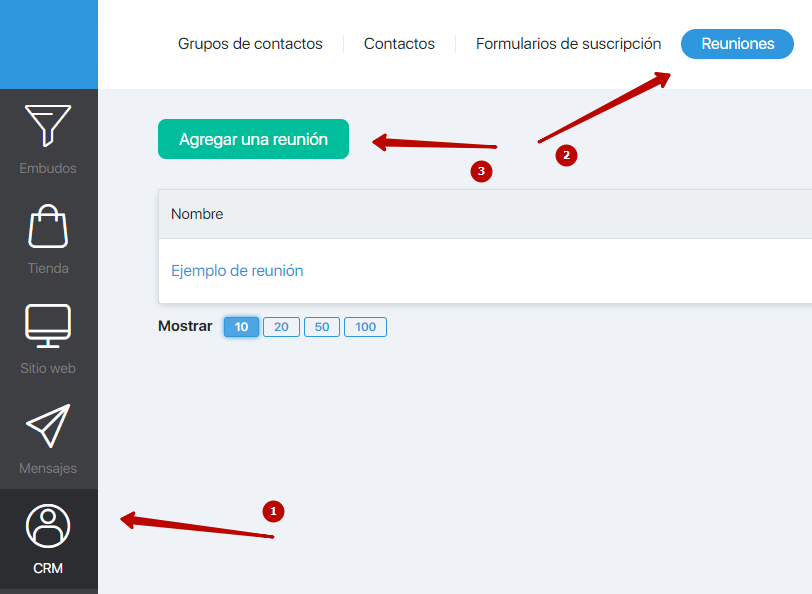
General
Proporcione un título para la reunión.
Seleccione la persona a cargo de la reunión:
- de forma predeterminada, se especifica el perfil del administrador principal (propietario);
- o perfil de empleado (si está activo);
- o un equipo de empleados (si se crea).
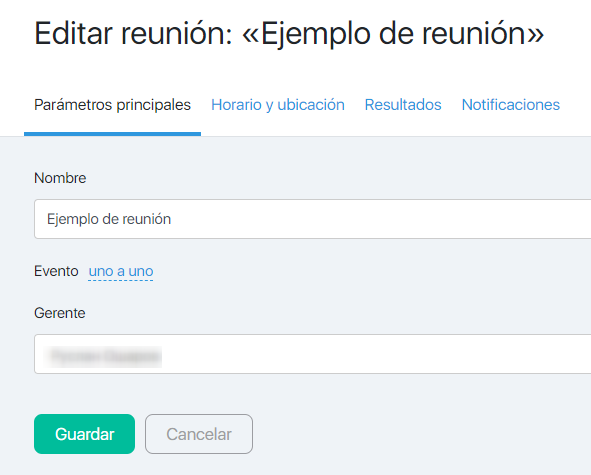
Horario y punto de encuentro
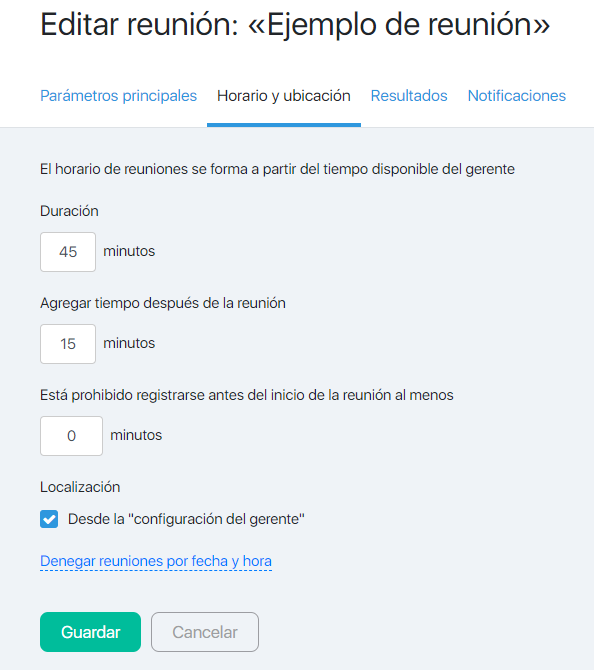
El cronograma de reuniones se forma a partir del tiempo disponible del empleado responsable.
- Para el propietario de la cuenta en la configuración del perfil
- Para un empleado en la tarjeta de empleado.
En nuestro ejemplo, la duración de la reunión es de 45 minutos y 15 minutos para una pausa, por lo que el cliente tendrá acceso a intervalos de 1 hora para la grabación. Si cambia la duración en la configuración, los pedidos antiguos permanecen sin cambios. ¡Y solo las nuevas tareas ya tendrán una nueva duración!
El tiempo en el campo «Está prohibido registrarse antes del inicio de la reunión al menos antes» limita al cliente al tiempo mínimo de registro antes del inicio de la reunión. Por ejemplo, debe mudarse y no podrá responder a tiempo a las reuniones si el cliente se inscribe 5 minutos antes de que comience la reunión. Si especifica 30 minutos en este campo, la opción de cita disponible más cercana para los clientes que se registren 30 minutos o menos de la actual se eliminará de la programación. El valor predeterminado es cero.
Sede
Una descripción textual (instrucción) sobre el lugar de reunión. Puede haber reuniones tanto en línea como fuera de línea.
Los datos sobre el punto de encuentro se transfieren a la tarjeta de contacto después de la cita y se envían en una carta al cliente / suscriptor.
Por ejemplo, puede especificar un enlace a una habitación en Zoom, un inicio de sesión de Skype o un número de teléfono, un enlace a un perfil de Telegram.
Puede utilizar los datos sobre el lugar de reunión de la configuración de la persona responsable en el perfil del propietario / empleado, o deshabilitar la casilla de verificación y especificar nuevos datos y estilo.
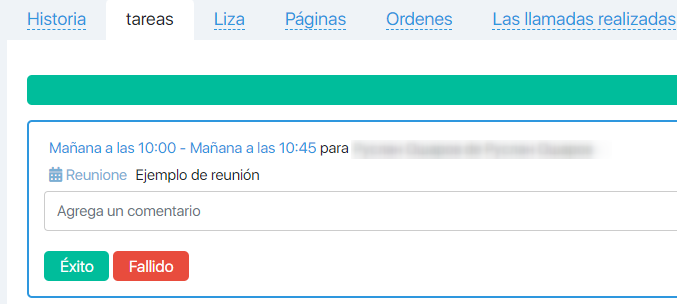
Prohibir reuniones por fecha y hora
Indique en qué fechas y horas no estará disponible y el cliente no podrá concertar cita.
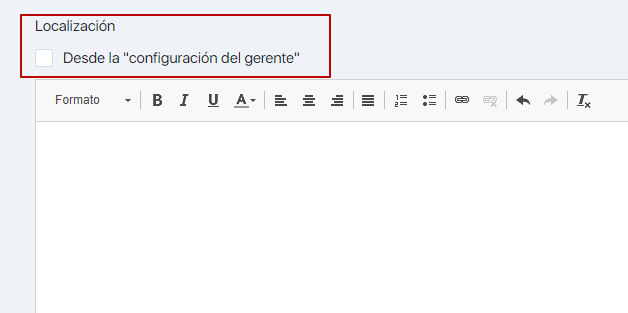
Resultados
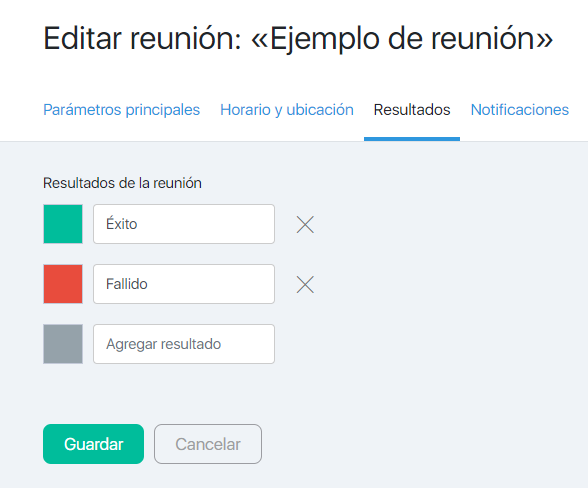
De forma predeterminada, hay 2 opciones para el resultado de la reunión: correcto y incorrecto. También puede agregar otras opciones.
Los botones de opción se muestran debajo de la solicitud en la tarjeta de contacto y en el bloque de embudos de venta, para lo cual es posible especificar enlaces con otros módulos (a continuación se muestra un ejemplo con embudos).
Notificaciones
Active / desactive las notificaciones para una próxima reunión, establezca la hora para las notificaciones.
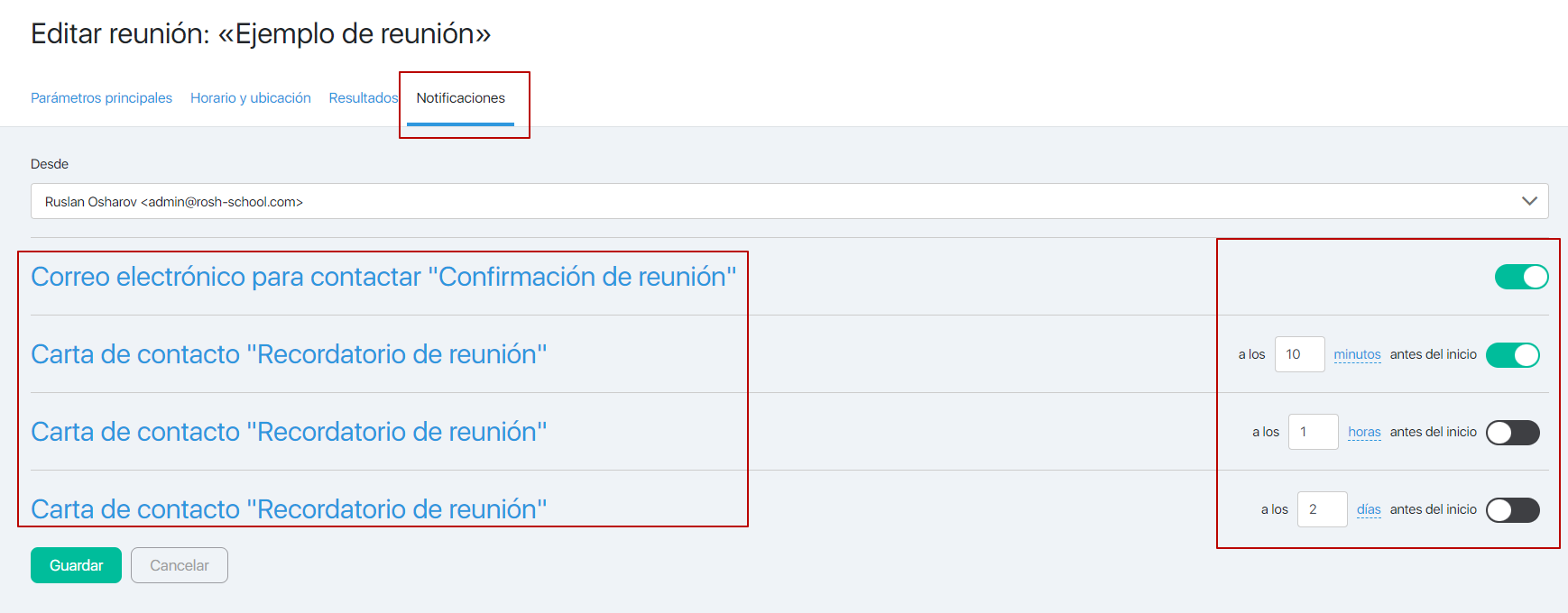
Haga clic en el encabezado para editar el correo electrónico.
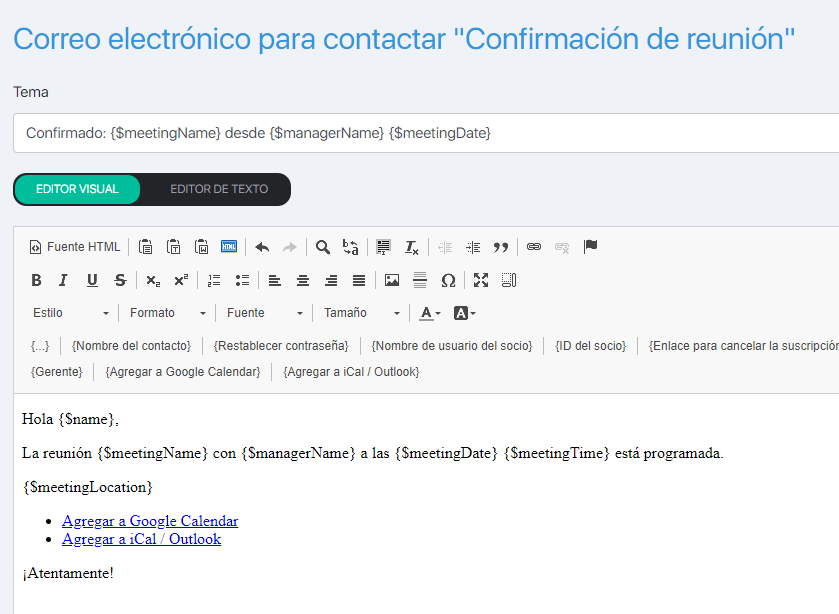
Si se programó una reunión para un empleado, el empleado recibirá una notificación del sistema sobre la próxima reunión. La plantilla de correo electrónico no se muestra en su cuenta y no se puede editar.
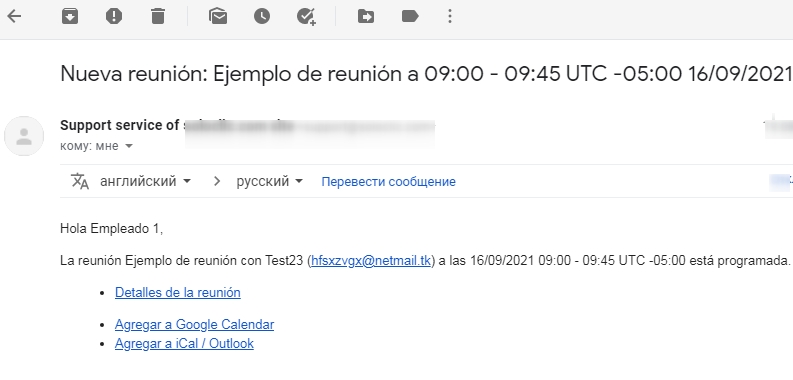
Editar la convocatoria de reunión
La información de la aplicación se puede cambiar a través de la tarjeta de contacto. Haga clic en el estado de la aplicación.
Luego «Editar» y cambiar los datos requeridos.
Por ejemplo, puede cambiar la persona a cargo, la fecha, la hora.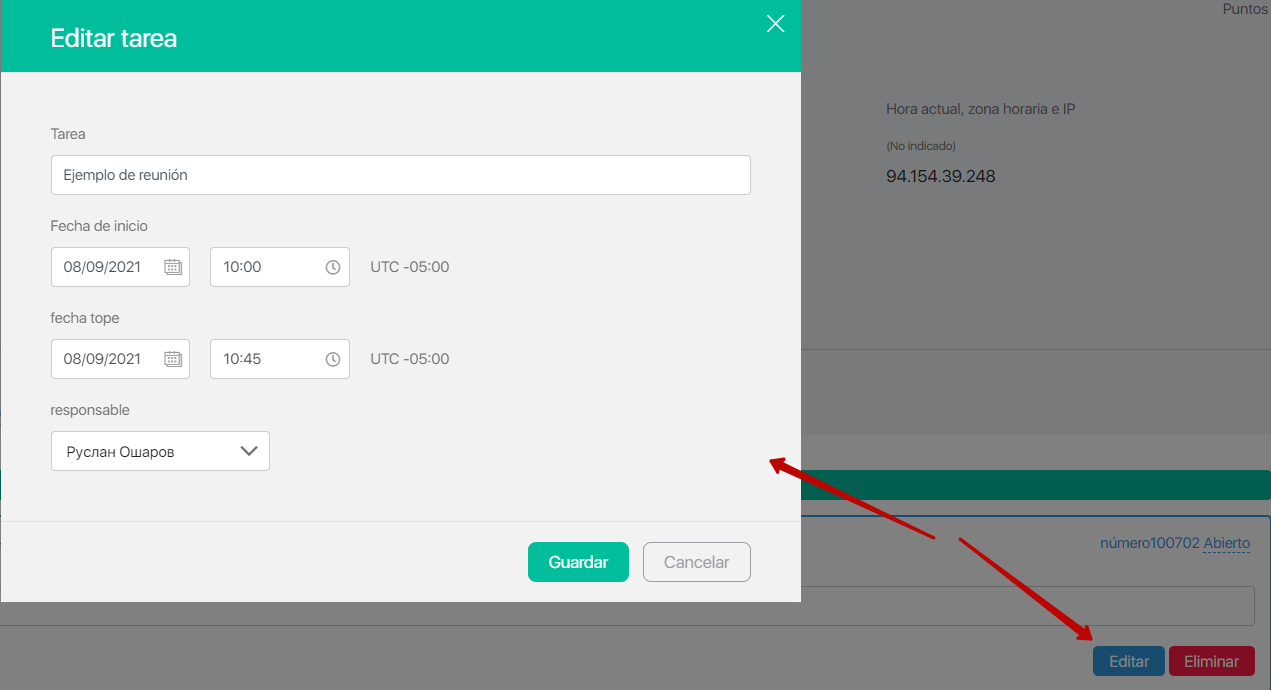
Puede cambiar el icono, el color y el nombre de las tareas con el tipo «Reunión». Para hacer esto, vaya a la sección «Tareas-Tareas», haga clic en el botón «Tipos».
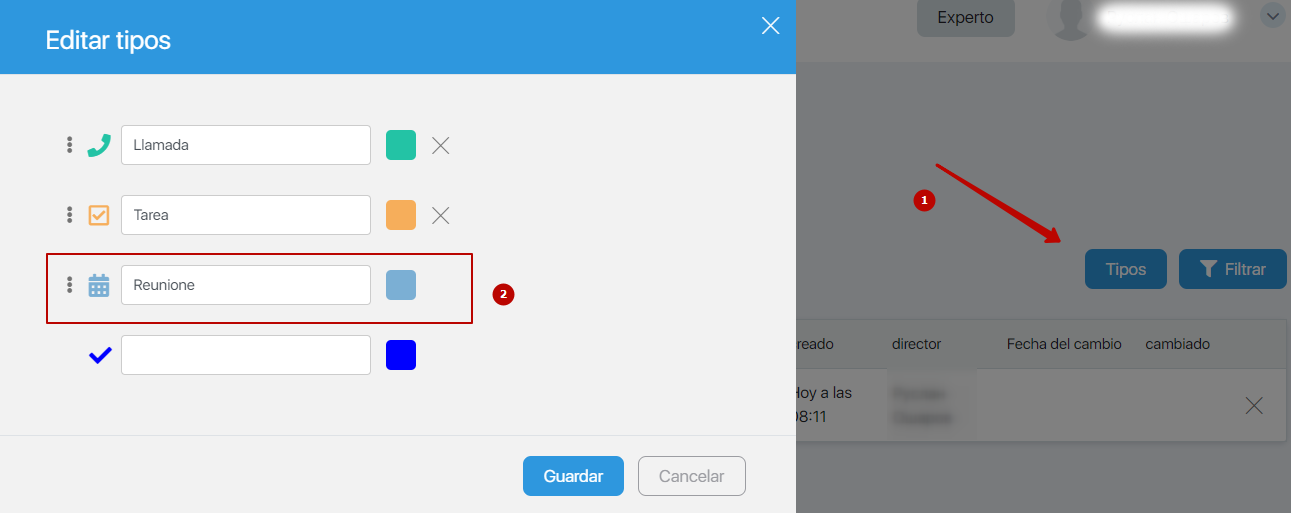
Reprogramar / cancelar una reunión
Si es necesario, el cliente también puede cancelar / reprogramar la cita. Para hacer esto, debe seguir el enlace de cancelación / aplazamiento que se encuentra en la carta que recibió después de hacer una cita, y cambiar la fecha de la reunión a otra, o cancelar la reunión por completo.
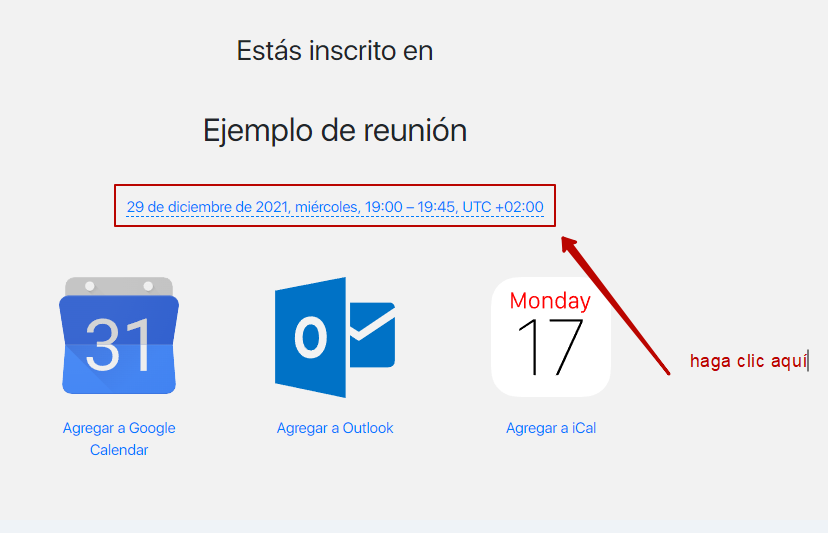
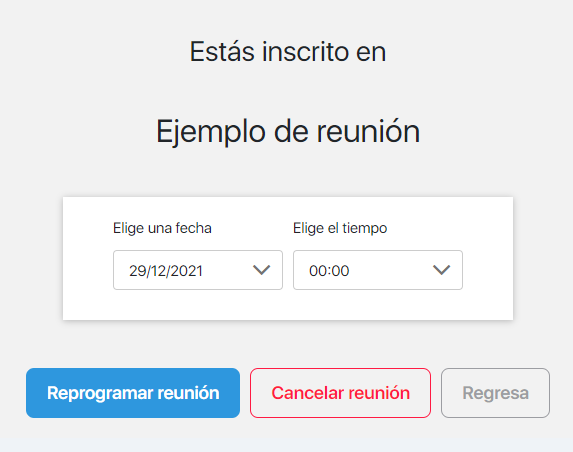
Después de la transferencia / cancelación de la reunión, se le enviará al cliente un correo electrónico confirmando la transferencia / cancelación (desde la configuración de notificación de la reunión). Si la reunión fue programada para un empleado, el empleado recibirá una notificación del sistema sobre el aplazamiento / cancelación de la reunión. La plantilla de correo electrónico no se muestra en su cuenta y no se puede editar.
El tiempo de reunión (que antes estaba ocupado) se vuelve gratuito y otros clientes pueden apuntarse a él.
Si se canceló la reunión, la tarea pasa al estado «Cerrada» con el resultado que se seleccionó en la configuración de la reunión cuando se canceló, y el contacto pasa por la salida correspondiente del embudo.
¿Cómo creo una cita a través de Funnels?
Si nunca antes ha utilizado los embudos de ventas visuales en su proyecto, comience con este artículo.
Para crear una reunión, vaya a la sección «Embudos» y cree un embudo o edite el actual.
Agregar una cita «Agregar entrada de cita» está disponible para los siguientes bloques en la pestaña «Acción»:
Podrá programar una cita solo después del pago por parte del cliente, utilizando la página de pago o los bloques de formularios de pago. Por ejemplo, si está utilizando una sesión de coaching pagada o una consulta pagada, proporcione al cliente un calendario para grabar y después del pago se creará la reunión.
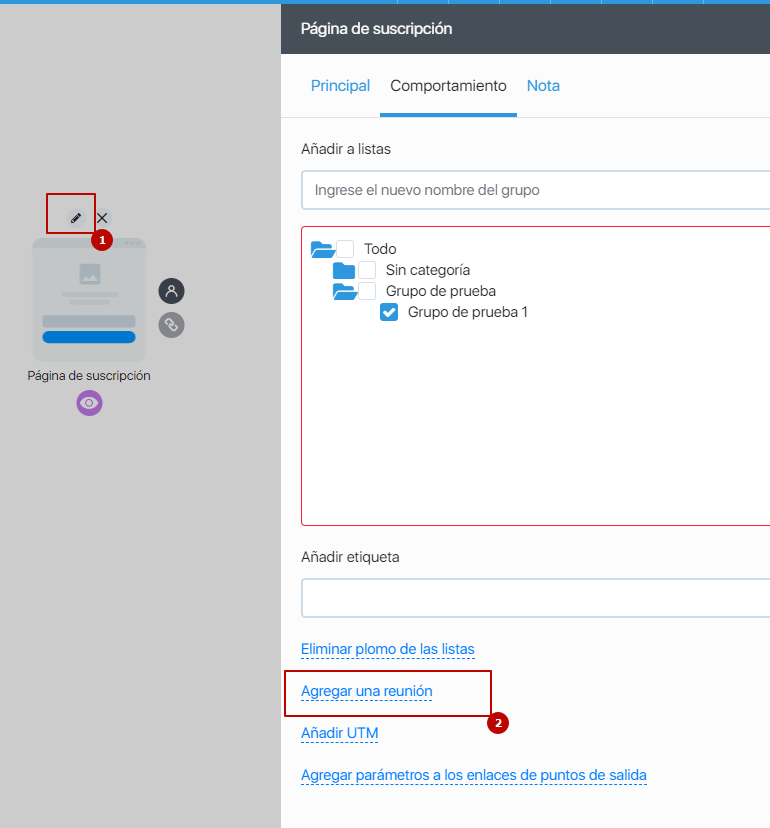
La herramienta funciona de manera similar a la herramienta Oferta especial. Una vez que se ha especificado una cita, todos los formularios de la página muestran el calendario.
Hagamos una cita para el bloque «Suscripción». Después de suscribirse, se creará una tarea del tipo «Cita» para la persona responsable.
- crea una página con un formulario o usa el actual;
- agregar un registro de cita;
- seleccione la reunión actual o cree una nueva;
- especificar un grupo para suscribirse;
- personalice el estilo de la reunión o deje la configuración predeterminada.
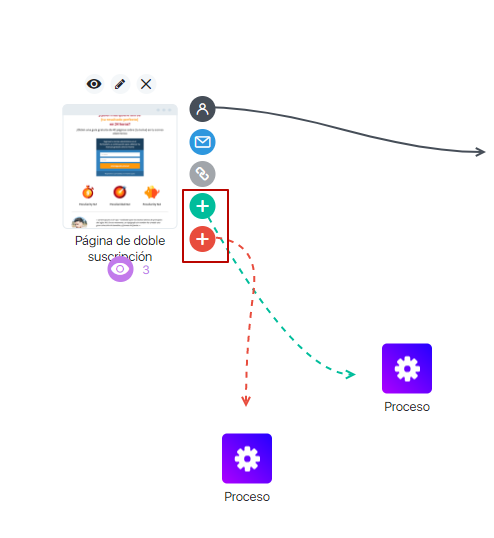
Después de agregar una reunión, aparecieron nuevos resultados en el bloque «Suscripción», que corresponden a los resultados de la reunión:
- Verde (exitoso)
- Rojo (fallido)
Puede agregar otros bloques a estas salidas, por ejemplo, «Proceso», configurando qué acciones adicionales deben ocurrir en función del resultado.
Copiando un embudo con tales bloques
Si el embudo se copia en una cuenta, la reunión actual permanecerá en el campo «Seleccionar una cita».
Si el embudo se copia entre diferentes cuentas, se copiará la reunión y el propietario de la cuenta se convertirá en propietario.
FAQ (respuestas a preguntas frecuentes)
Según la distribución de tareas desde la configuración del equipo.

