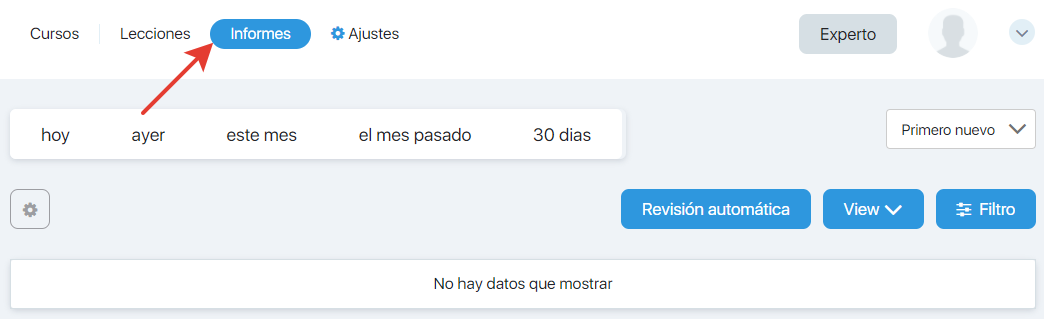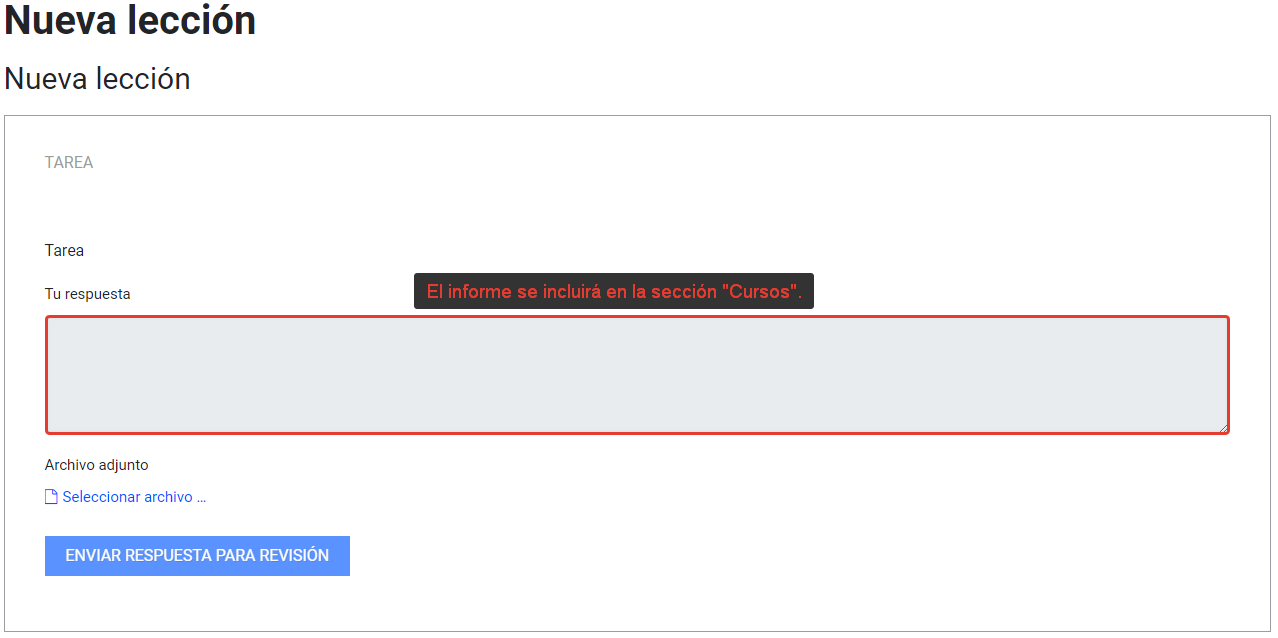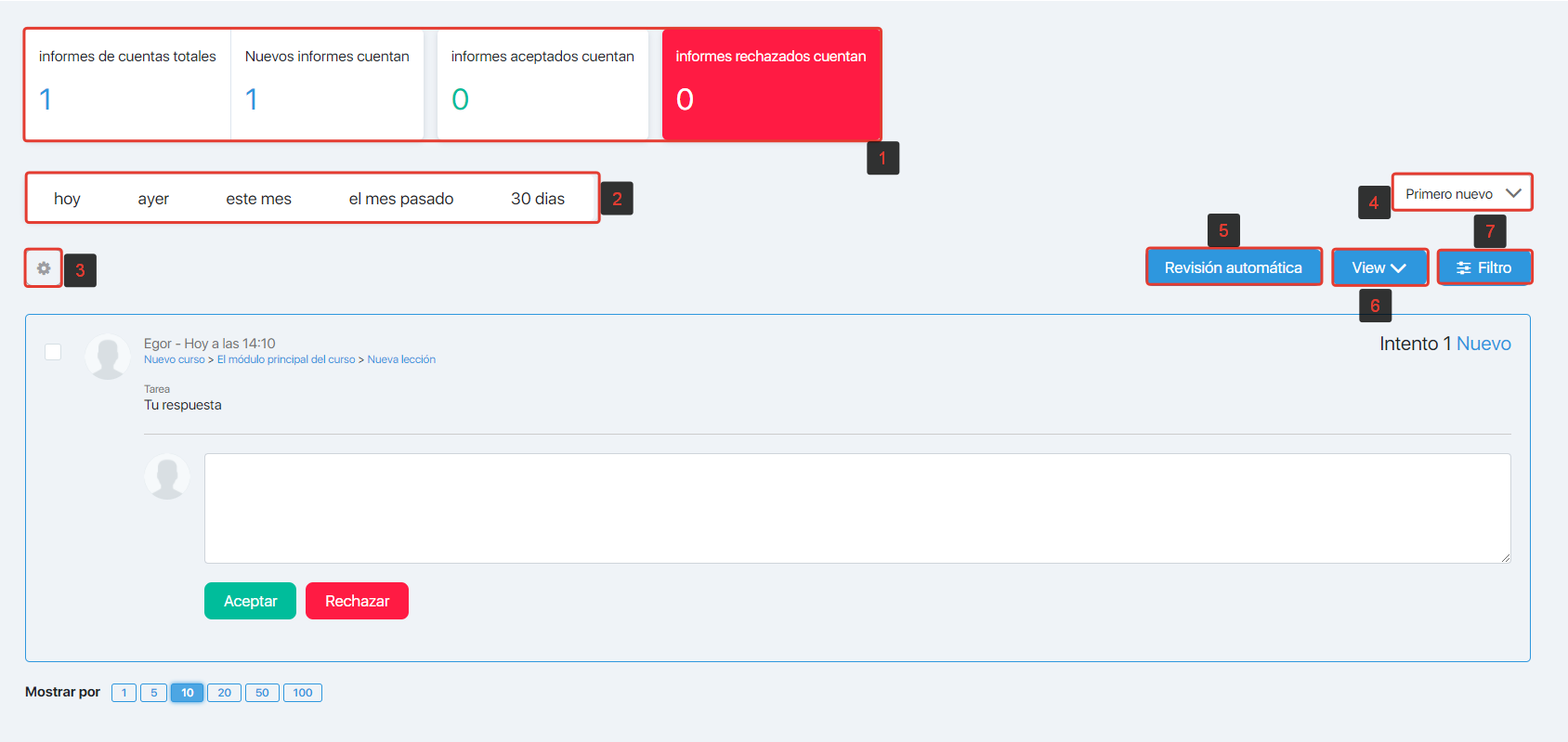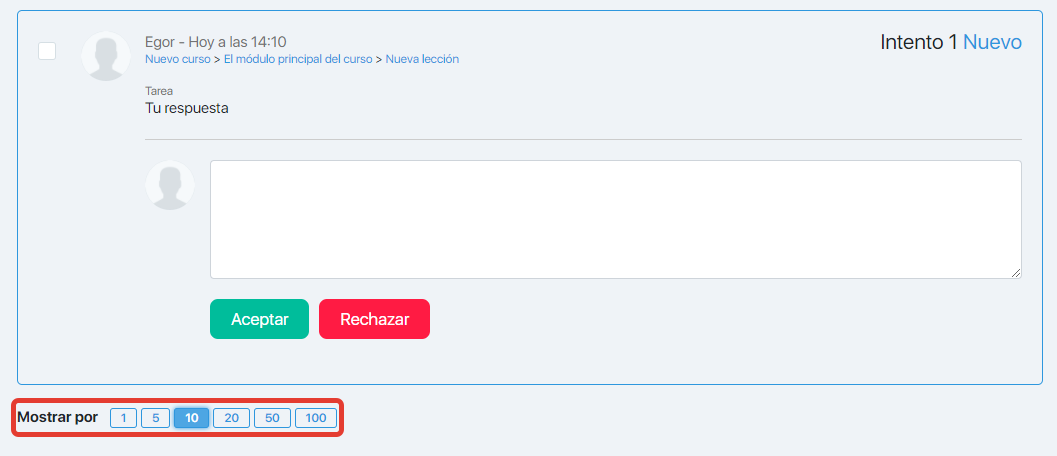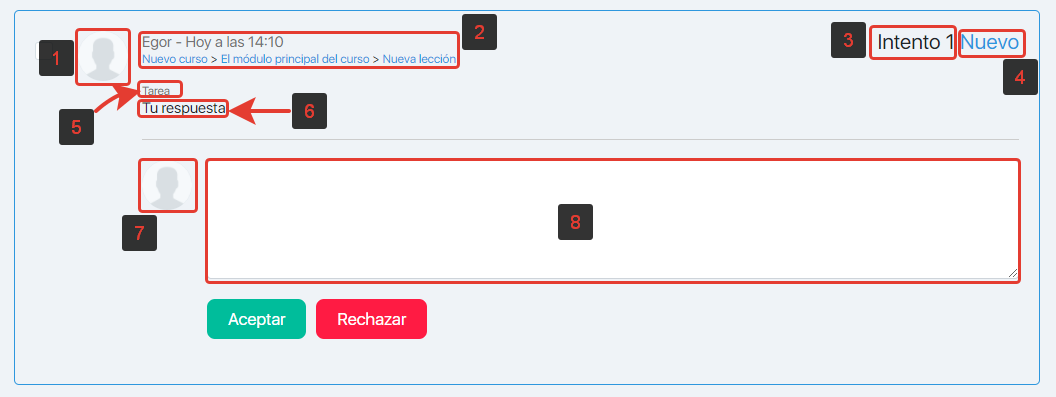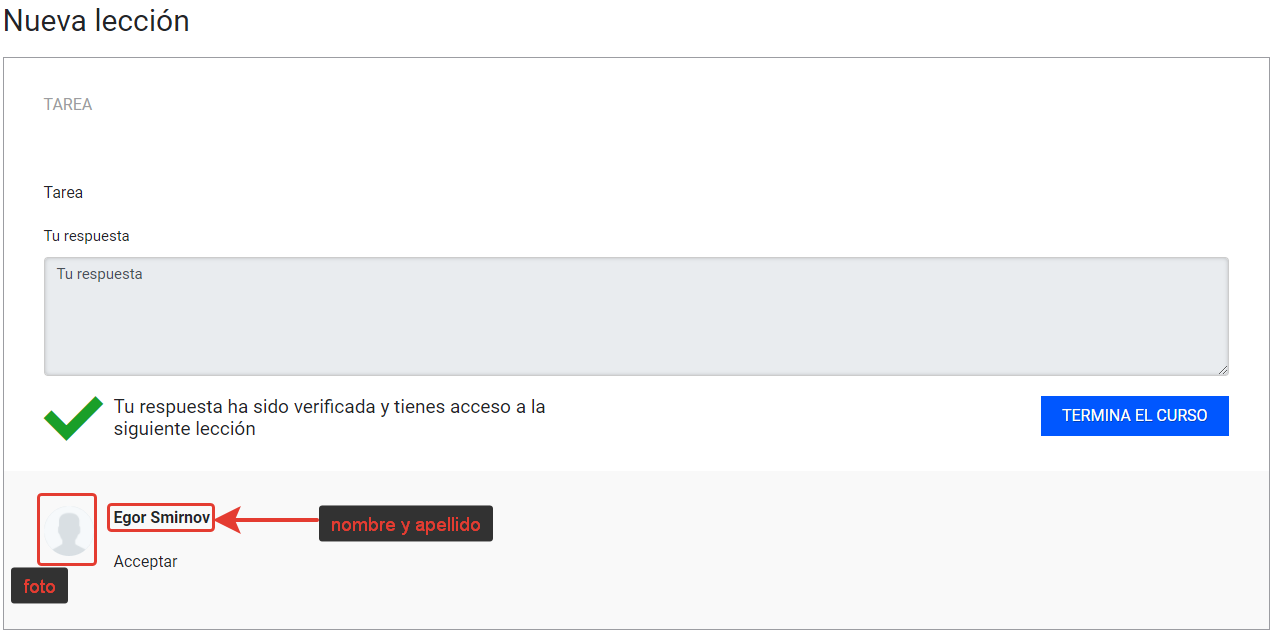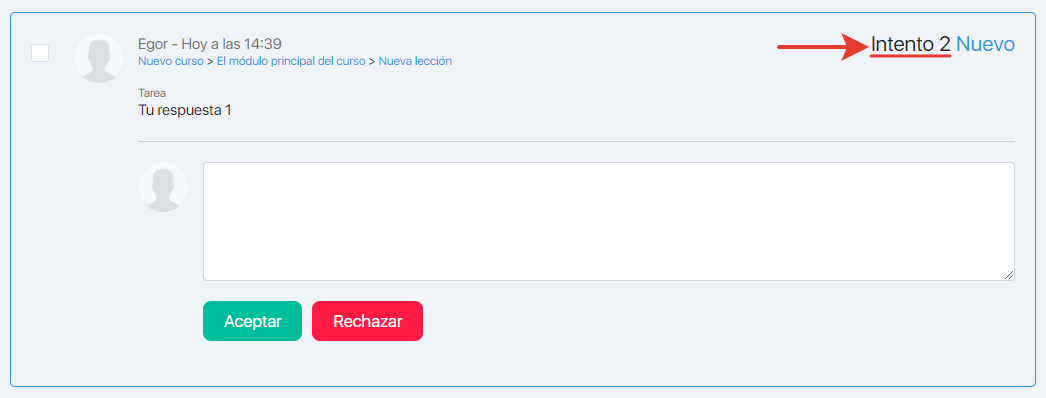Content
¿Por qué necesitamos la subsección «Informes»?
La sección Informes es una herramienta en la sección Cursos, gracias a la cual el autor puede ayudar a los estudiantes a completar el curso. La principal ventaja de esta herramienta es que ahora es posible responder a los comentarios sobre todos los cursos en un solo lugar, donde se recopila la funcionalidad más útil para esto. La sección Informes se puede abrir siguiendo las instrucciones en la siguiente captura de pantalla:
Aquí verá informes sobre todos los cursos que los estudiantes (suscriptores y clientes que toman sus cursos) dejarán en las tareas de sus cursos (a través del formulario en la lección, como se muestra a continuación):
Subparte Característica
Los principales indicadores y herramientas que se utilizan al trabajar con informes se muestran en la siguiente captura de pantalla:
Campo 1: el número de informes en diferentes estados. El primer valor es el número de informes en todos los estados. Nuevo: este es el número de informes a los que aún no ha respondido. Aceptado, cuántos informes se aceptaron y rechazaron, cuántos rechazó. Los 4 valores se muestran para el período seleccionado en el campo 2 o en el campo 5 «Filtro».
Campo 2: el período durante el cual se muestran los informes.
El campo 3 «Gear» es un complemento que le permite realizar operaciones masivas en informes. Hay 3 acciones posibles para todos los informes marcados con una marca: aceptar, rechazar (en las tareas con verificación obligatoria del informe, esta acción no perderá al alumno hasta la próxima lección hasta que acepte su nuevo informe o cambie el estado del actual uno) y eliminar (el informe se eliminará sin aceptar ni desviaciones).
El campo 4 es una herramienta simple para filtrar informes por tiempo: si selecciona «primero nuevo», se mostrarán los primeros informes escritos más tarde que otros (hasta «solo»), si selecciona «primero viejo» – informes que se escribieron más temprano.
El campo 5 «Revisión automática» le permite agregar y configurar reglas que le permitirán aceptar automáticamente los informes de los estudiantes.
Campo 6 «Ver»: le permite activar o desactivar la descripción de la tarea para la que se deja el informe. Haga clic en «Ver» y marque la casilla «texto de tarea» para activar esta opción.
Campo 7 «Filtro»: le permite buscar informes de estudiantes individuales por los parámetros especificados.
En la parte inferior de la página hay un paginador. Con él, puede establecer cuántos informes en una página desea mostrar. Se encuentra debajo de los informes, arriba del sótano de la página:
Trabajar con informes
Trabajar con un informe no es solo su aceptación o rechazo, sino también la oportunidad de ayudar al alumno a alcanzar sus objetivos. Para trabajar con el informe de la manera más eficiente posible, examinaremos cada componente de la herramienta:
El campo 1 es el avatar del estudiante. Cada estudiante puede agregar una foto (o foto) del avatar en la configuración de su cuenta de estudiante.
Campo 2 – característica del informe. A saber: nombre (en el ejemplo – Sergey), fecha y hora de agregar el informe. Debajo de ellos se encuentran las «migas de pan» de la lección a la que se agrega el informe (curso – módulo – lección a la que se agrega el informe).
El campo 3 es un intento de agregar un informe a la tarea. Si rechaza el informe y el alumno escribe un nuevo informe, se intentará «2», luego «3» y así sucesivamente.
Campo 4: el estado actual del informe, al hacer clic en él, puede cambiar el estado a uno nuevo, aceptar, rechazar o eliminar el informe por completo.
El campo 5 es el texto de la tarea. Se mostrará si ha activado su pantalla en el botón «Ver».
Campo 6: el texto del informe en sí. Lo que el alumno le dice después de completar la lección.
El campo 7 es tu avatar.
El campo 8 es el texto de su respuesta al informe. Después de escribir la respuesta, debe aceptar el informe a continuación o rechazarlo (para que la respuesta se envíe al alumno).
Filtrar
El campo «Filtrar» le permite buscar con precisión los informes deseados. Para obtener una descripción de la mejor manera de usar el filtro, vea la captura de pantalla a continuación:
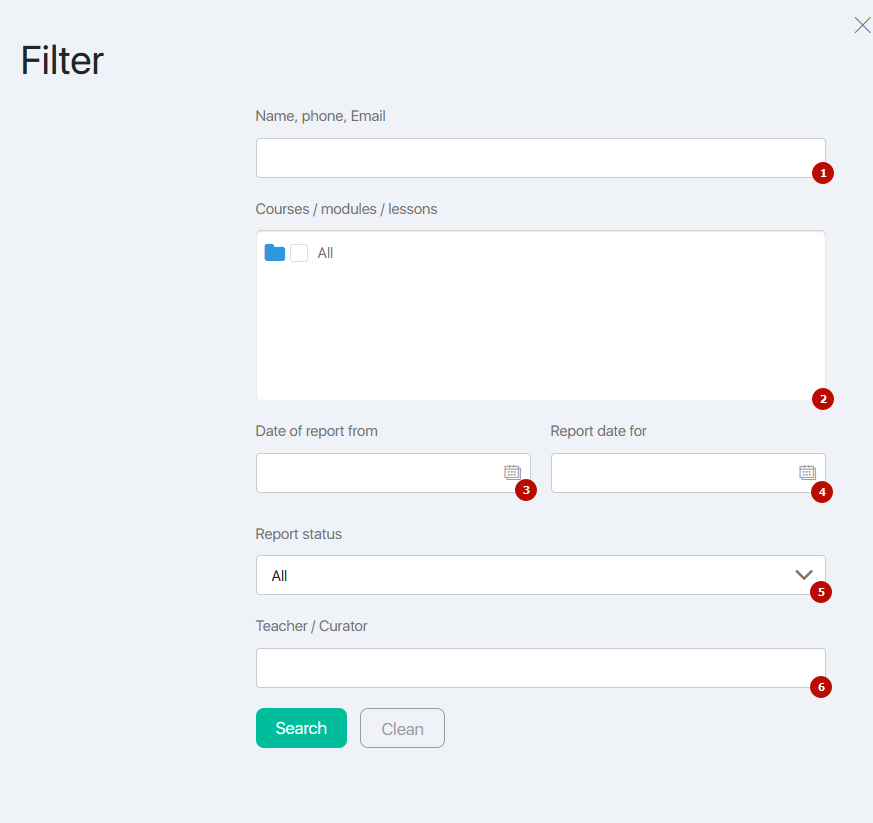
El campo 1 es la información de contacto del alumno. Por lo general, lo mejor es agregar el correo del estudiante.
Campo 2: es necesario marcar el curso deseado, cuyos informes deben filtrarse.
Los campos 3 y 4 son las fechas estimadas entre las cuales se agregan los informes necesarios.
Campo 5: estados de los informes que deben encontrarse.
El campo 6 es el maestro o curador que trabaja con el curso.
Responder al informe
El informe utilizará el nombre, el apellido y el conjunto de fotos en el perfil del usuario. Después de que se haya agregado la respuesta al informe, se enviará al cliente por correo y se agregará en la lección debajo del informe del cliente:
En la captura de pantalla, un ejemplo de respuesta a un informe enviado haciendo clic en el botón «Rechazar».
En este caso, el alumno debe editar el informe y reenviarlo. Recibirá un nuevo informe del alumno:
En dicho informe habrá una nota de que este es un intento de «2». Los intentos, por supuesto, pueden ser cualquier número.