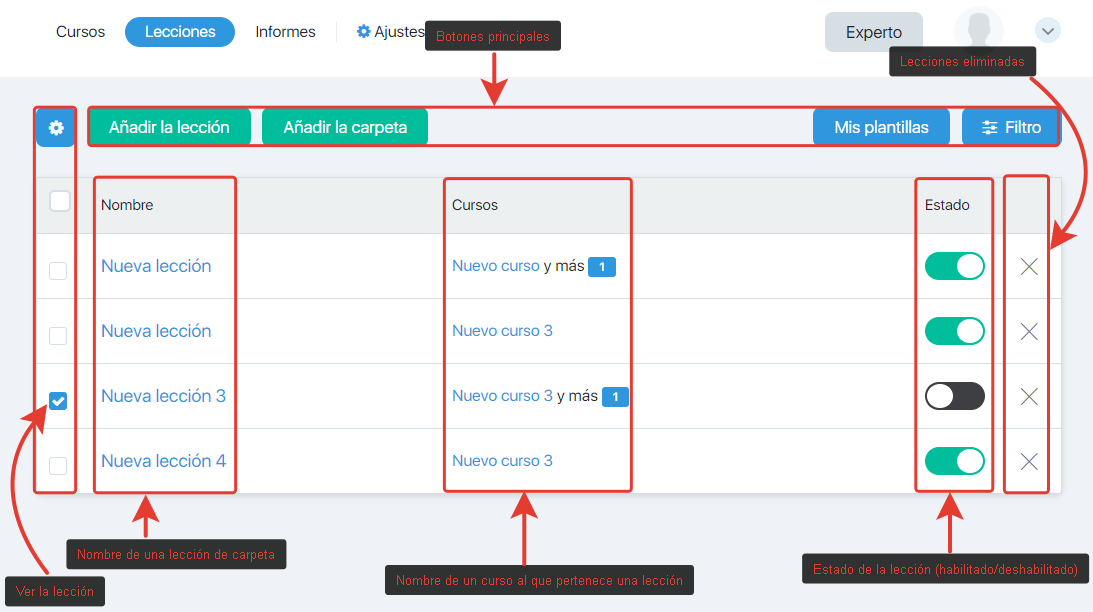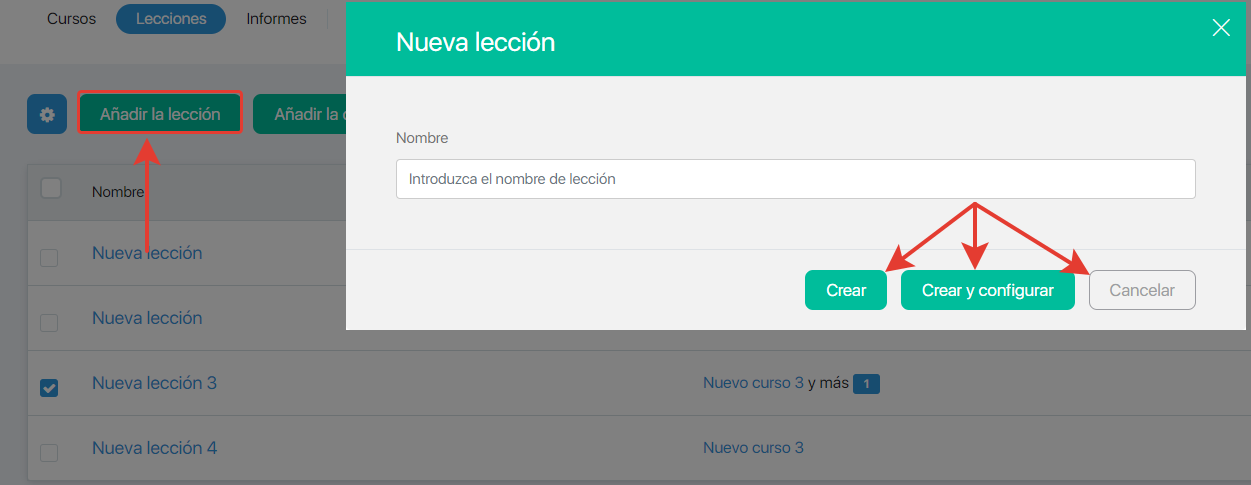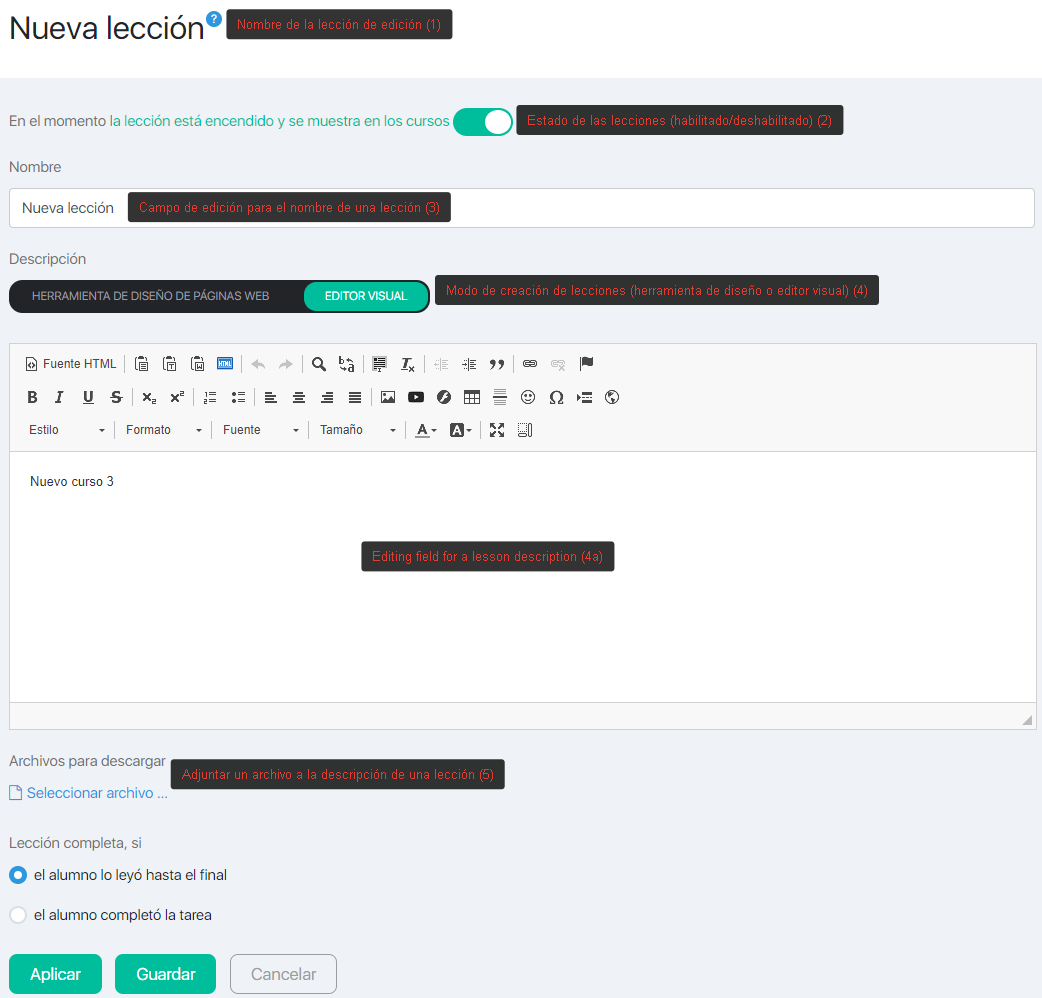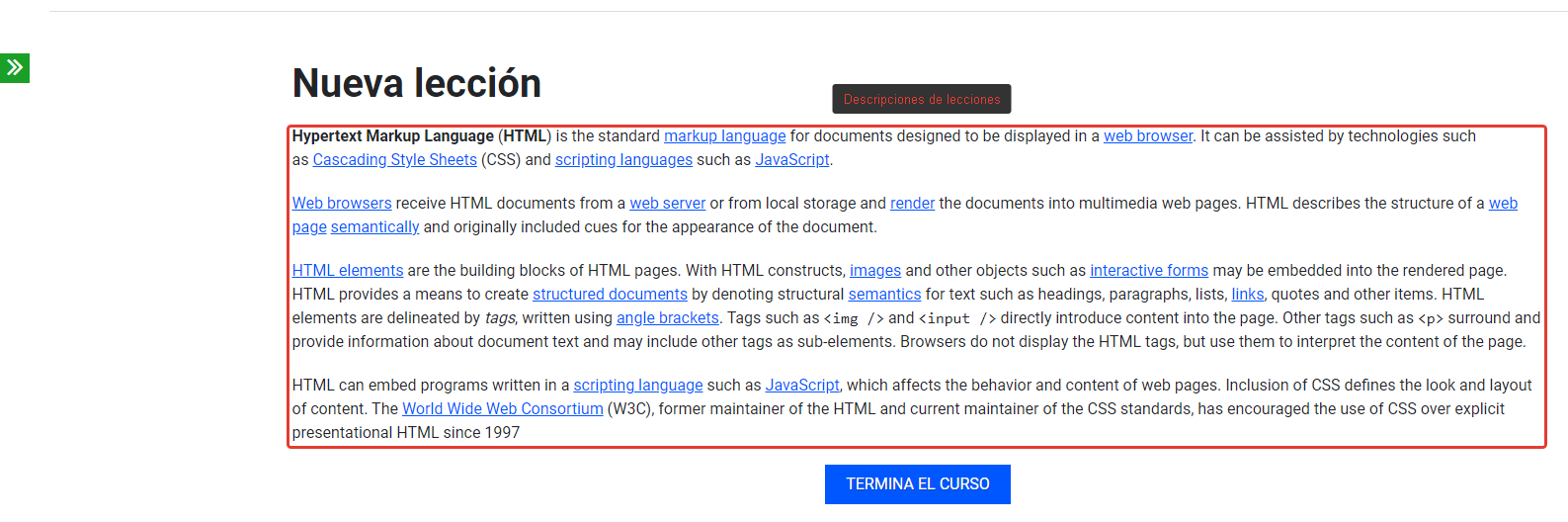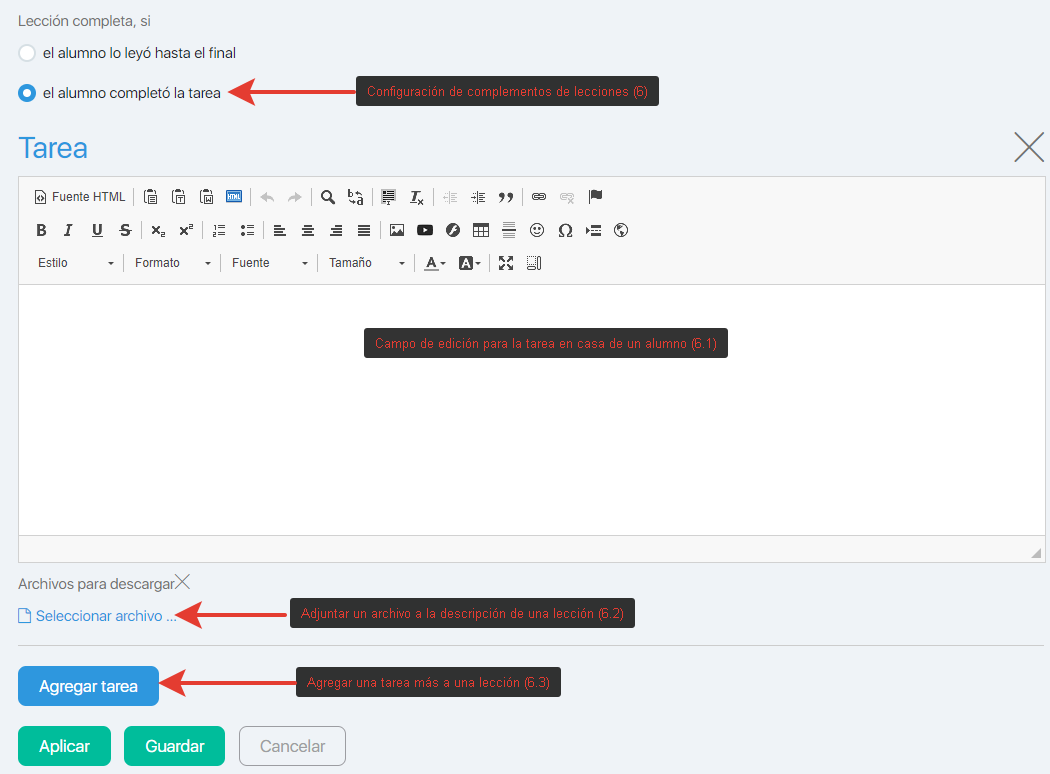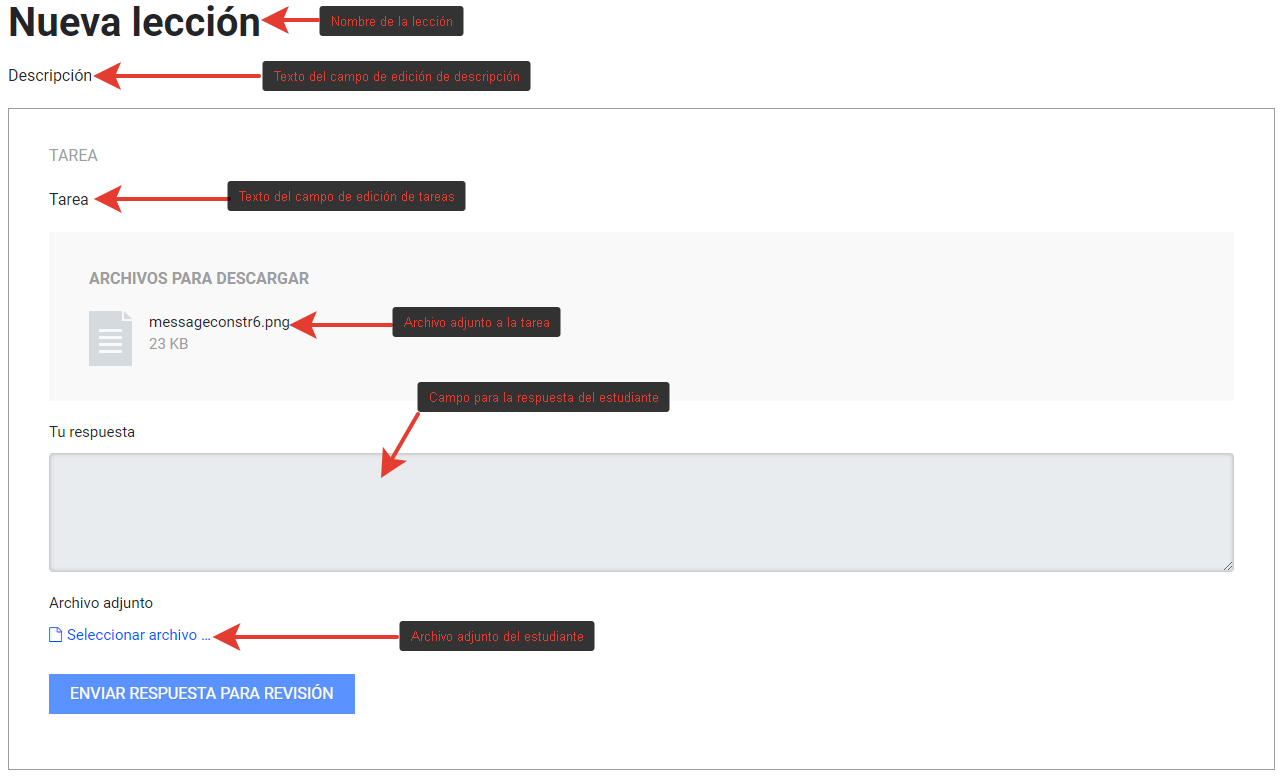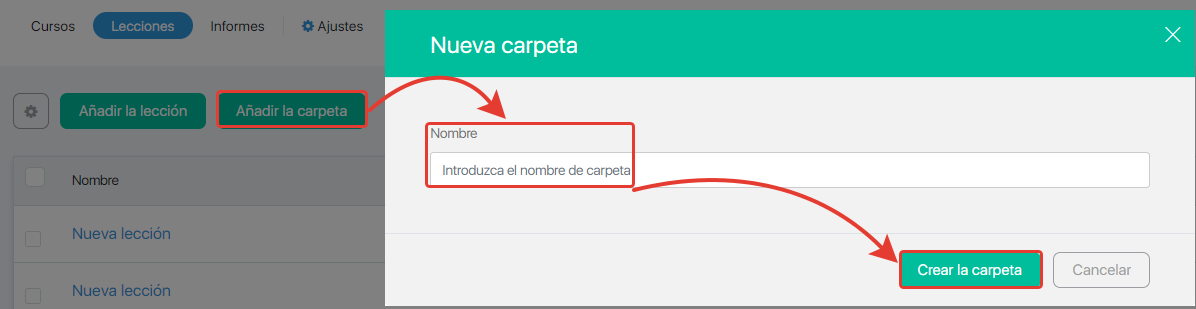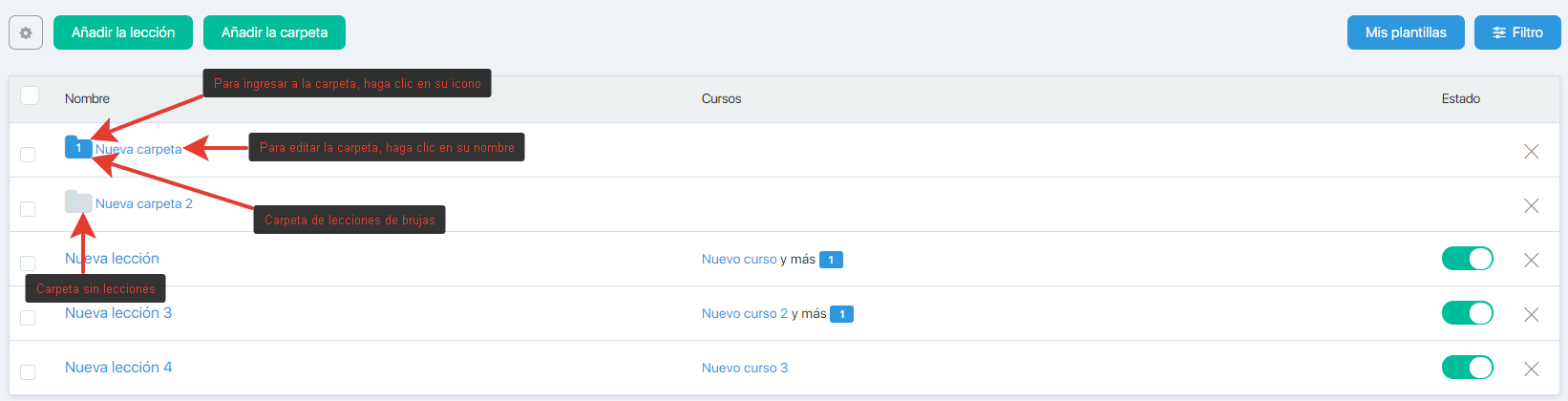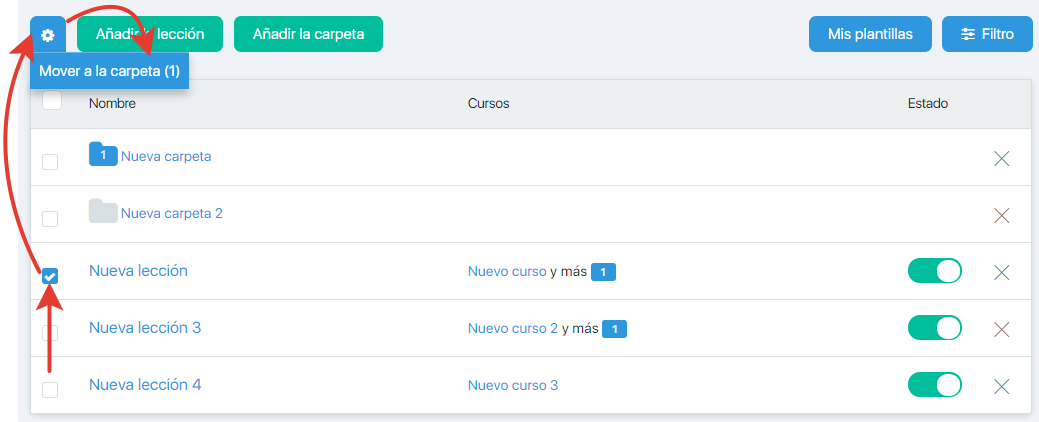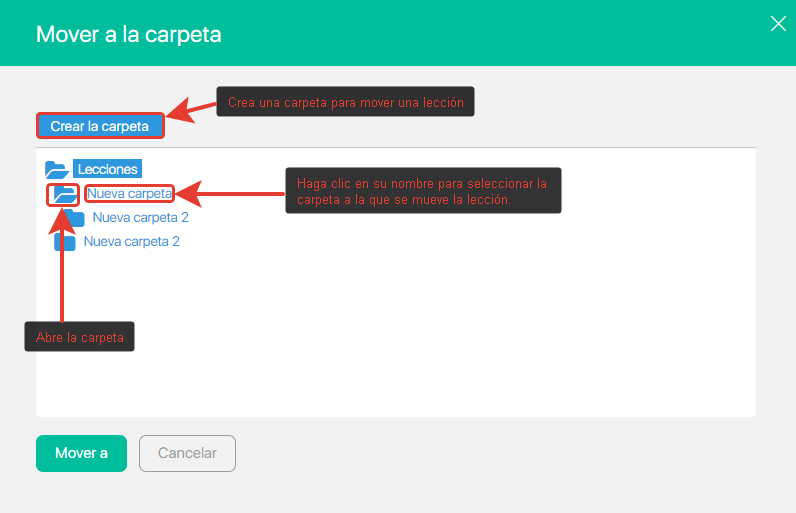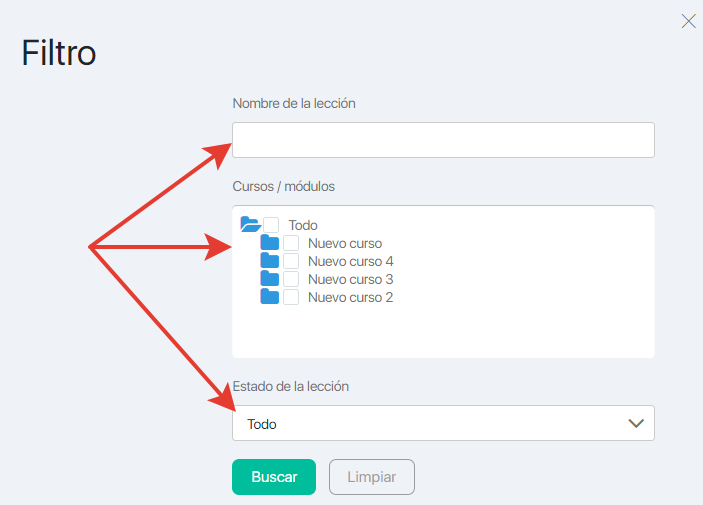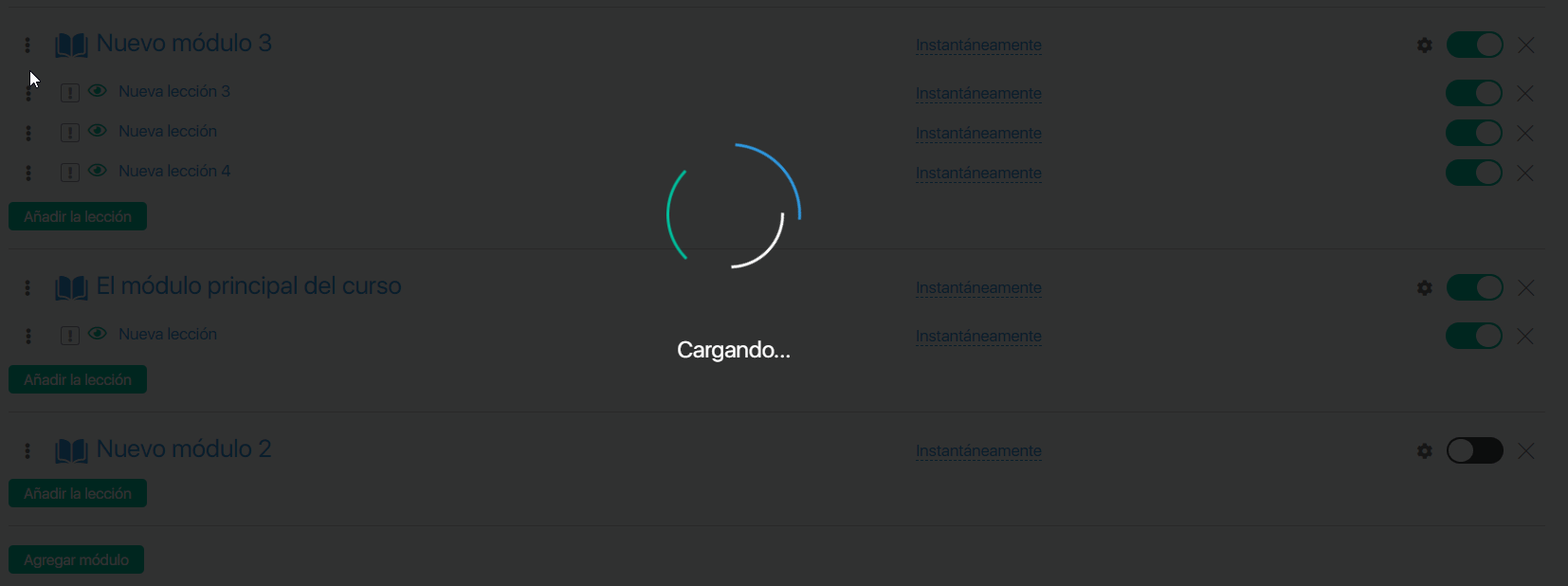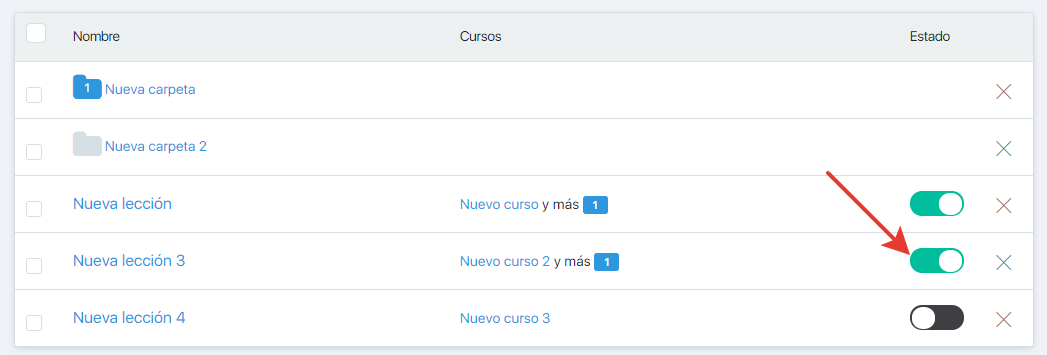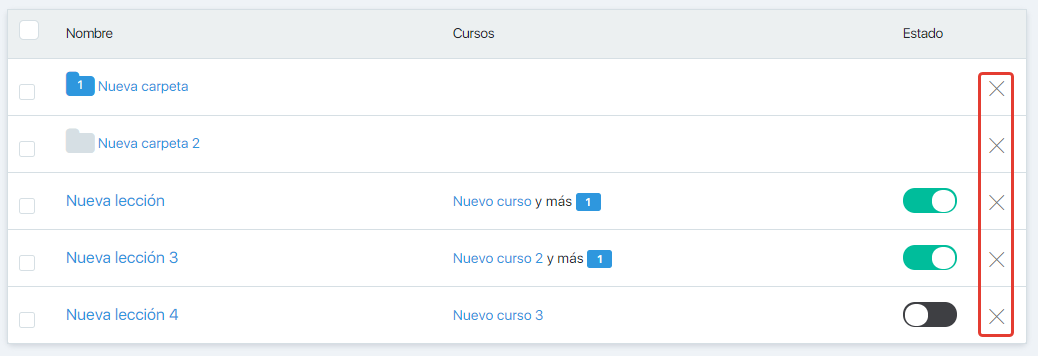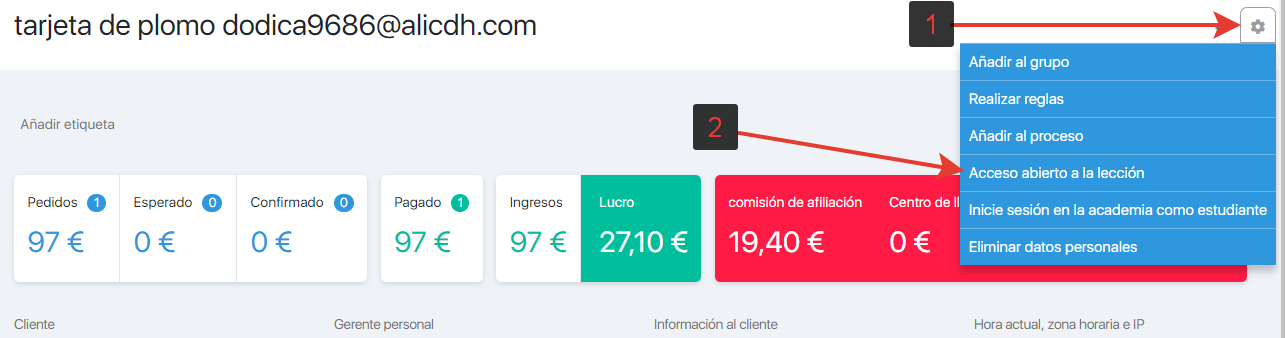Content
- 1 Resumen de la sección
- 2 ¿Cómo agregar (para crear) una lección?
- 3 ¿Qué es el reproductor SoloClic y cómo funciona?
- 4 ¿Cómo agregar una carpeta?
- 5 ¿Cómo y por qué aplicar un filtro?
- 6 ¿Cómo cambiar la ubicación de los módulos y lecciones?
- 7 ¿Cómo deshabilitar una lección?
- 8 ¿Cómo borrar una lección / carpeta?
- 9 FAQ
Resumen de la sección
Las lecciones son una subsección de los cursos que le permite crear las tareas para los estudiantes. Para pasar a la subsección, haga clic en «Cursos» en el menú principal y seleccione «Lecciones» en el submenú.
La parte superior de la página principal de la subsección contiene los botones «Filtar», «Agregar una lección», «Agregar una carpeta» y un botón de casilla de verificación de la lección. La parte principal de la ventana muestra una lista de lecciones y carpetas creadas. Veremos estas opciones aquí.
¿Cómo agregar (para crear) una lección?
Haga clic en el botón «Agregar una lección». Esto abrirá una ventana modal que ofrece ingresar el nombre de una lección. Verá tres botones: «Cancelar», «Crear», «Crear y configurar».
Si hace clic en «Crear», verá una lección vacía. Esto es conveniente para «reservar» los nombres si está trabajando con la estructura del curso futuro en lugar de con el contenido de la lección. Más adelante puede encontrar esta lección en la lista y pasar a su configuración.
Si elige «Crear y configurar», se creará una lección y será redirigido automáticamente a su página de configuración.
Debe agregarse que una lección puede ser accesible para un estudiante si está dentro de un curso, sin embargo, una lección puede incluirse en un número ilimitado de cursos. Esto es conveniente si trata con especialistas en diferentes áreas, pero necesitan los conocimientos básicos en un área en particular. Por ejemplo, las lecciones de Cómo crear correos son útiles para aquellos especialistas que usan los correos para notificar a los clientes sobre los descuentos y ventas y para aquellos expertos que usan los correos como el principal canal de comunicación y una forma de atraer a futuros compradores. En el último caso, debería haber más lecciones dedicadas a este tema, mientras que el primer grupo también debería recibir los conceptos básicos. Los cursos son diferentes, pero ¿por qué deberían crearse lecciones similares? Vea más sobre la accesibilidad y todas las opciones posibles aquí.
¿Cómo editar la lección creada?
Al hacer clic en el nombre de la lección creada, se le redirigirá a su configuración y edición; esta es la misma página a la que se le redirige al hacer clic en «Crear y configurar».
Ahora lo primero es lo primero.
El número uno en la captura de pantalla muestra el área que muestra el nombre actual de la lección.
El número dos es un estado global de la lección: afecta la visualización de la lección en todos los cursos (!) A la vez. Desactive la lección aquí, y se desactivará en todos los cursos existentes y será inaccesible para la selección en los nuevos.
El número tres es el nombre de la lección. Puede ingresar un nuevo nombre aquí, es decir, puede editar el nombre actual del elemento 1.
El número cuatro es un modo de creación de lecciones: una herramienta de diseño de páginas web o un editor visual. Cómo crear una descripción de las lecciones con la herramienta de diseño, que describimos en este artículo.
El número cuatro a (4a) es la descripción. Aquí puede describir brevemente el curso, por ejemplo, «Lección práctica» (se supone que la lección debe incluir varias tareas, cada una con su descripción), y el contenido principal de la lección, por ejemplo, un módulo de teoría. La cuenta del alumno mostrará la descripción debajo del nombre de la lección, así:
El número cinco es «Seleccionar archivo»: esta herramienta le permite adjuntar un archivo que los estudiantes pueden descargar y leer (la captura de pantalla de arriba muestra la vista de los estudiantes). Cabe señalar que puede adjuntar los archivos tanto a la descripción de la lección como a las tareas, si es necesario.
¿Cómo agregar una tarea hogareña para un estudiante?
El número seis y más abajo en la captura de pantalla general muestra la configuración de la tarea. Aquí hay una parte de esta captura de pantalla:
En primer lugar, puede decidir cuándo se supone que debe completarse una lección: si un alumno la lee (lo que es adecuado para las clases teóricas, las lecciones introductorias) o si un alumno realiza la tarea. La segunda opción le permite ingresar el texto de la tarea y adjuntar los archivos, por ejemplo, formularios de informe vacíos o materiales didácticos adicionales. Por lo tanto, no tiene que sobrecargar la descripción de la lección con archivos y, por lo tanto, insinuar al estudiante dónde aplicar este o aquel conocimiento.
También debe tenerse en cuenta que puede crear varias tareas. Por ejemplo, puede crear dos o tres tareas fáciles para solidificar el conocimiento y varias más complicadas destinadas a una comprensión profunda y multifacética del material. Puede adjuntar los archivos más relevantes a cada tarea. Y el alumno puede dar respuestas y adjuntar los archivos por separado de las tareas. Aquí está la visión del alumno de la lección que presupone completarse haciendo una tarea:
¿Qué es el reproductor SoloClic y cómo funciona?
SoloClic Player es un alojamiento para sus archivos de video que le permite agregar videos sin anuncios.
Obtenga más información sobre el reproductor SoloClic en este artículo.
¿Cómo agregar una carpeta?
Las carpetas están diseñadas para su conveniencia, de modo que pueda clasificar las lecciones y buscarlas más rápidamente. Los alumnos no verán los nombres de las carpetas creadas.
Haga clic en el botón «Agregar una carpeta», esto abre una ventana modal donde debe ingresar el nombre de la carpeta y luego haga clic en «Crear una carpeta».
Las carpetas creadas se mostrarán en la parte principal de la página Lecciones:
¿Cómo cambiar el nombre de la carpeta?
Para editar el nombre de la carpeta, simplemente haga clic en su nombre. Aparecerá una ventana modal, y se le ofrecerá ingresar un nuevo nombre y hacer clic en el botón «Guardar».
Haga clic en el icono de la carpeta para ingresarlo (a la izquierda del nombre). Si la carpeta contiene alguna lección, será azul, mientras que el número en el icono mostrará el número de las lecciones agregadas; Si no se agregan lecciones, la carpeta será gris.
También puede crear subcarpetas. Para hacer esto, ingrese la carpeta y haga clic en «Agregar una carpeta».
¿Cómo mover una lección a una carpeta?
Si desea mover una lección a una carpeta, verifíquela y luego haga clic en el icono de una rueda dentada, y seleccione la opción «Mover a la carpeta».
Esto abrirá una ventana modal que mostrará todas las carpetas creadas por usted. Para seleccionar la carpeta a donde mover una lección, haga clic en su nombre y luego haga clic en el botón Mover.
Junto con el movimiento, puede crear una nueva carpeta, para hacer esto, haga clic en el botón «Crear una carpeta».
Para colocar una lección en una carpeta que está en la carpeta (una subcarpeta), haga clic en el icono de la carpeta en la ventana modal (no su nombre).
¿Cómo y por qué aplicar un filtro?
El filtro está diseñado para buscar en lecciones ya creadas. El botón Filtro está en el área superior derecha de la subsección.
El filtrado (búsqueda) se puede realizar por diferentes criterios. Puede aplicar todos o algunos de ellos. Las siguientes opciones están disponibles:
- por el nombre de la lección: puede ingresar el nombre completo de la lección de su parte en este campo, y el filtro encontrará las lecciones con un nombre similar (o su parte);
- búsqueda de lecciones en un curso o módulo en particular (hablaremos de estas estructuras aquí): verifique el módulo o curso requerido para que el filtro muestre las lecciones que coinciden con ellas.
- según el estado de la lección: hay tres opciones: «Todos», «Activo», «Inactivo». Como regla general, estas y las configuraciones anteriores se usan junto con la búsqueda por el nombre. “Todos”: busca en todas las lecciones, “Inactivo”: solo las lecciones deshabilitadas, mientras que “Activo”, solo en las lecciones habilitadas.
Veamos el ejemplo:
Bajo estas configuraciones, el filtro buscará la lección cuyo nombre contiene «Leson 1», se referirá al módulo «El módulo principal del curso» y está deshabilitado en este momento. Si hay una lección que cumple con estos criterios, se mostrará. Si resulta que hay varios, se mostrarán varias lecciones.
¿Cómo cambiar la ubicación de los módulos y lecciones?
La ubicación de los módulos, si es necesario, se puede cambiar enganchando el mouse con el signo de «tres puntos» a la izquierda del nombre del módulo y arrastrándolo al lugar correcto en la estructura del curso.
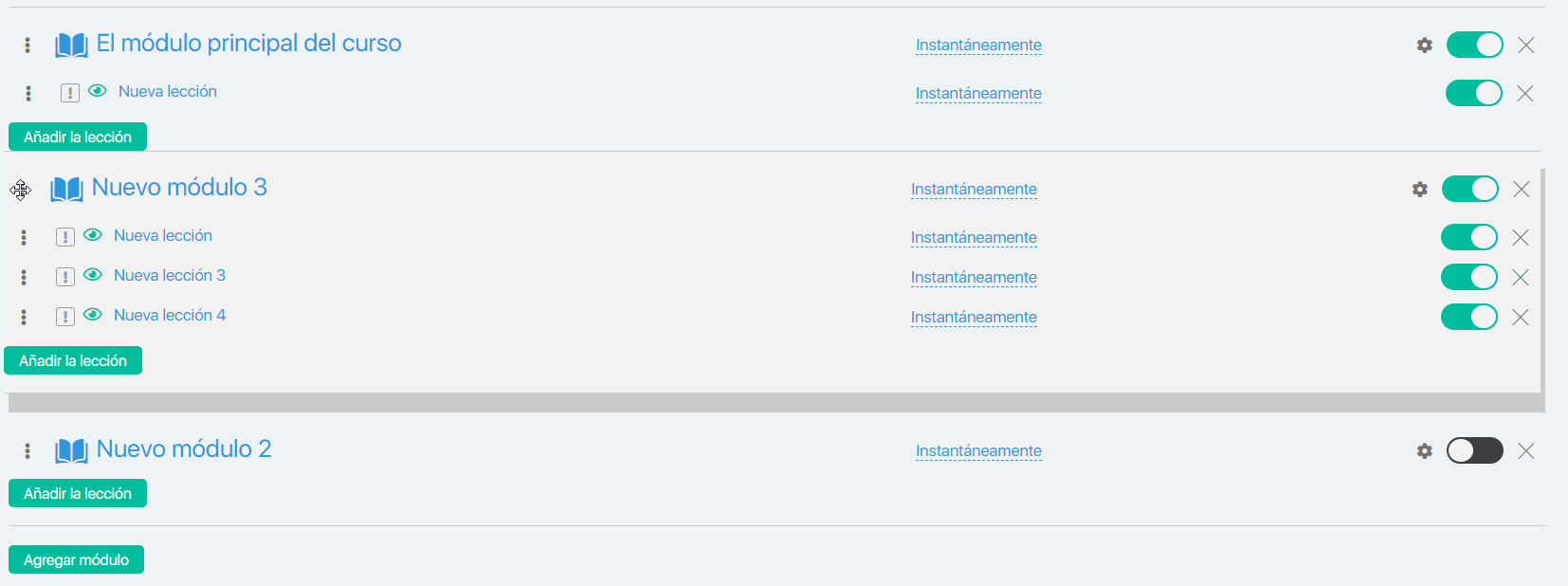 Del mismo modo, puede cambiar el orden de las lecciones.
Del mismo modo, puede cambiar el orden de las lecciones.
¿Cómo deshabilitar una lección?
Para deshabilitar una lección, haga clic en el control deslizante verde que indica el estado de una lección.
¿Cómo borrar una lección / carpeta?
Para eliminar una lección / carpeta, haga clic en la cruz en la línea con el nombre de la lección o carpeta. Cuando se eliminan las carpetas, también se eliminan todas las lecciones dentro de las carpetas.
Esto mostrará una ventana modal donde un usuario debe confirmar (o rechazar) su decisión. Tenga en cuenta que las lecciones para todos sus cursos se toman de esta sección, y cuando elimine una lección, la eliminará en todas partes.