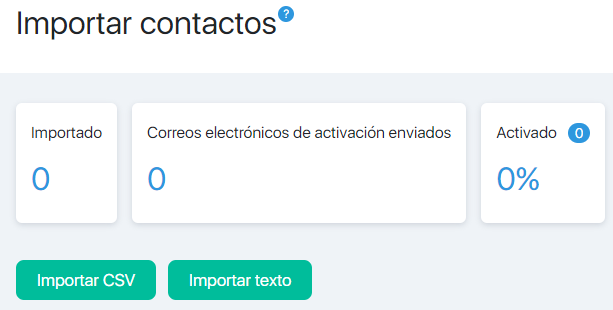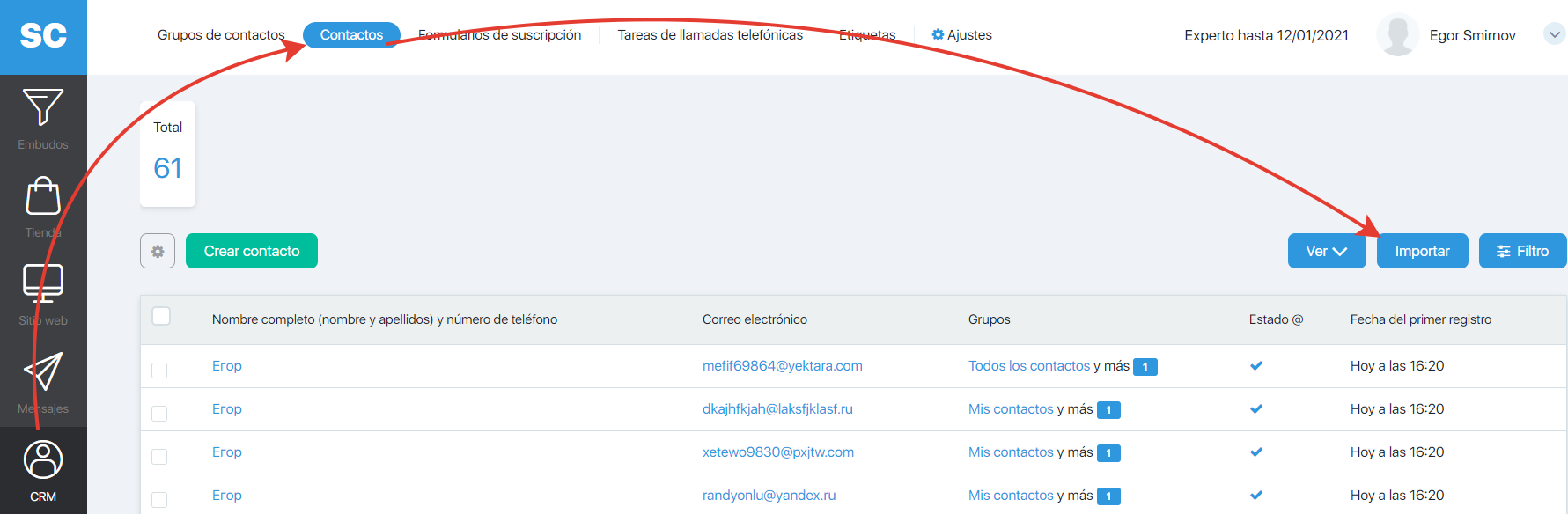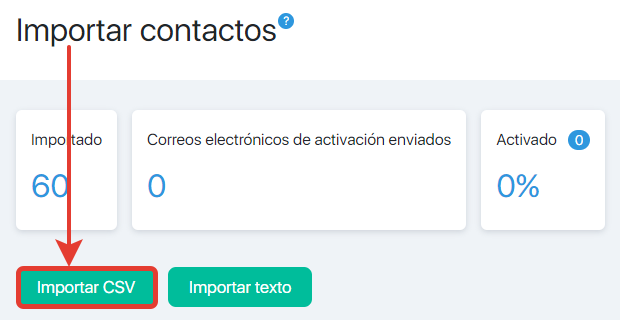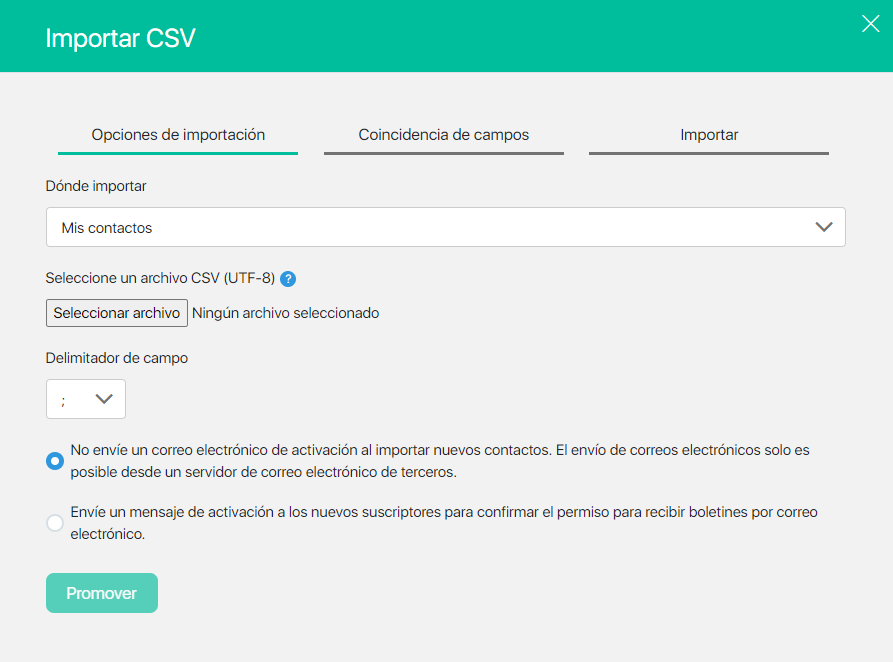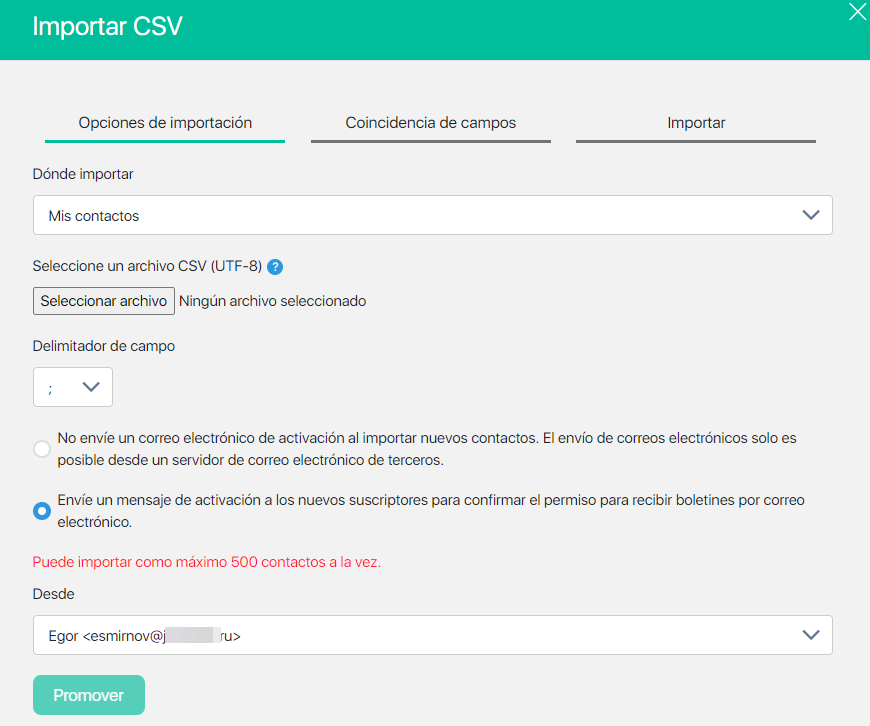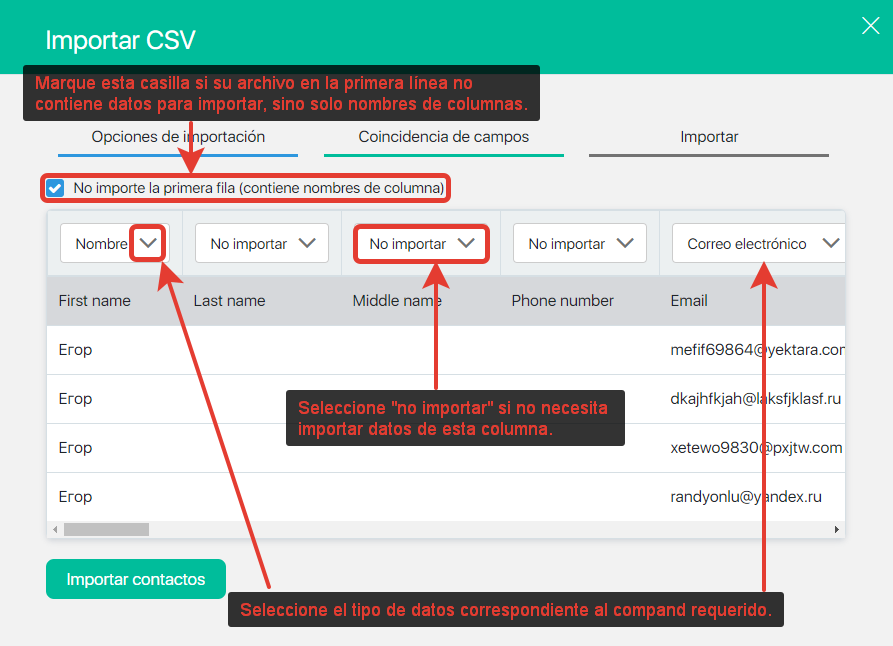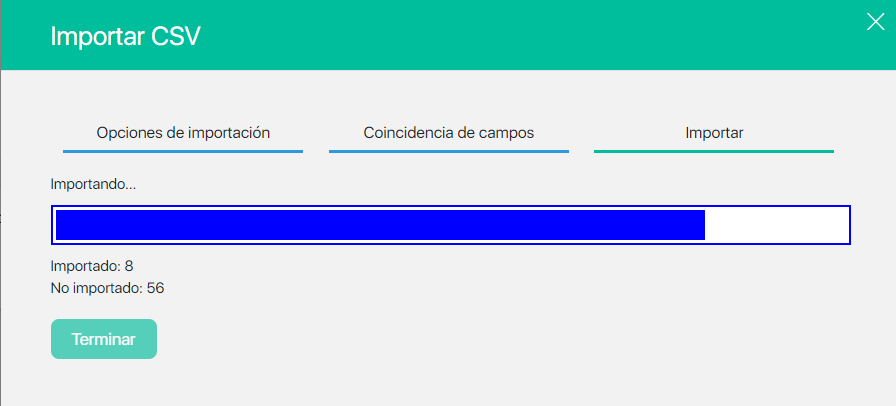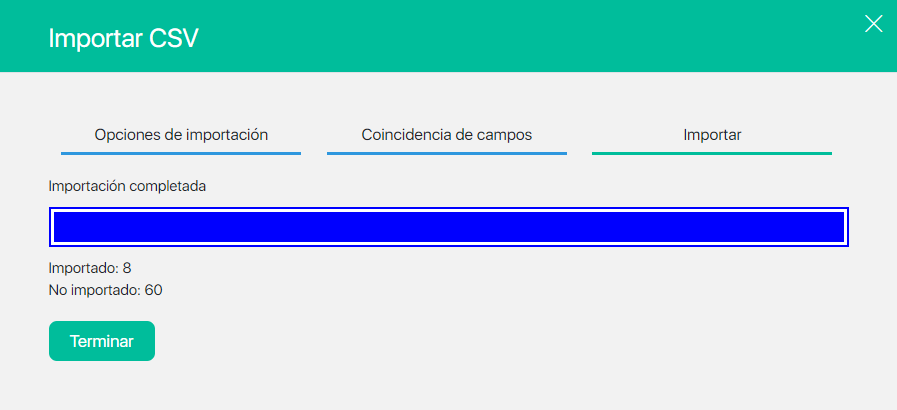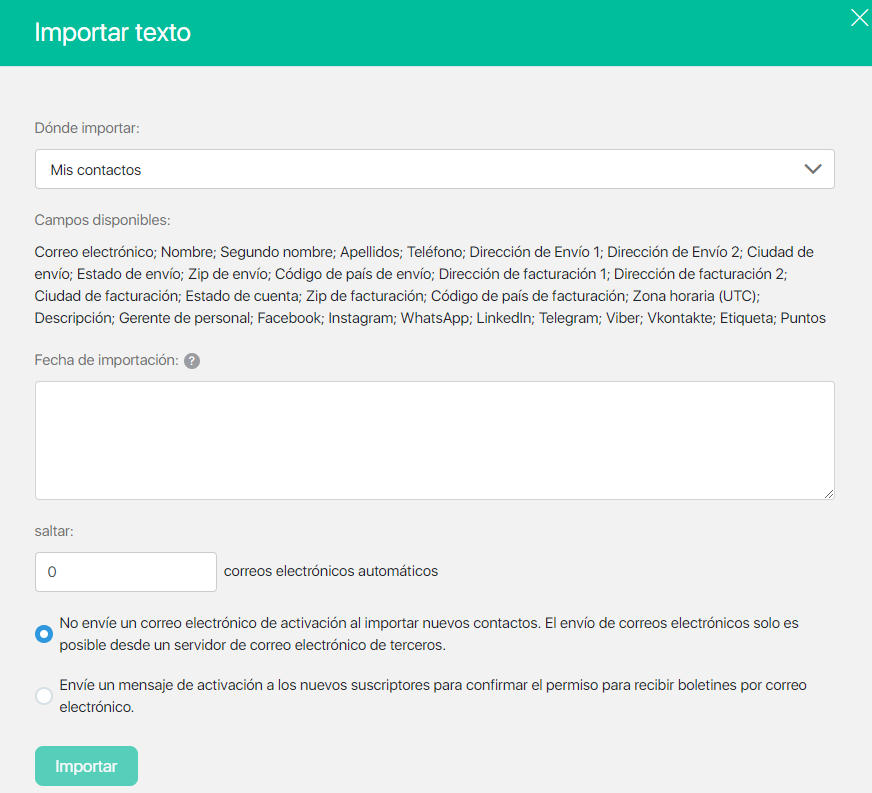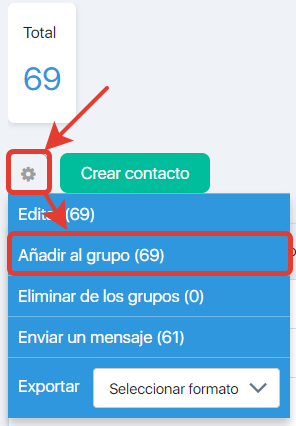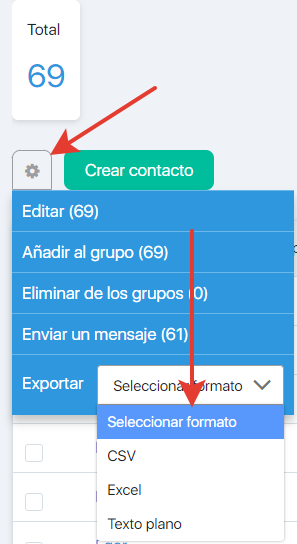¿Qué opciones de importación están disponibles para usted si necesita cargar una base de datos de direcciones de correo electrónico en su cuenta de SoloClic?
Echemos un vistazo más de cerca a la sección sobre importación de contactos.
Importación CSV
Con esta función, puede agregar rápidamente su lista de contactos a cualquier! grupo regular.
Al importar a través de un archivo CSV, obtendrá un asistente de importación de datos conveniente. Basta con asignar el campo real en SoloClic a la columna de su archivo y los datos se importarán correctamente a su cuenta.
¿Cómo importar datos a través de un archivo CSV?
Abra la sección «CRM» – «Contactos» – «Importar» – «Importar CSV».
En el campo «Dónde importar», seleccione el grupo a importar, a continuación, cargue el archivo para importar (el archivo debe estar en formato .csv, en codificación UTF-8), seleccione el separador de campo («;» o «,» o «\t»)
¿Debo enviar un correo electrónico de activación o no?
No envíe un correo electrónico de activación al importar nuevos contactos. El envío de correos electrónicos solo es posible desde un servidor de correo electrónico de terceros – si configura esta casilla de verificación, NO podrá enviar cartas a nuevos contactos importados a través de nuestros servidores. Puede enviar una carta a los contactos cargados solo si ha configurado y seleccionado un servidor externo para enviar cartas (este servidor se indica como ejemplo).
Envíe un mensaje de activación a los nuevos suscriptores para confirmar el permiso para recibir boletines por correo electrónico – si marca esta casilla, se enviará una carta de activación de suscripción a todos los contactos importados. Podrá enviarles cartas solo después de que hagan clic en el enlace de esta carta.
Sin embargo, para protegerse contra los spammers, este método de importación no puede ser abusado, tiene limitaciones:
- la importación de más de 500 contactos al mismo tiempo no funcionará;
- si el porcentaje de activación es bajo, se suspenderá la capacidad de importar con activación.
Haga clic en «Promover».
Luego haga coincidir los campos. Por ejemplo, si su archivo contiene direcciones de correo electrónico en la primera columna, nombres en la segunda y números de teléfono en la tercera, aquí también selecciona correo electrónico en la primera columna, nombre en la segunda y número de teléfono en la tercera. Si no necesita importar ninguna columna de su archivo, seleccione «no importar» encima de ellas.
«No importar la primera fila (contiene nombres de columna)» le permite excluir la primera línea de su archivo de la importación, por ejemplo, si tiene nombres de columna en él. Esta característica está habilitada por defecto. Para deshabilitarlo, desmarque la casilla de verificación.
(sólo se muestran 5 líneas del archivo, las restantes también se importarán)
Una vez que se hayan configurado todas las coincidencias, haga clic en el botón «Importar contactos».
La importación comenzará y podrá ver su progreso frente a usted.
Una vez completada la importación, se mostrará la cantidad de contactos que se han importado. En el ejemplo, se importaron 8 líneas y no se pudo cargar 60 línea.
Si cierra esta ventana o hace clic en «Terminar» antes de que se complete la importación, el proceso de importación se ejecutará en segundo plano y su progreso será visible en la tabla del historial.
Text Import
Si la importación a través de un archivo CSV no le conviene, puede importar datos a través de texto.
Vaya a la sección «CRM» – «Contactos» – «Importar» – «Importar texto».
- En el campo «Dónde importar», especifique el grupo al que se realizará la importación.
- En la ventana «Fecha de importación:» pegue los datos en formato de texto.
Asegúrese de que los datos insertados sean correctos, tenga en cuenta el orden de los datos y el separador:
- La primera línea debe contener una lista de campos importados.
- Las siguientes líneas contienen datos.
- Delimitador – «;»
- Si el valor del add. campo es la fecha, debe especificarlo en el formato ‘AAAA-MM-DD’
Ejemplo 1:
Correo electrónico;Nombre;Segundo nombre;Apellidos;Teléfono;Ciudad de envío;Etiqueta
[email protected];John;Fitzgerald;Kennedy;+18000000000;Los Angeles;vip;
[email protected];Deny;;;+18001100340;New York;new;
Si la importación de contactos se realiza a partir de un archivo de exportación que se hizo desde nuestro servicio, entonces será suficiente con insertar solo la dirección de correo electrónico, no es necesario que llene otros campos. El contacto con la dirección de correo electrónico especificada se agregará al nuevo grupo y la información del contacto se agregará automáticamente.
Ejemplo 2:
Correo electrónico;
[email protected];
El campo «saltar correos electrónicos automáticos» le permite especificar si los suscriptores recibirán «series de correo electrónico» en su totalidad después de la importación o no. Puede agregar suscriptores a un nuevo grupo omitiendo las primeras 2 letras, luego los suscriptores comenzarán a recibir una serie automática inmediatamente desde el tercer mensaje.
Informacion util
¿Cuál es la diferencia entre importar seguidores e importar contactos?
Un contacto son datos sobre un cliente o suscriptor potencial que se ingresaron manualmente a través de la importación o al colocar una factura o completar un formulario de suscripción. Para los contactos no activados, no es posible enviar cartas al correo electrónico. Solo puede enviar sms si el contacto tiene un número de móvil.
El contacto es información sobre un cliente potencial o suscriptor que se ingresó manualmente a través de la importación o al facturar o completar un formulario de suscripción. Para los contactos no activados, es imposible enviar cartas al correo electrónico. Puede enviar SMS solo si el contacto tiene un número de teléfono móvil.
Sin embargo, si el contacto se cargó mediante la importación de suscriptores con la capacidad de enviar correo electrónico a través de un servidor SMTP externo, entonces puede enviarle un correo electrónico sin pasar por nuestros servidores y el proceso de activación. El trabajo con cartas, textos, configuraciones se realiza en su cuenta de SoloClic el envío de correos se realiza a través de un servidor de correo de terceros.
Un suscriptor es un contacto que se encuentra en el estado «Suscrito» o «Activado», es decir, el contacto más útil. Para los suscriptores, puede enviar cartas y sms instantáneos y automáticos a través de los servidores de SoloClic. Lea más sobre los estados de contacto aquí.
¿En qué estado se agregará el contacto al nuevo grupo?
Si se trata de un contacto que ya tiene en la base de datos, se agregará en el mismo estado que en el momento de la importación.
Si se trata de un nuevo contacto que no tiene en su base de datos, se agregará en el estado «Esperando activación». Si importa contactos con el envío de una carta de activación, aquellos que activen la suscripción recibirán un estado activo de «Suscrito», después del cual podrán recibir sus correos.
Si se trata de un nuevo contacto y durante la importación selecciona «Omitir el envío del correo electrónico de activación al realizar la importación. Solo será posible enviarles correos electrónicos a través de un servidor SMTP de terceros», entonces el contacto recibirá el estado «Solo se puede enviar a través de un servidor SMTP externo» (marca de verificación azul).
Lifehack 1
Si necesita agregar contactos/suscriptores de un grupo a otro dentro de una cuenta de SoloClic, utilice el «engranaje» en la sección «Suscriptores» o mediante la sección «CRM». Filtre los datos necesarios y agréguelos a otro grupo o grupo nuevo.
Lifehack 2
Puede exportar datos filtrados o contactos/suscriptores por grupo a través de la exportación haciendo clic en el engranaje. Luego cargue estos datos mediante la importación en texto o mediante un archivo CSV.
Para exportar (cargar) datos, haga clic en el engranaje y seleccione el formato apropiado