Puede transferir datos a Bitrix 24 a través de un proceso creado por separado o un proceso en un embudo visual. En nuestro ejemplo, mostraremos cómo pasar el nombre, el número de teléfono y el correo electrónico de un contacto.
Configuración en el lado de Bitrix 24
Preste atención a su tarifa en Bitrix 24, si le permite recibir datos vía webhooks
Es necesario generar un enlace en el lado de Bitrix 24 para transferir los datos. Enviaremos los datos a esta dirección.
Abra el menú del Área Personal y seleccione la pestaña «Aplicaciones» >> «Desarrolladores»
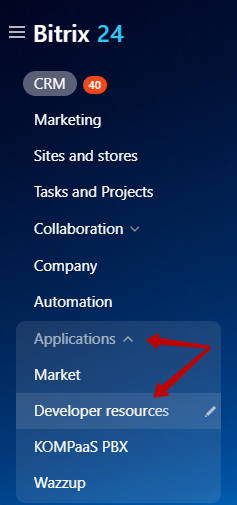
Abrir la sección «Otros»
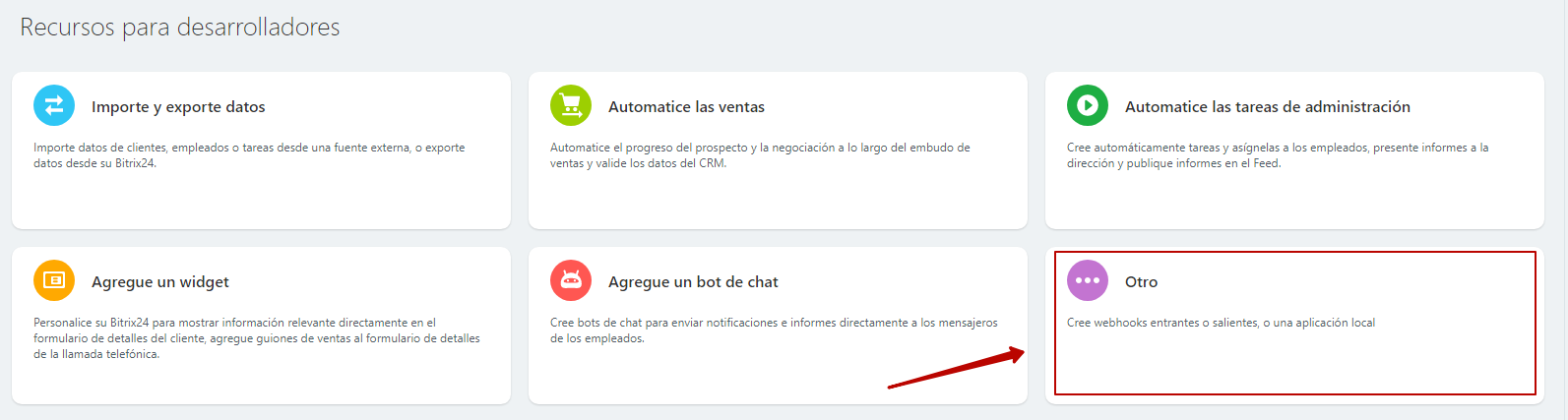
Seleccione «Gancho web entrante».
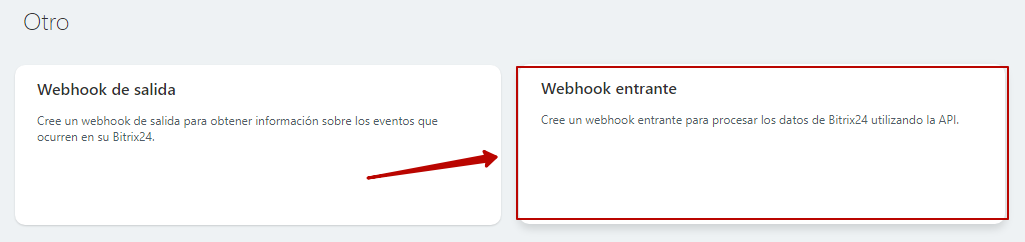
En la ventana que se abre seleccione el método «crm.lead.add» y añada abajo 3 parámetros principales y dos parámetros adicionales a los campos PHONE y EMAIL como se muestra en la captura de pantalla.
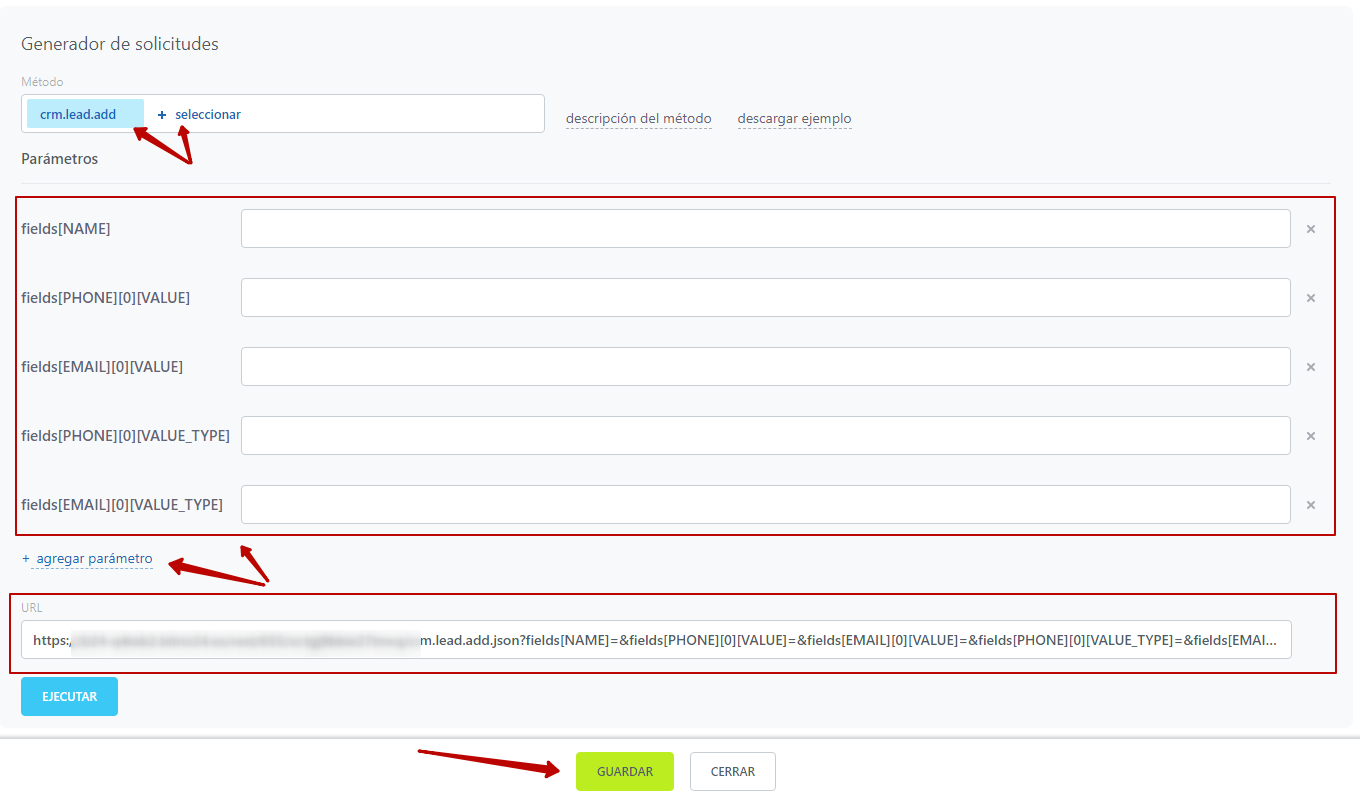
Utilice los siguientes valores:
- Método – crm.lead.add
Parámetros:
- Nombre – fields[NAME]
- Teléfono – fields[PHONE][0][VALUE]
- Correo electrónico – fields[EMAIL][0][VALUE]
- Teléfono opcional – fields[PHONE][0][VALUE_TYPE] // campo adicional
- Correo electrónico opcional – fields[EMAIL][0][VALUE_TYPE] // campo adicional
Copiar la URL creada
Configuración en el lado de Soloclic
Disponible en las tarifas Experto y Gurú.
Utilicemos un embudo simple para la transferencia de datos: después de activar una suscripción, el suscriptor entra en el proceso. En este ejemplo, los datos de los abonados activados serán transferidos a Bitrix 24.
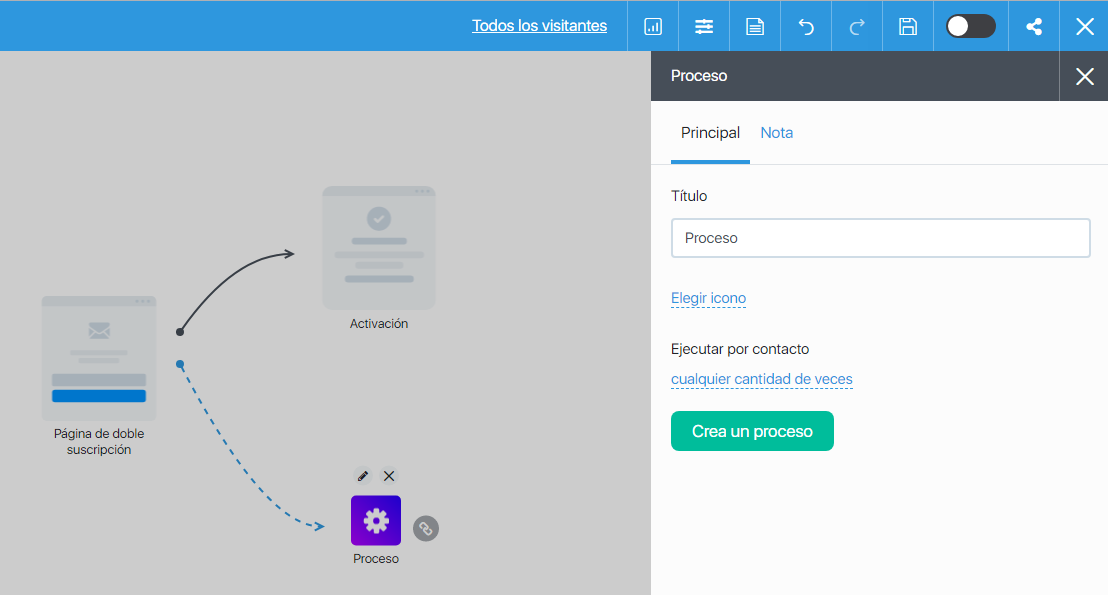
Puede sustituir el módulo «Suscripción» por el módulo «Página de pago o formulario de pago», entonces se transmitirán los datos del cliente. Puedes establecer un proceso que lleve la cuenta de los que están en el grupo correcto de suscriptores o clientes, o de los contactos a los que se les ha asignado la etiqueta correcta. Hay muchas opciones. Si necesita asesoramiento sobre la mejor manera de configurar el embudo para su situación, escriba a nuestro equipo de asistencia técnica.
En el proceso añadimos y configuramos el bloque «POST/GET request».
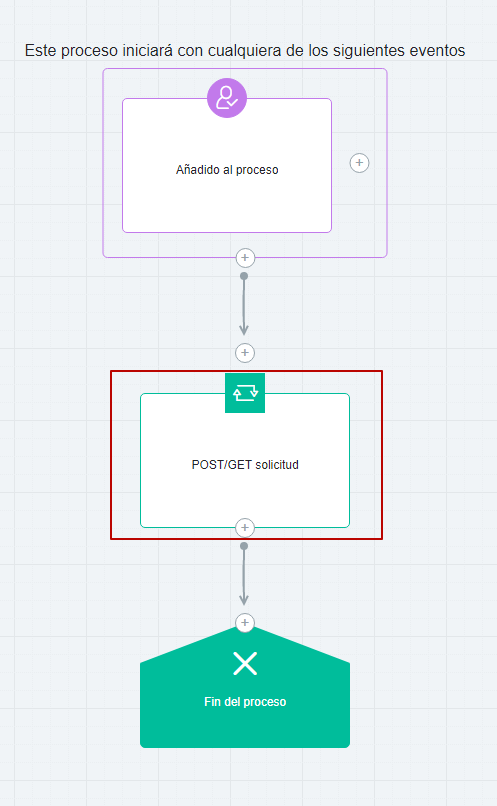
Especifique el método de transmisión de datos POST e inserte la URL previamente copiada de la configuración de los webhooks de Bitrix 24.
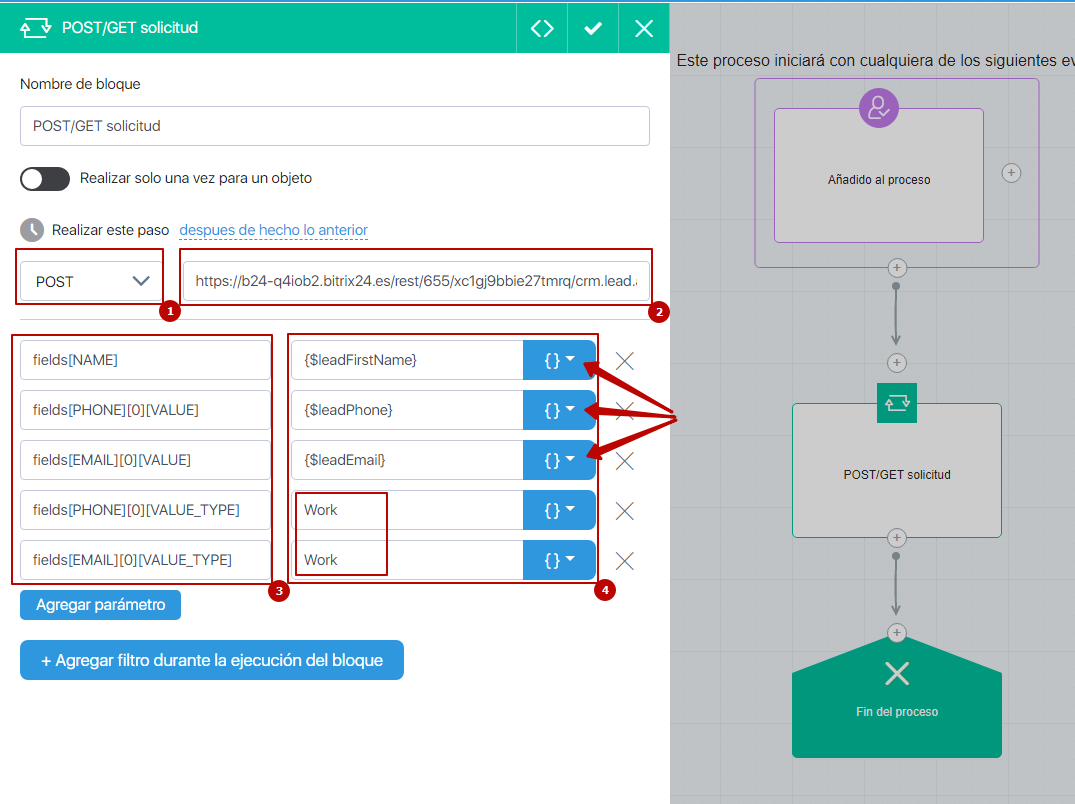
En el lado izquierdo añada los campos y especifique los parámetros descritos anteriormente (el orden de los parámetros especificados no es importante):
- Nombre – fields[NAME]
- Teléfono – fields[PHONE][0][VALUE]
- Correo electrónico – fields[EMAIL][0][VALUE]
- Teléfono opcional – fields[PHONE][0][VALUE_TYPE] // campo adicional
- Correo electrónico opcional – fields[EMAIL][0][VALUE_TYPE] // campo adicional
A la derecha, elija los valores del menú desplegable correspondientes a los datos de los campos de la izquierda (nombre-nombre, teléfono-teléfono, etc.), y especifique manualmente los valores de los campos adicionales TELÉFONO y CORREO ELECTRÓNICO como Trabajo o Casa.
Guarde el proceso y el embudo.
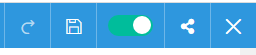
Ahora tenemos que probar la transmisión de datos en Bitrix 24.
Abra la página con el formulario de suscripción, rellene los campos, active la suscripción y pruebe el Bitrix 24
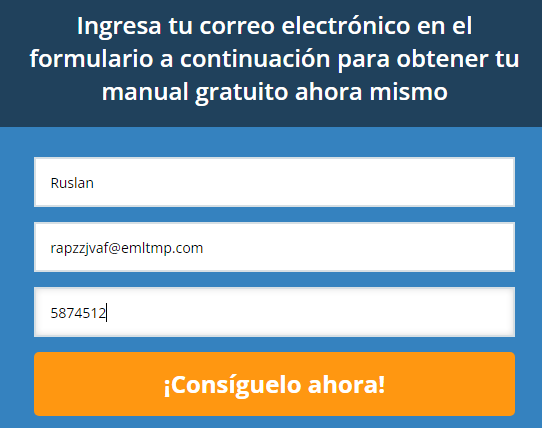
Recibir los datos de contacto en Bitrix 24 en la sección CRM
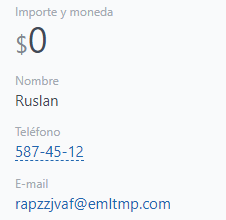
Para editar los datos del webhook previamente creado en el lado de Bitrix 24 vaya a la sección Desarrolladores – Integraciones.
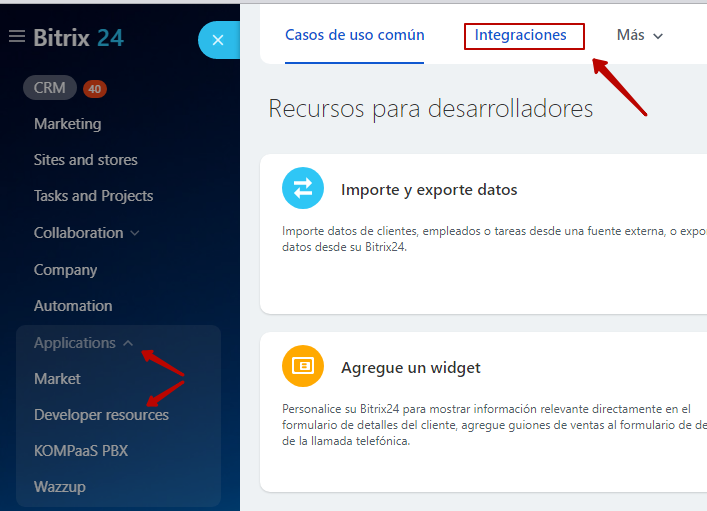
Haga clic en el webshook que se creó anteriormente
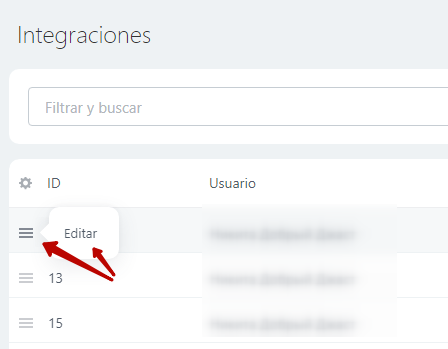
Si necesita transferir datos adicionales, consulte la documentación de Bitrix 24

