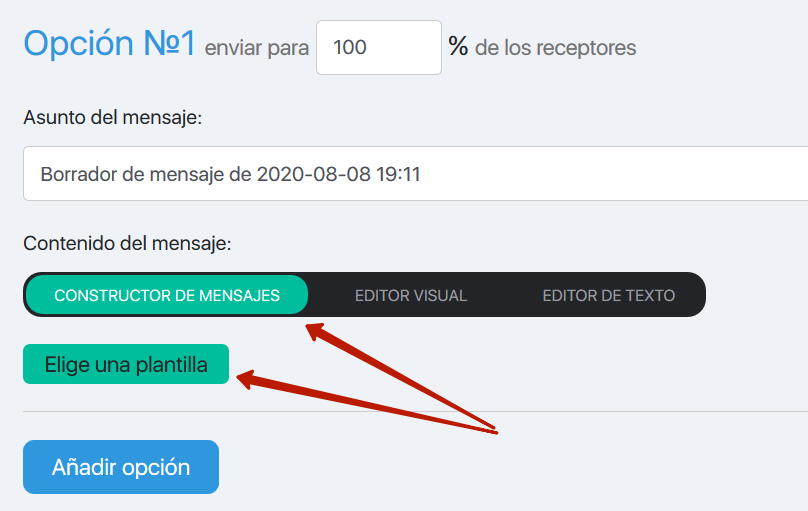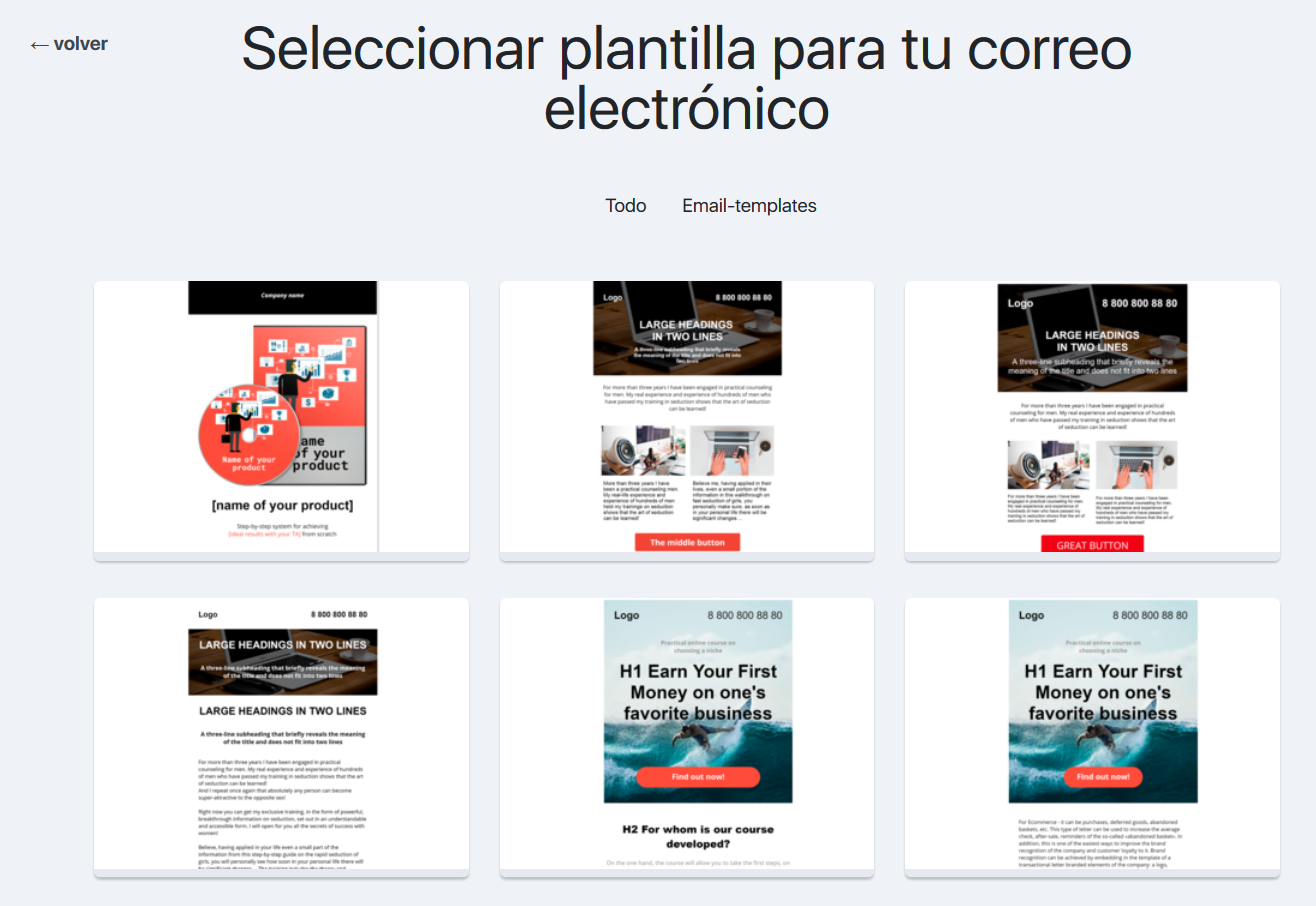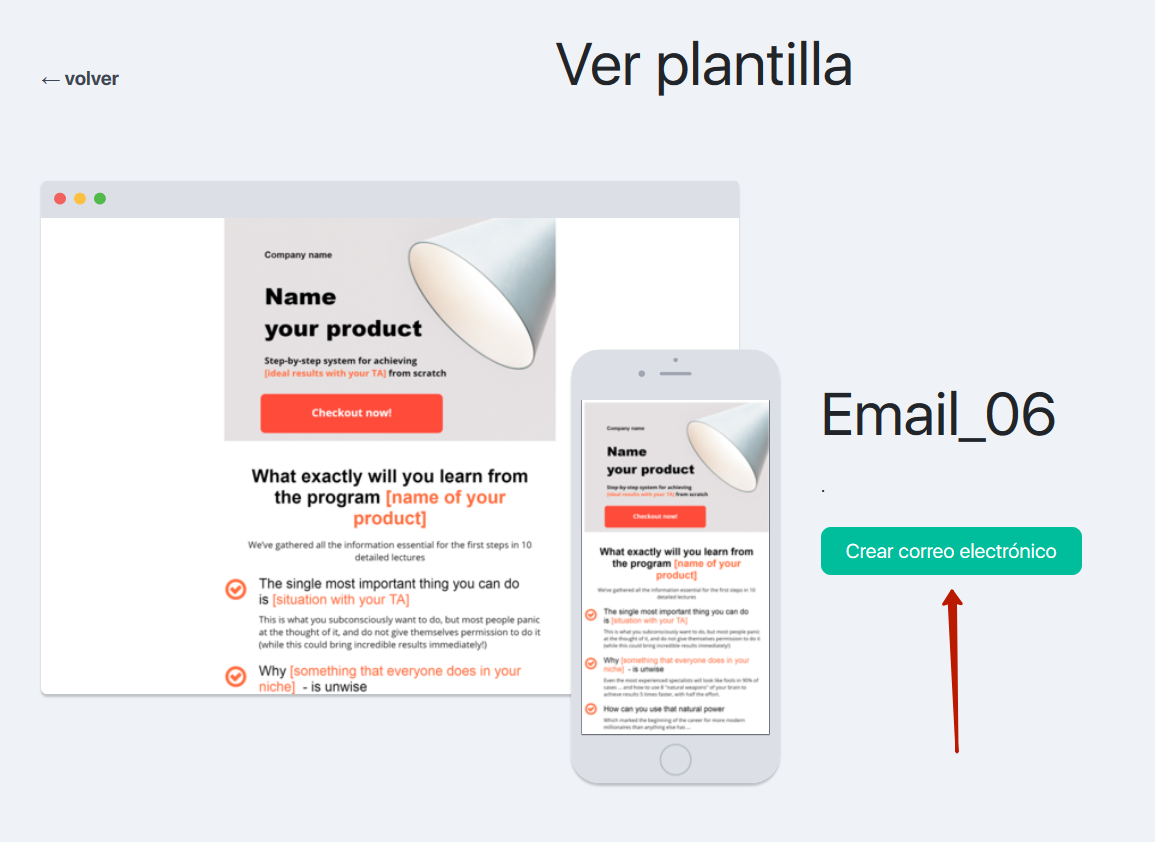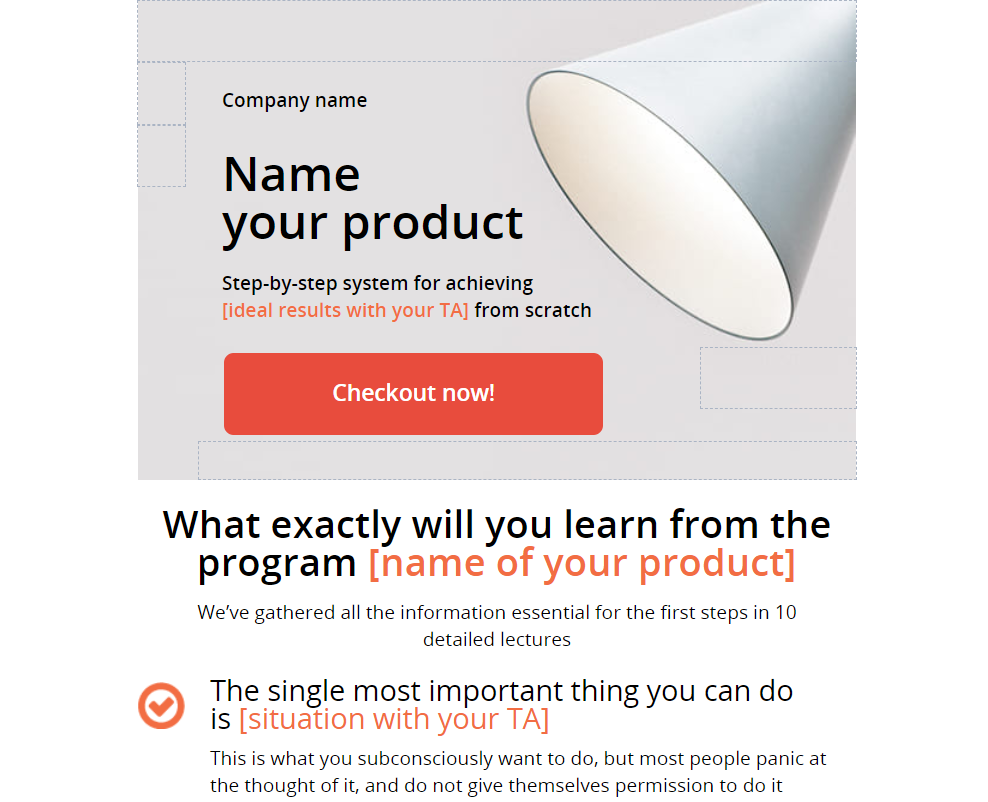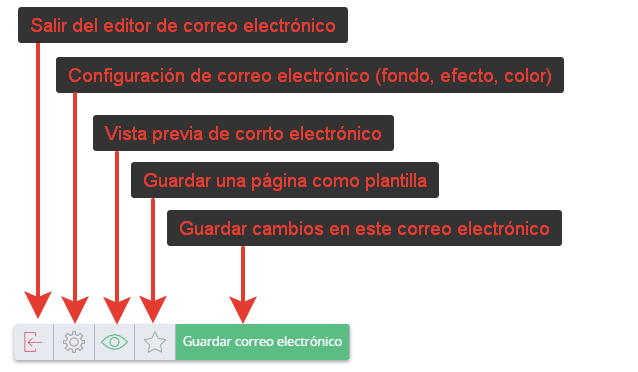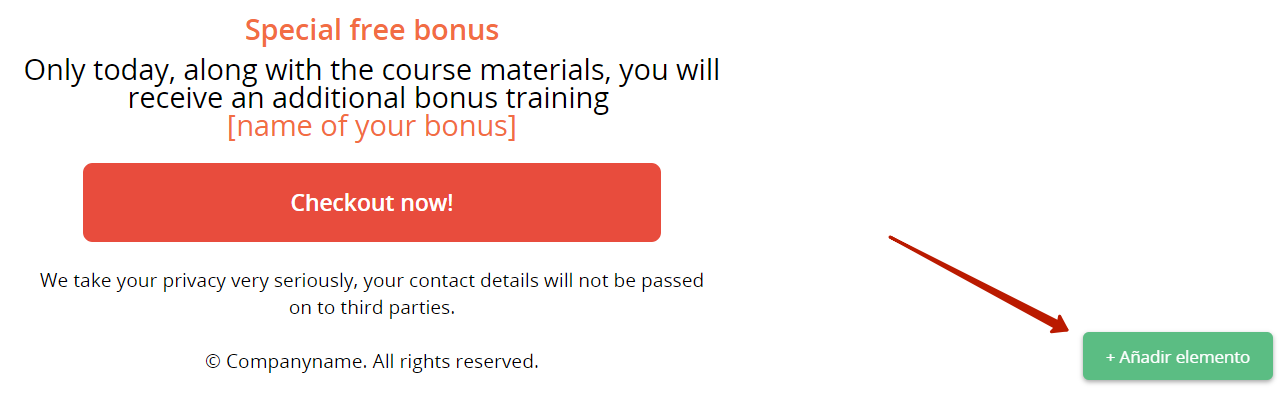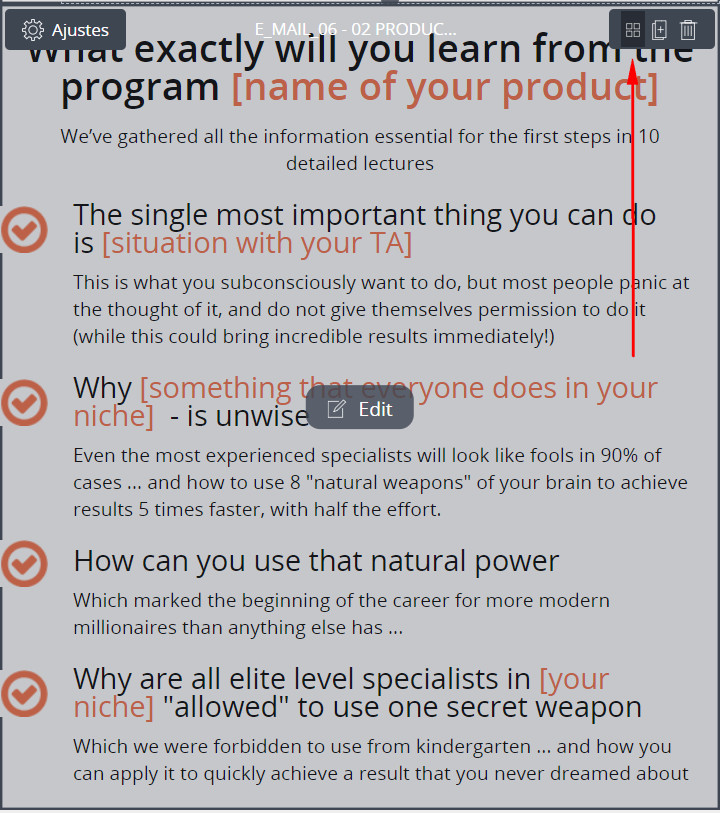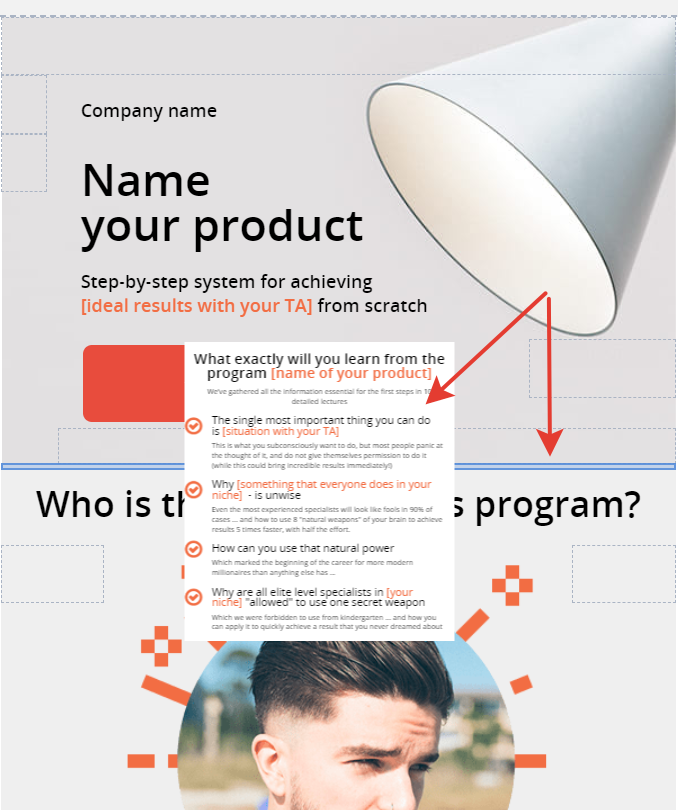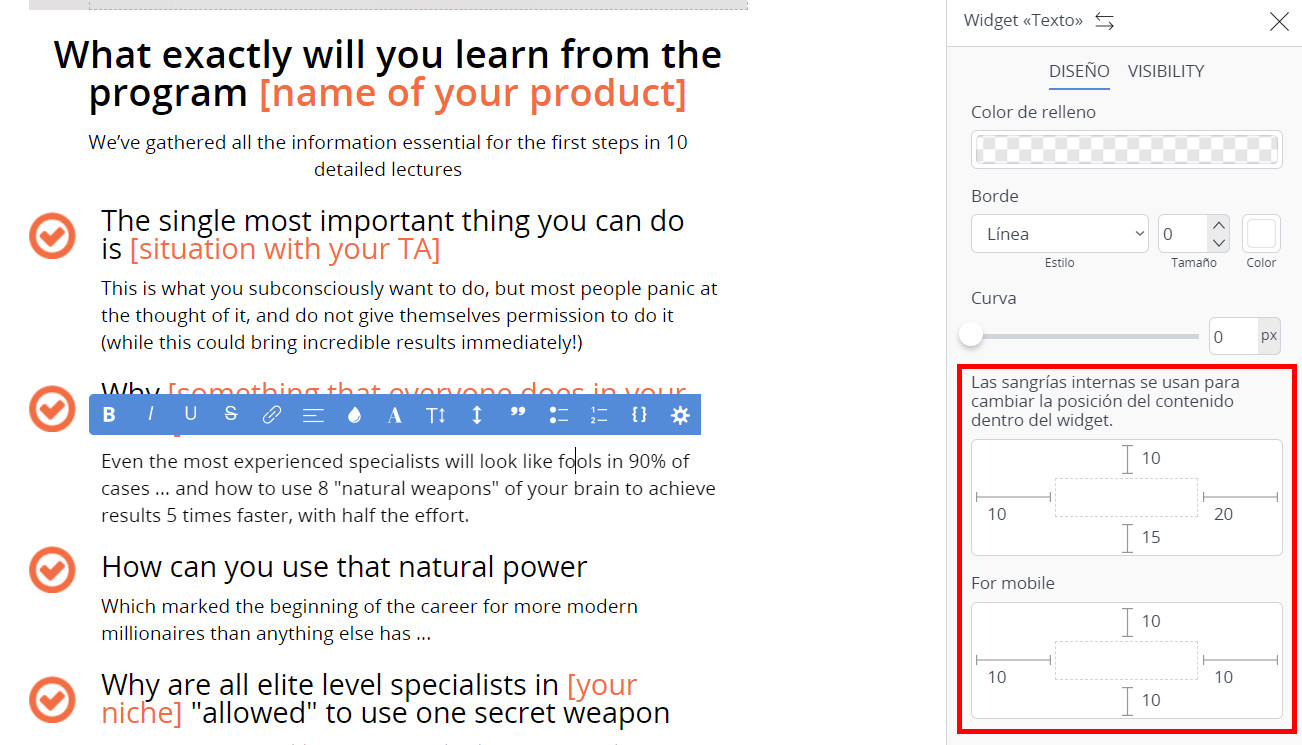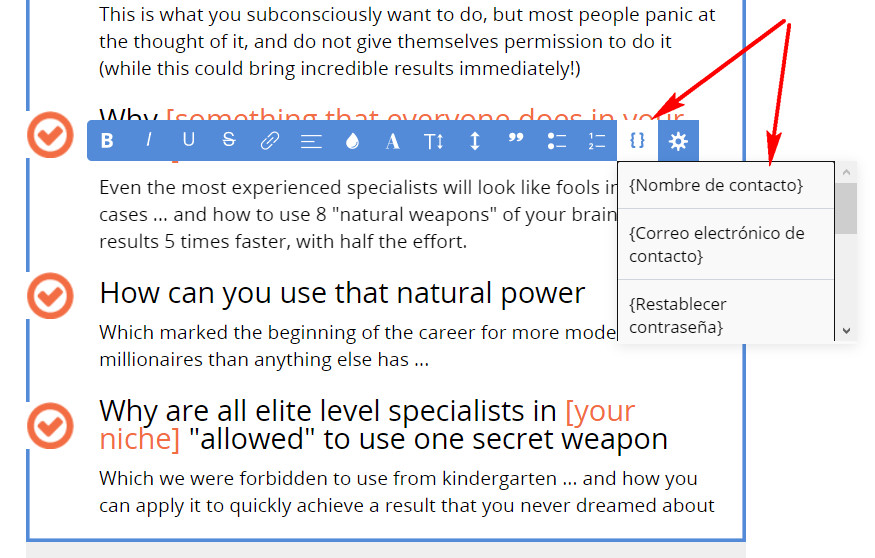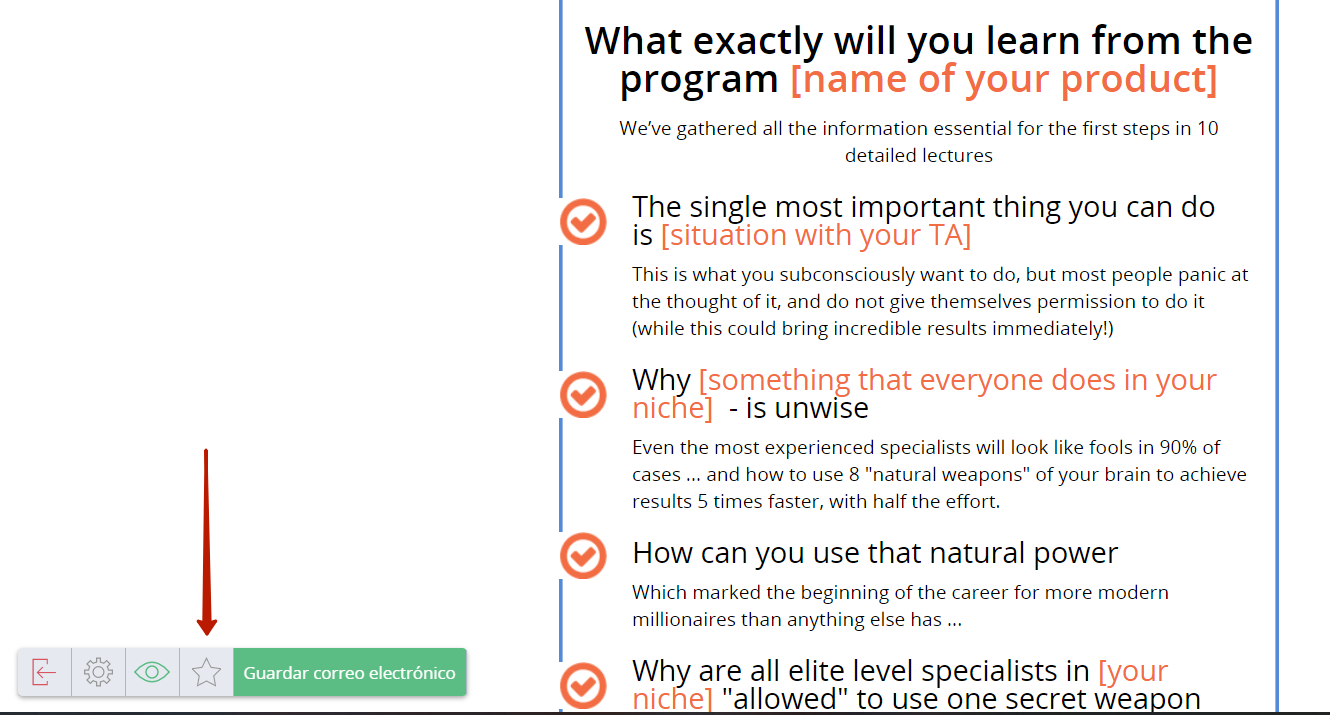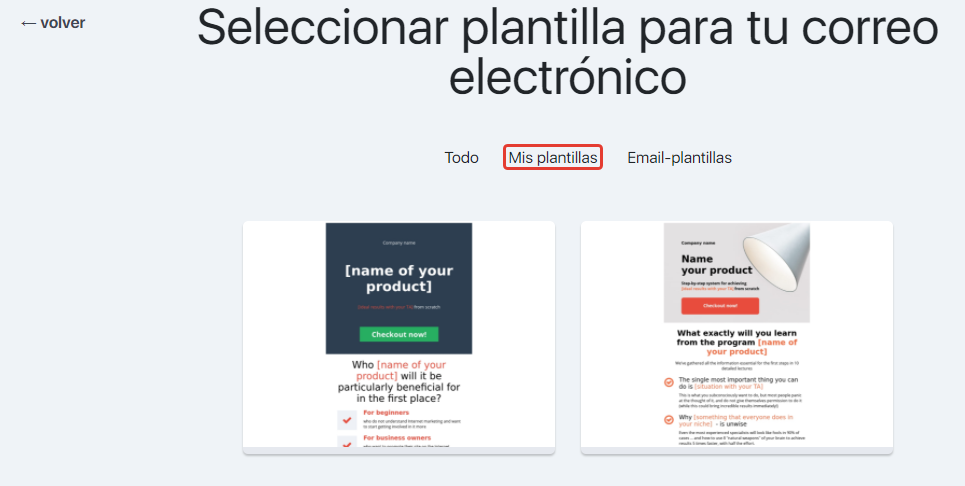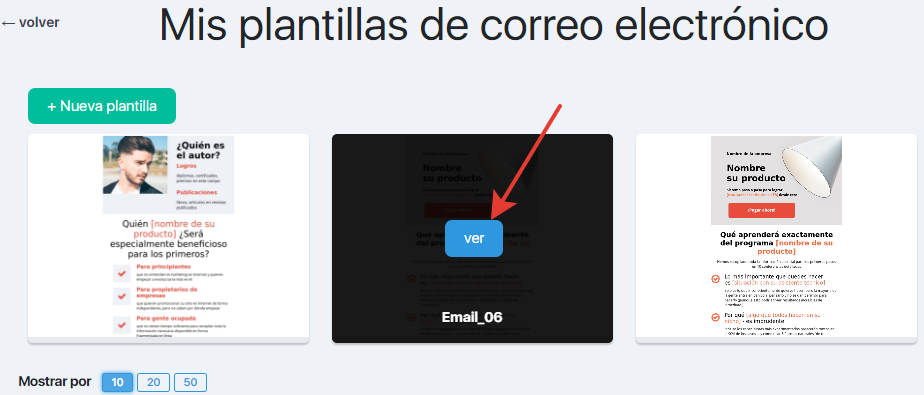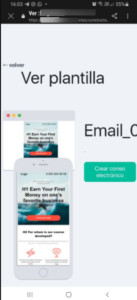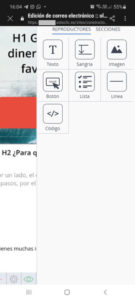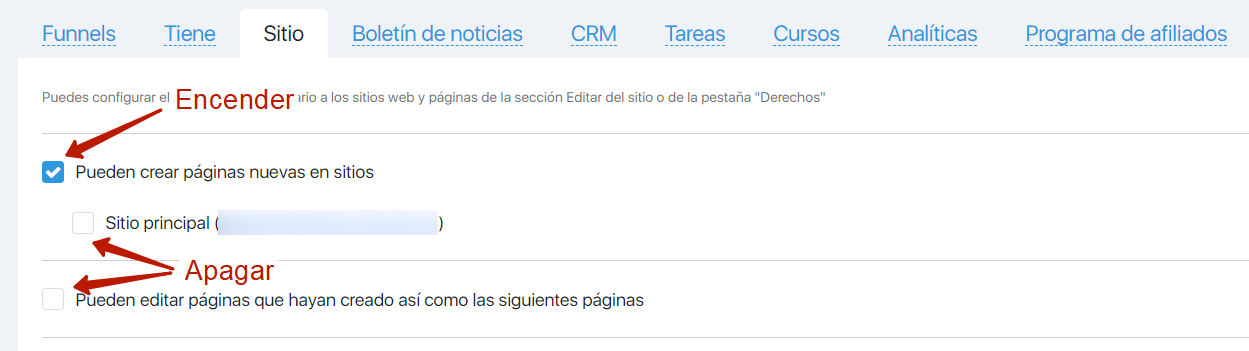Content
- 1 Introducción
- 2 ¿Cómo crear un mensaje?
- 3 ¿Cuáles son los componentes de una plantilla de correo electrónico?
- 4 Colección de secciones listas para usar
- 5 Cómo agregar nuevos widgets
- 6 Cómo mover los elementos.
- 7 Cambios en el diseño de los elementos.
- 8 Cómo agregar variables en un mensaje
- 9 Cómo crear una plantilla de correo electrónico personalizada
- 10 Cómo eliminar o editar una plantilla de correo electrónico personalizada
- 11 Trabajando en la versión móvil del constructor de letras
- 12 ¿Cómo proporcionar un acceso para editar la plantilla de correo electrónico al empleado?
Introducción
Estamos encantados de presentar una nueva herramienta de servicio tan esperada por nuestros clientes: un constructor de mensajes. Esperamos que simplifique su trabajo con los correos.
¿Cómo crear un mensaje?
La sección «Campañas», las subsecciones «Emisiones» y «Serie de correo electrónico» manejan todas las actividades con el constructor del mensaje.
Cambie a «Constructor de mensajes» cuando prepare un mensaje:
Para crear un mensaje en Message Constructor, haga clic en «Elegir una plantilla», luego el sistema lo remitirá a una página con las plantillas de correo electrónico:
Seleccione la plantilla que necesita.
Si está satisfecho con el diseño y el aspecto de la plantilla, haga clic en «Crear correo electrónico» para ir al constructor de mensajes:
¿Cuáles son los componentes de una plantilla de correo electrónico?
El editor de un constructor de plantillas ocupa la mitad de la pantalla. Los botones de control están en la parte inferior:
- a la izquierda – configuración de página,
- a la derecha – agregando nuevos elementos.
Botones del panel izquierdo:
La página está dividida en tres partes lógicas: encabezado, contenido principal y pie de página.
Se pueden agregar secciones adicionales a cada parte. Cada sección contiene widgets.
Colección de secciones listas para usar
Los bloques grandes de un mensaje (secciones) se dividen en categorías por el contenido: contenido, reseñas, pie de página, productos, encabezado. Las secciones listas para usar pueden acelerar el proceso de creación de mensajes.
Para agregar un elemento a un mensaje, haga clic en «Añadir elemento» en la esquina derecha a continuación:
Luego, simplemente arrastre la sección requerida al lugar donde se debe soltar esta sección. Este lugar se resaltará en azul.
También puede añadir su propia plantilla de secciones a la colección de secciones finalizadas.
Para guardar la sección como plantilla, sitúe el ratón en la esquina superior derecha de la sección y haga clic en el icono de estrella.

Para eliminar una plantilla de sección, inicie sesión en la categoría Mis secciones de la colección de secciones finalizadas y haga clic en el icono de cesta de la plantilla de sección que desea eliminar.
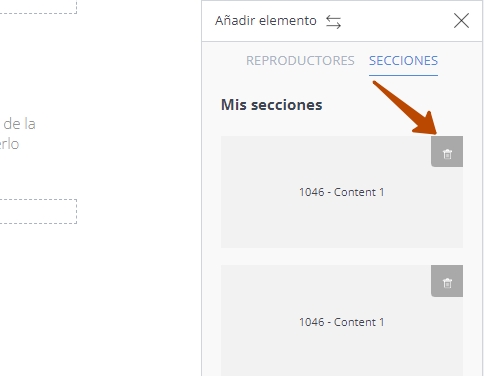
Cómo agregar nuevos widgets
Para agregar un widget al mensaje, se debe colocar y seleccionar una sección (haciendo clic con el botón derecho del mouse).
Puede agregar nuevos widgets haciendo clic en «Agregar elemento». Debe seleccionar una pestaña WIDGETS en el panel emergente a la derecha manteniendo presionado el widget requerido y arrastrándolo al lugar requerido en la sección.
La ubicación de un elemento se resalta de la misma manera que la ubicación de la sección, con una línea azul.
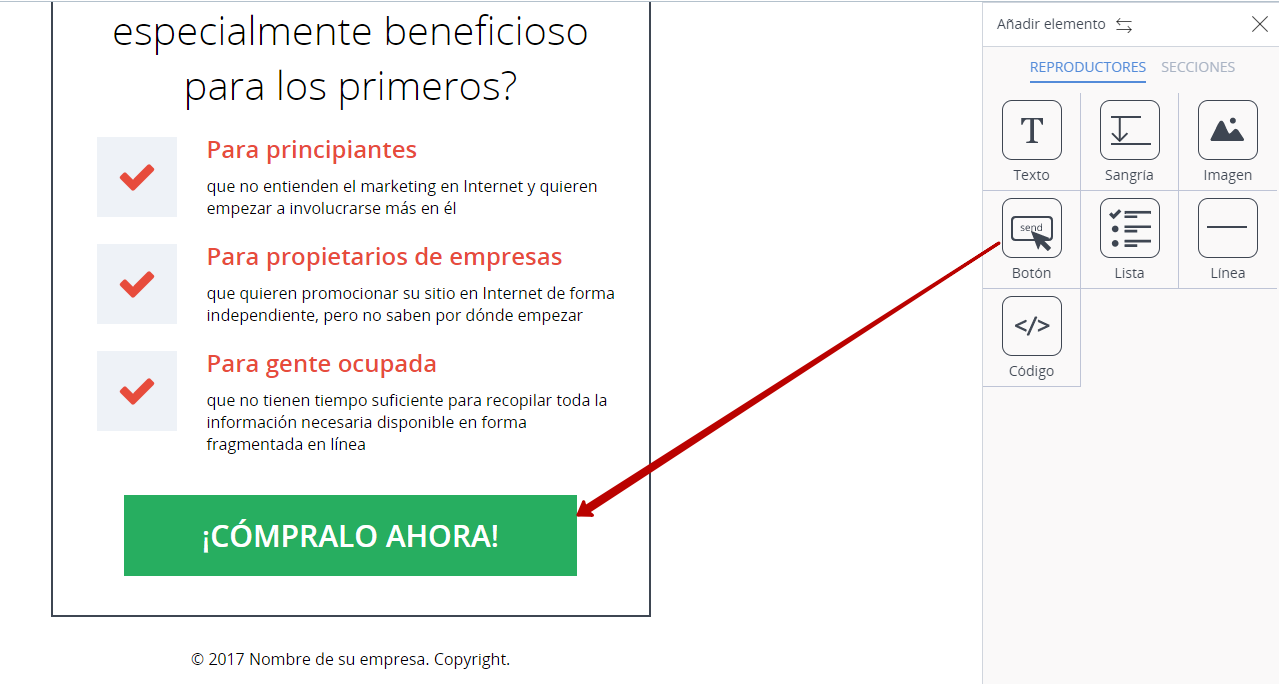
Cómo mover los elementos.
Para mover una sección o un widget en un mensaje, haga clic en el encabezado del bloque. Mantenga el elemento haciendo clic con el botón izquierdo del mouse y arrástrelo y suéltelo en el lugar requerido:
Los widgets se pueden mover dentro de la sección y entre las secciones. Al mover un widget de una sección a otra, este widget será el primero en la lista. Al mover un widget a una nueva sección, seleccione esta sección (haciendo clic con el botón izquierdo del mouse) y arrastre y suelte el widget en el lugar requerido dentro de esta sección.
Cambios en el diseño de los elementos.
Haga clic en el elemento requerido de un mensaje: el panel derecho mostrará la configuración de este elemento. Cada elemento tiene estilos listos para usar que le ahorran tiempo.
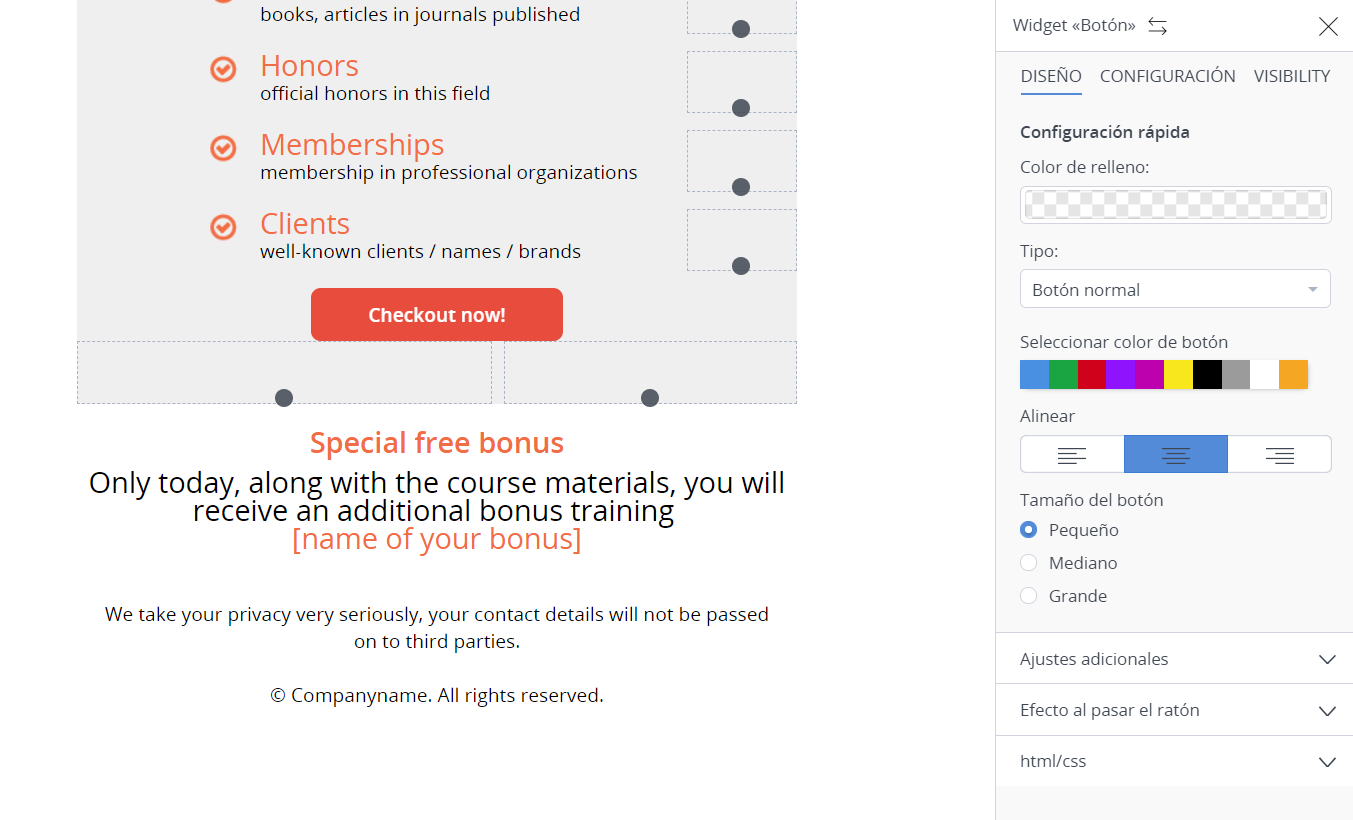 Tenga en cuenta que en el widget «Texto» puede establecer diferentes sangrías para las versiones de escritorio y móviles de la carta.
Tenga en cuenta que en el widget «Texto» puede establecer diferentes sangrías para las versiones de escritorio y móviles de la carta.
Para hacer esto, abra la configuración del widget de texto y establezca los valores de sangría necesarios.
Cómo agregar variables en un mensaje
Las variables típicas para el correo electrónico se pueden agregar haciendo clic en un icono de «corchetes» en el widget de texto:
Haga clic izquierdo en la variable requerida, y se agregará a una plantilla de correo electrónico.
Cómo crear una plantilla de correo electrónico personalizada
Para crear una plantilla de correo electrónico personalizada, haga clic en la «estrella» en el panel de configuración.
El sistema le pedirá que ingrese el nombre de la plantilla, su descripción, para cargar una cubierta de plantilla para la computadora y el teléfono inteligente, luego la plantilla se puede guardar.
Al crear un nuevo mensaje, en caso de que desee utilizar esta plantilla, seleccione una pestaña «Mis plantillas» y la plantilla requerida de las creadas previamente.
Cómo eliminar o editar una plantilla de correo electrónico personalizada
Para eliminar o editar una plantilla de correo electrónico personalizada, vaya a Mis plantillas desde Campañas – Difusiones o Campañas – Series de correo electrónico. Haga clic en Ver en la plantilla requerida.
Seleccione qué es exactamente lo que le gustaría hacer: Editar o Eliminar.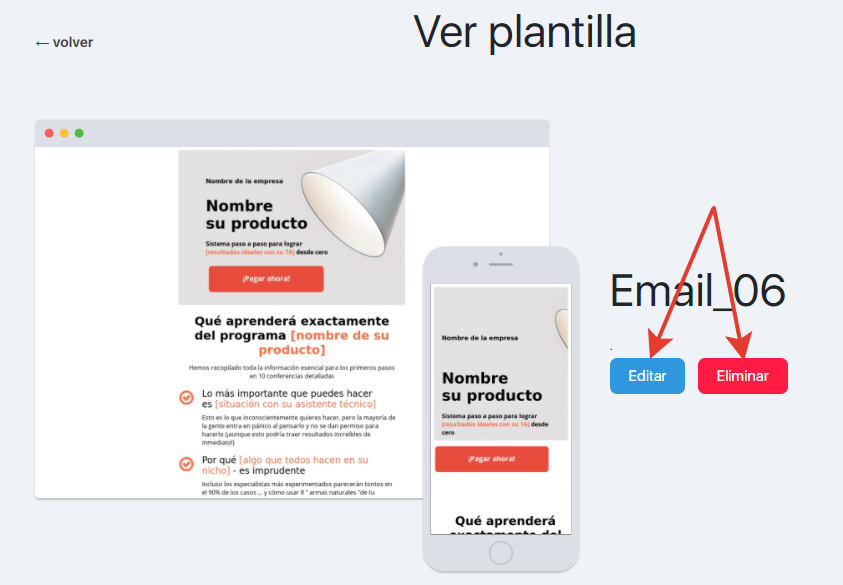
Después de editar la plantilla, haga clic en «Guardar correo electrónico» para guardar los cambios.
Trabajando en la versión móvil del constructor de letras
A veces, es posible que deba crear o editar una carta con solo un dispositivo móvil a mano.
En el constructor de letras, puede agregar nuevas letras, así como agregar, eliminar secciones y widgets, realizar cambios en la configuración del widget desde dispositivos móviles.
¿Cómo proporcionar un acceso para editar la plantilla de correo electrónico al empleado?
Para que un empleado pueda acceder a una plantilla de correo electrónico editable, vaya a «Empleados» (en el menú desplegable en la esquina superior derecha de su cuenta) y marque la casilla «Crear nuevas páginas en sitios» en la edición de perfil en «Sitio» lengüeta. Si marca las casillas de apagado, el empleado podrá editar tanto las plantillas de correo electrónico como las páginas del sitio web.
Ya ha entendido que el Constructor de mensajes sigue el mismo principio que el Diseñador de plantillas. Por lo tanto, si ya ha probado el Diseñador de plantillas, puede crear un mensaje fácil y rápidamente.
Piense fuera de la caja, cree correos electrónicos únicos para sus salidas de correo. ¡Usa nuevas herramientas con placer!