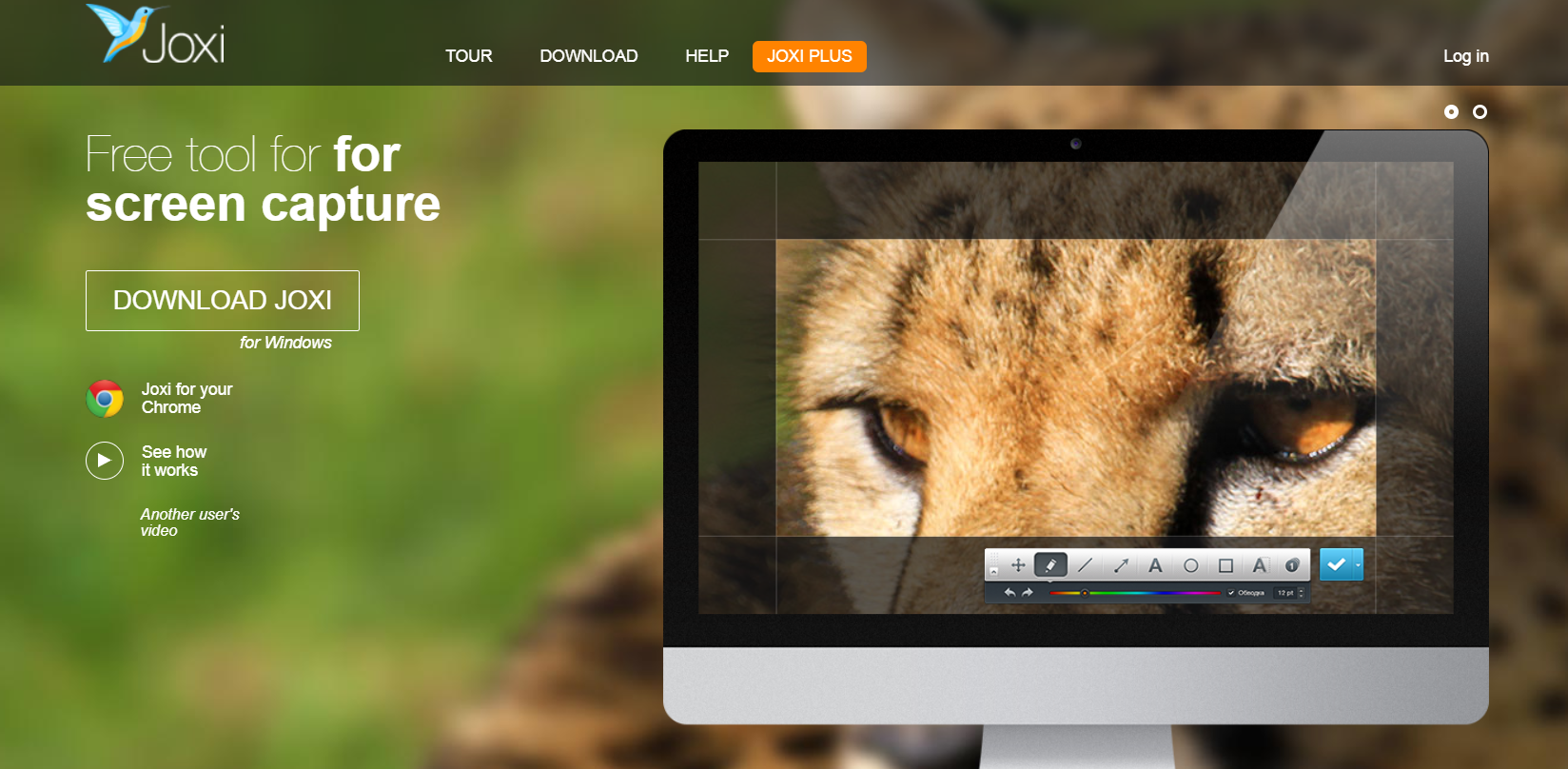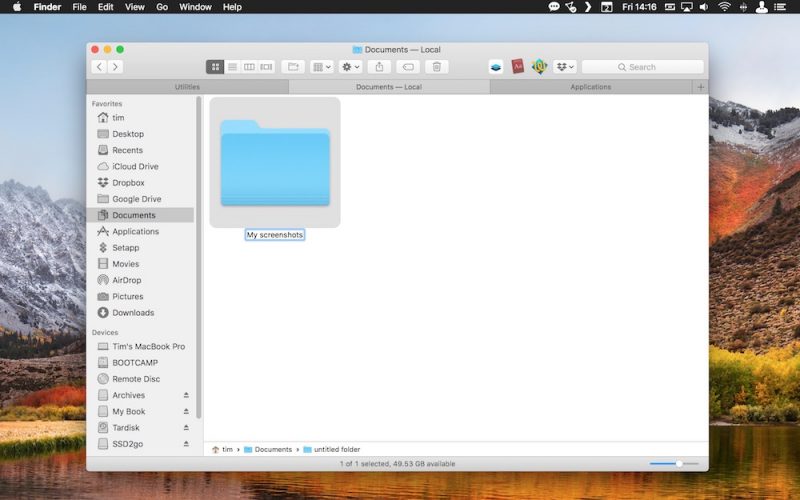Content
¿Qué es una captura de pantalla y para qué se necesita?
Una captura de pantalla es una imagen de la pantalla de su computadora o dispositivo móvil. Es una imagen que muestra exactamente lo que se muestra en su pantalla en un momento particular.
Captura de pantalla con la ayuda de Joxi
Hay muchos programas convenientes para crear y publicar capturas de pantalla rápidamente. Uno de ellos es «Joxi».
Para comenzar a usar el programa:
- Vaya al sitio https://joxi.net/
- Descarga y ejecuta el archivo haciendo clic en el botón «Descargar Joxi»
- Ingrese su correo en el campo de registro y cree una contraseña
- Instale el programa siguiendo las instrucciones del asistente de instalación. Marque la casilla de verificación «Crear un icono en el escritorio» para acceder rápidamente al programa en el futuro.
- Después de la instalación, el programa se iniciará automáticamente o aparecerá en la esquina inferior derecha de la pantalla como un icono con un pajarito.
- Coloque el cursor sobre el icono y haga clic con el botón derecho. Aparece una ventana, y aquí puede seleccionar qué captura de pantalla hacer: la pantalla completa o su fragmento.
- Haga clic en el botón «Pantalla» para tomar una captura de pantalla de toda la pantalla. Se abre una ventana con el panel de control de captura de pantalla. Haga clic en la pequeña flecha a la derecha de la marca y seleccione «Publicar».
- Haga clic en el botón «Copiar».
- El enlace de la imagen se copiará en el portapapeles. Ahora puede insertar este enlace en la línea de dirección del navegador, seguirlo y ver la imagen en sí. Cuando escriba una solicitud a Soporte, inserte el enlace junto con el texto. Por lo tanto, el soporte verá lo que ha estado sucediendo en su pantalla. Trate de no poner signos de puntuación en el texto inmediatamente después del enlace de la captura de pantalla. De lo contrario, se incluirá en el enlace y la captura de pantalla no se abrirá.
- Si desea seleccionar solo un fragmento de la pantalla y tomar una instantánea de solo una parte en particular, haga clic en el botón «Fragmento».
- Después de eso, aparece una cruz con dos guías. Mantenga presionado el botón izquierdo del mouse y arrastre el área que desea capturar. Después de liberar el botón del mouse, obtendrá un área que se convertirá en una captura de pantalla.
- Utilice los botones de la barra de herramientas, si necesita seleccionar un elemento en la pantalla y resaltarlo de alguna manera.
- Haga clic en la flecha a la derecha de la marca y seleccione «Publicar» para guardar una captura de pantalla en Internet. Luego copie el enlace (como anteriormente en el punto 8) y envíe un enlace al Soporte.
Captura de pantalla con las herramientas predeterminadas de Windows
Para hacer esto, el teclado tiene una tecla especial: Imprimir pantalla (PrtScn). La mayoría de las veces se encuentra en la esquina superior derecha del teclado. Puedes usarlo de dos formas:
- Al presionar sólo la pantalla de impresión, la pantalla se «representará» completamente.
- Cuando se presiona la combinación Alt + Print Screen, se realizará una captura de pantalla de la ventana actualmente activa.
Cuando presiona la tecla PrintScreen (o la combinación de PrintScreen + Alt), no parece suceder nada. Las pantallas calientes se colocan temporalmente en el portapapeles, y para obtenerlas desde allí, debes realizar las acciones de la siguiente manera:
- Abra cualquiera de los editores de imágenes instalados, por ejemplo, «Paint»:
Inicio ⇒ Programas ⇒ Accesorios ⇒ Pintura - Seleccione Editar ⇒ Pegar (Windows XP, Windows Vista) o haga clic en el botón Pegar en el menú superior del programa (Windows 7 y superior). La captura de pantalla se pegará desde el portapapeles en el editor.
- Puede editar la imagen (agregar texto, resaltar elementos, etc.) si es necesario.
- Guarde la imagen terminada: Archivo ⇒ Guardar como;
o haga clic en el botón Guardar.
Se recomienda guardar los archivos de imagen en formato JPG o PNG. En este caso, el tamaño del archivo será óptimo para enviar por correo electrónico.
Captura de pantalla con las herramientas predeterminadas de Mac OX
Presione Cmd + Shift + 3 y el archivo de captura de pantalla aparecerá en el escritorio.
Cmd + Shift + 4 le permite seleccionar el área de la pantalla de la que desea tomar una foto.