Content
¿Cómo puedo combinar las funciones del constructor de páginas web de la Plataforma Tilda con las herramientas de SoloClic?
Opción 1 – Utilizar formularios de suscripción/pago de SoloClic
La opción más rápida y sencilla es cuando se utilizan las funciones del constructor de sitios web de la plataforma Tilda, pero los formularios de suscripción/pago se crean en la plataforma SoloClic.
Crear un formulario y publicarlo como código Javascript. Para añadir código a la landing creada en Tilda, abra «Biblioteca de bloques» → «Otros» y añada el bloque «T123″. Código HTML». Leer más
Opción 2 – Integración directa de la API (Webhook)
Adecuado si quieres usar el formulario de suscripción de la plataforma Tilda y pasar los datos directamente a tu cuenta de Soloclic sin usar Zapier. Más información sobre la API.
Como ejemplo, vamos a crear un formulario de suscripción en la plataforma Tilda y enviar los datos del suscriptor (correo electrónico, nombre, número de teléfono) a Soloclic a través de un webhook.
En la cuenta de la plataforma Tilda, abra la configuración del sitio – formularios.
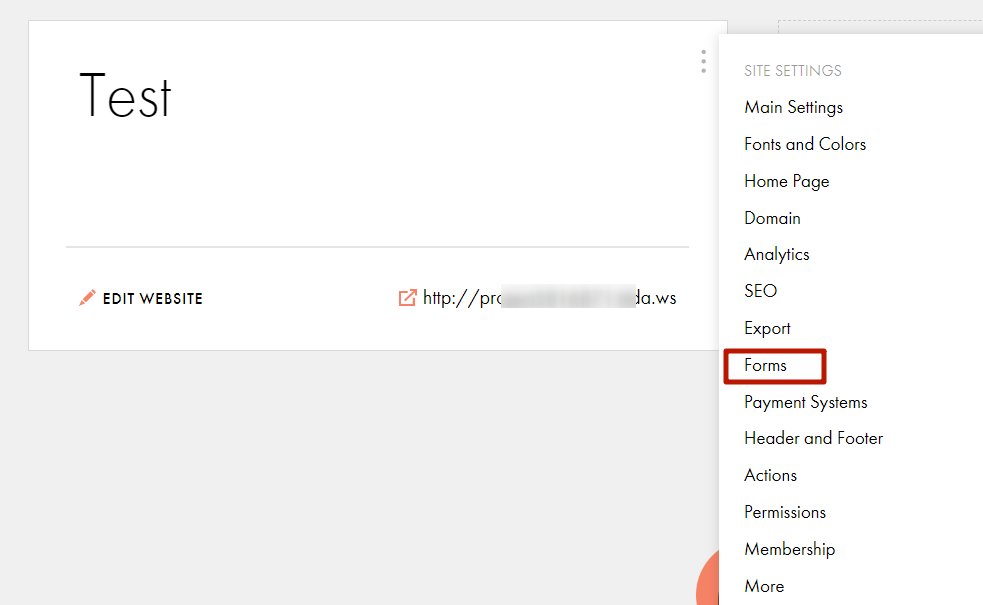
Desplácese hacia abajo en la página y encuentre la opción Webhook
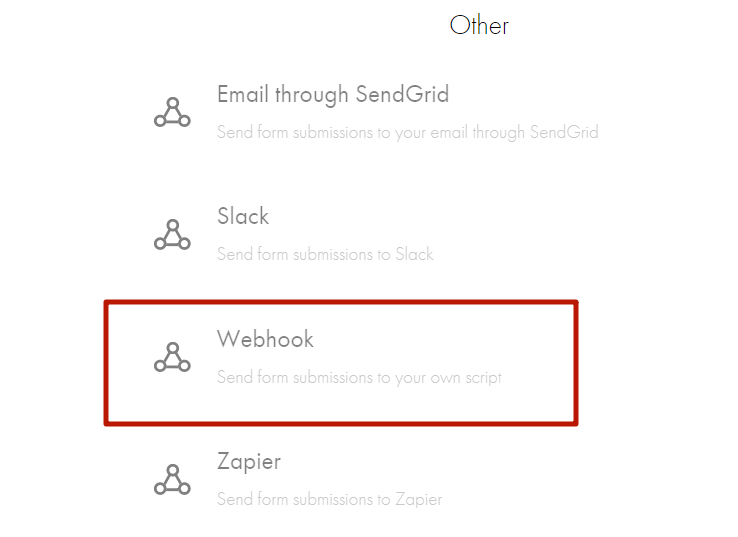
En el campo «WEBHOOK URL» especifique la dirección del script al que se enviarán los datos de los formularios y añada una clave API al enlace. Ejemplo:
https://xxxxx.soloclic.com/api/addupdatelead?rpsKey=yyyyy
donde,
- xxxxx – tu login de SoloClic
- yyyyy – La clave api en la plataforma SoloClic, cópiala aquí
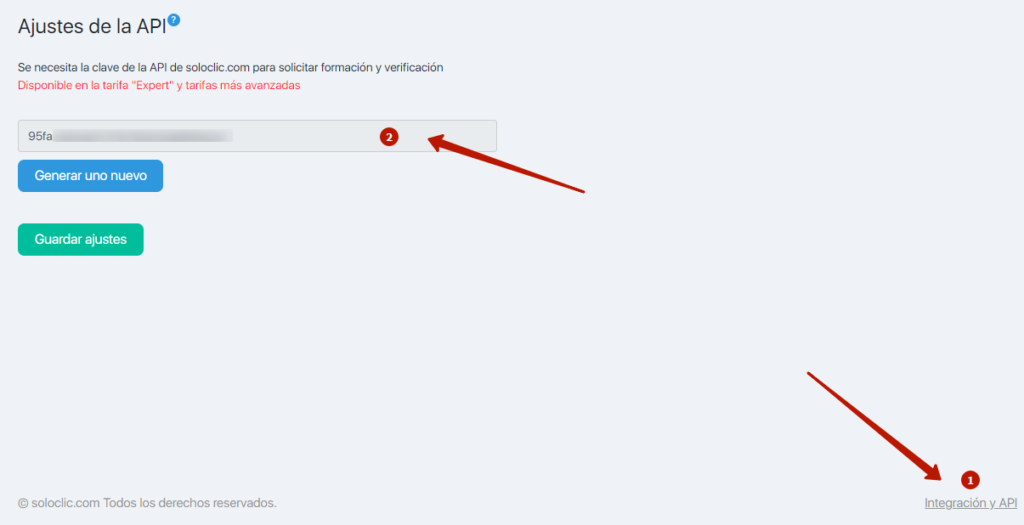
Esto hará que su enlace se vea así (ejemplo):
https://test.soloclic.com/api/addupdatelead?rpsKey=135642135116951356
Debería terminar con un servicio conectado en la configuración del sitio web – formularios
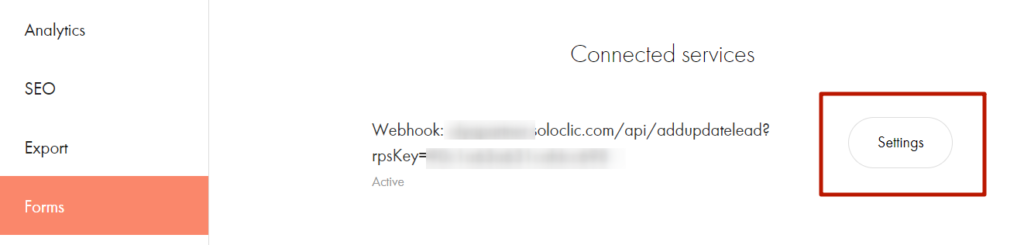
Abra la configuración para cambiar el nombre (por ejemplo, podría llamarse Webhook Tilda – SoloClic o eliminar la clave API del nombre)
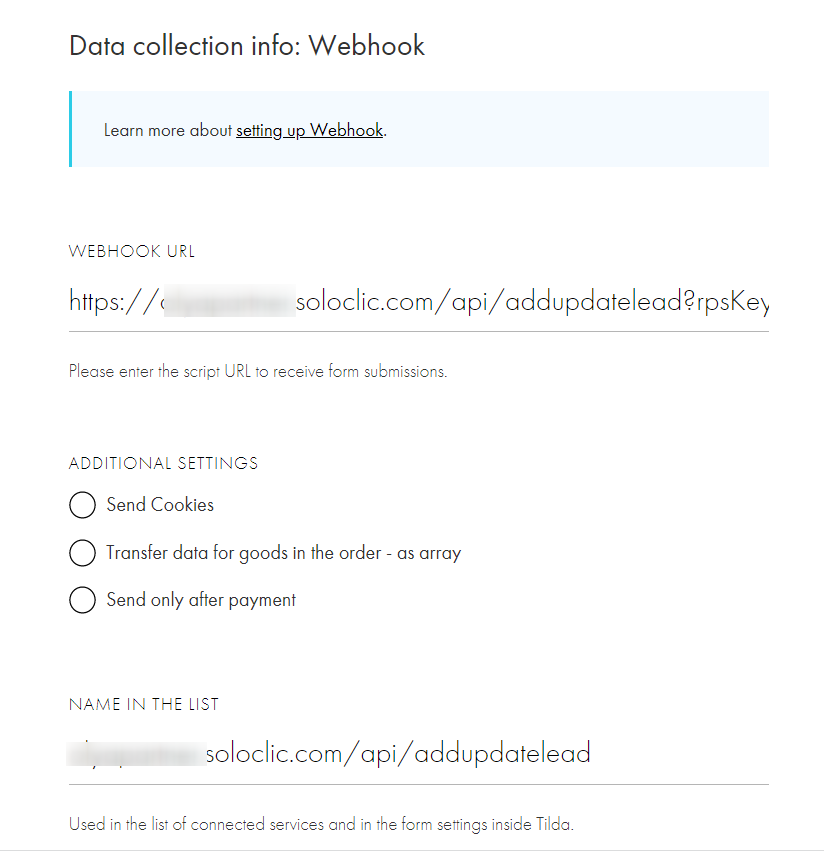
Abra la página con el formulario de suscripción desde el que desea transferir datos a su cuenta de SoloClic y haga clic en el botón «Contenido».
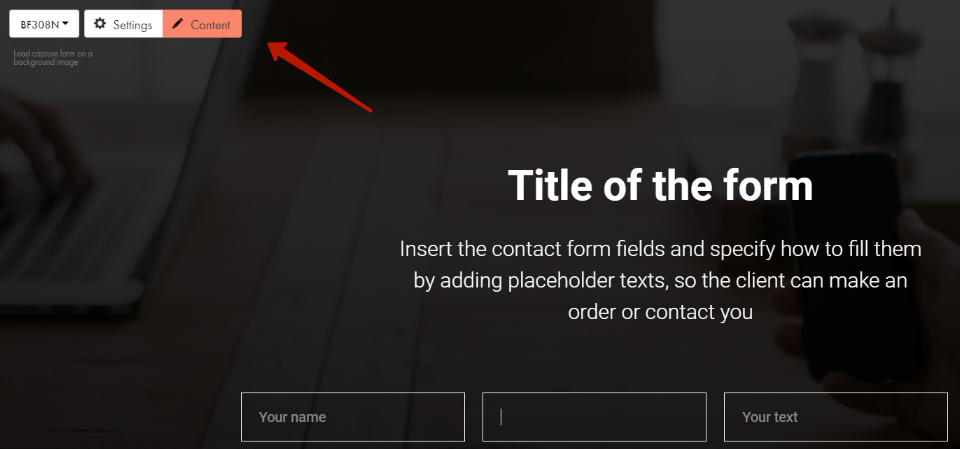
Activa el webhook que has creado antes, guarda y amplía la sección «Campos de entrada»
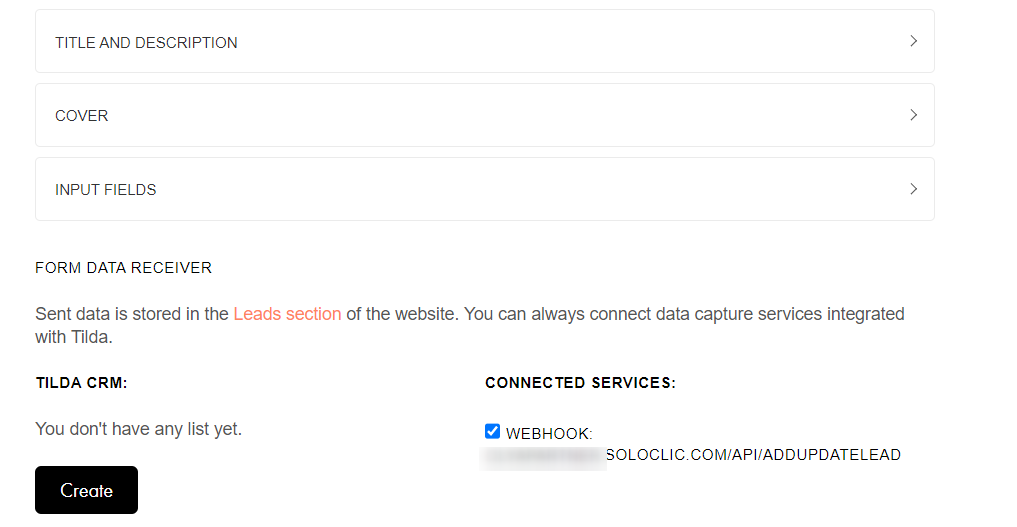
Ahora tienes que asignar variables a cada campo del formulario, según la documentación de la API
- Para el campo «Correo electrónico», especifique el nombre de la variable «lead_email».
- Introduzca el nombre de la variable «lead_first_name» en el campo de tipo «Nombre».
- Introduzca el nombre de la variable «lead_phone» en el campo de tipo «Teléfono» (el campo se puede eliminar si no tiene previsto solicitar un número de móvil al abonado)
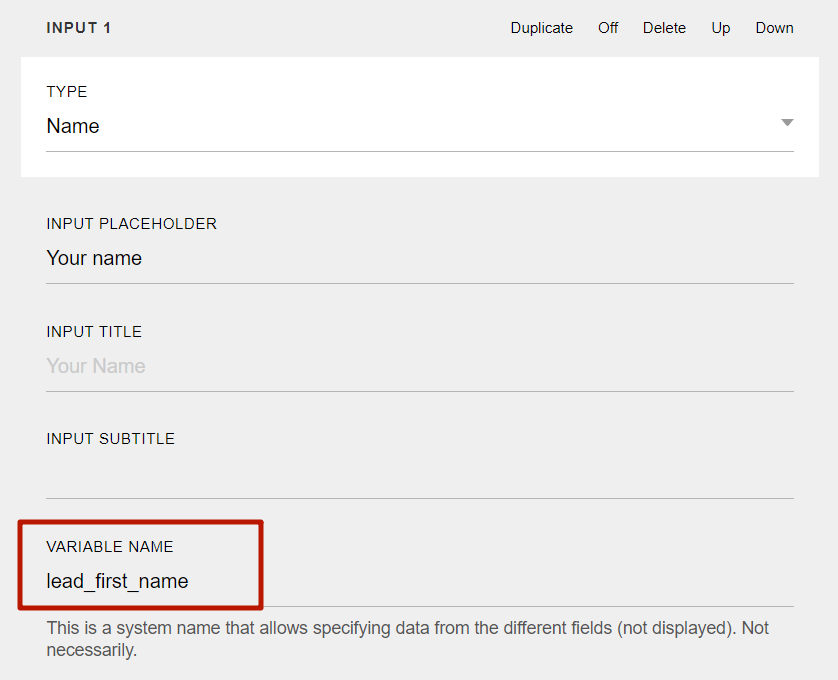
Añade otro campo oculto.
- Escriba «Campo oculto».
- Nombre de la variable «add_to_lists» (grupo al que suscribirse)
- Valor = ID de grupo (véase más abajo cómo obtener el ID de grupo)
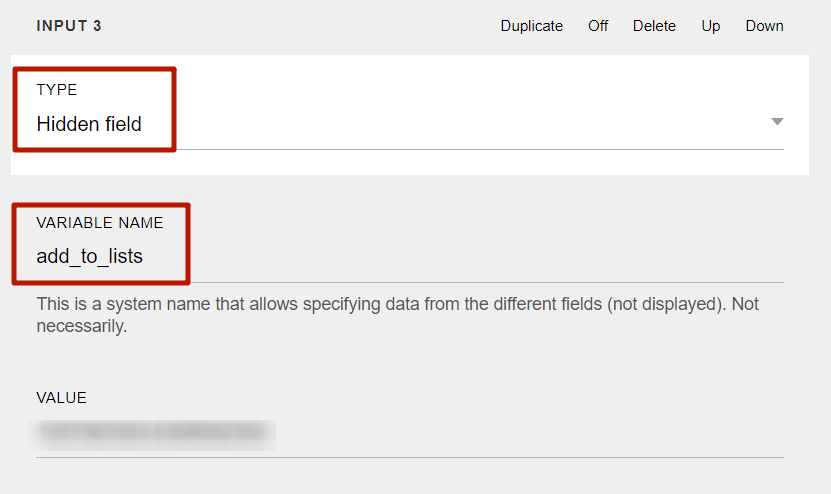
El valor (ID del grupo) de cada grupo es único.
- Vaya a su cuenta Soloclic en CRM – Grupos de contactos.
- Haga clic en el grupo al que debe añadirse el contacto desde el formulario de la plataforma Tilda.
- Pase a la pestaña «API» y copie los datos del campo «ID de la lista»
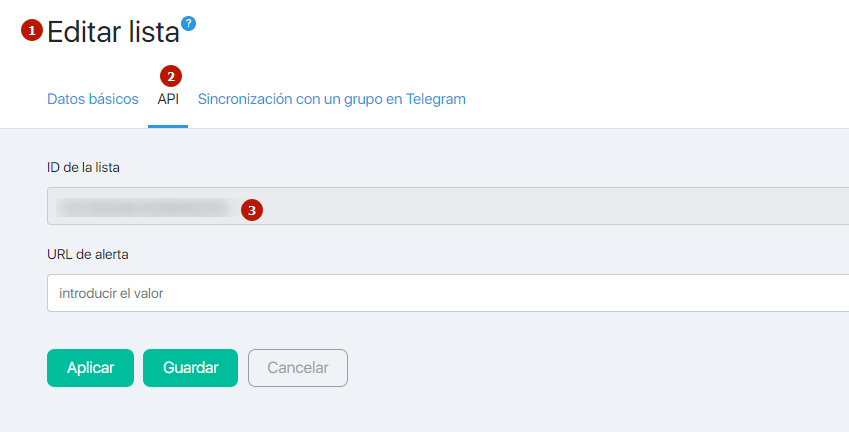
Guarde la configuración de los campos del formulario y los cambios en la página (publique).
Comprueba la integración:
- Inscríbase usted mismo a través del formulario.
- Vaya a su cuenta Soloclic en CRM – Contactos.
- El contacto debería aparecer como «Suscrito».
Opción 3 – Integración a través de la plataforma Zapier
Descubre qué es Zapier y cómo configurarlo en este artículo.
Es posible transferir contactos no sólo de Tilda a Soloclic, sino también intercambiar datos con AmoCRM y otras plataformas.
La plataforma Tilda tiene sus propias instrucciones para configurar Zapier . Úsalo para configurar la transferencia de datos de Tilda a Zapier. En lugar de un receptor de datos (Trello), vamos a añadir nuestra aplicación Soloclic, que funciona a través de la aplicación Soloclic.
Hasta aquí, ya tienes activa la integración con Zapier en la configuración del formulario en la página de Tilda
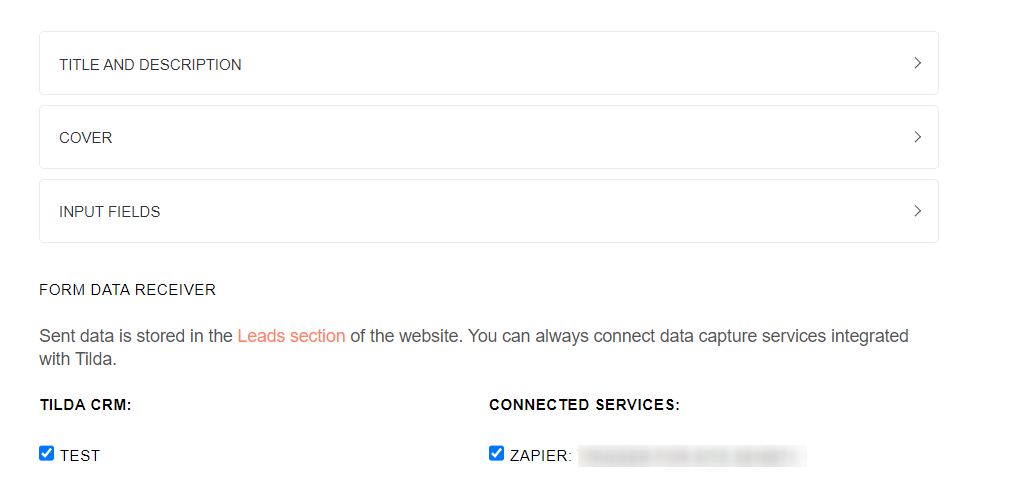
Y transfirió los datos del formulario de Tilda a Zapier durante la fase de pruebas
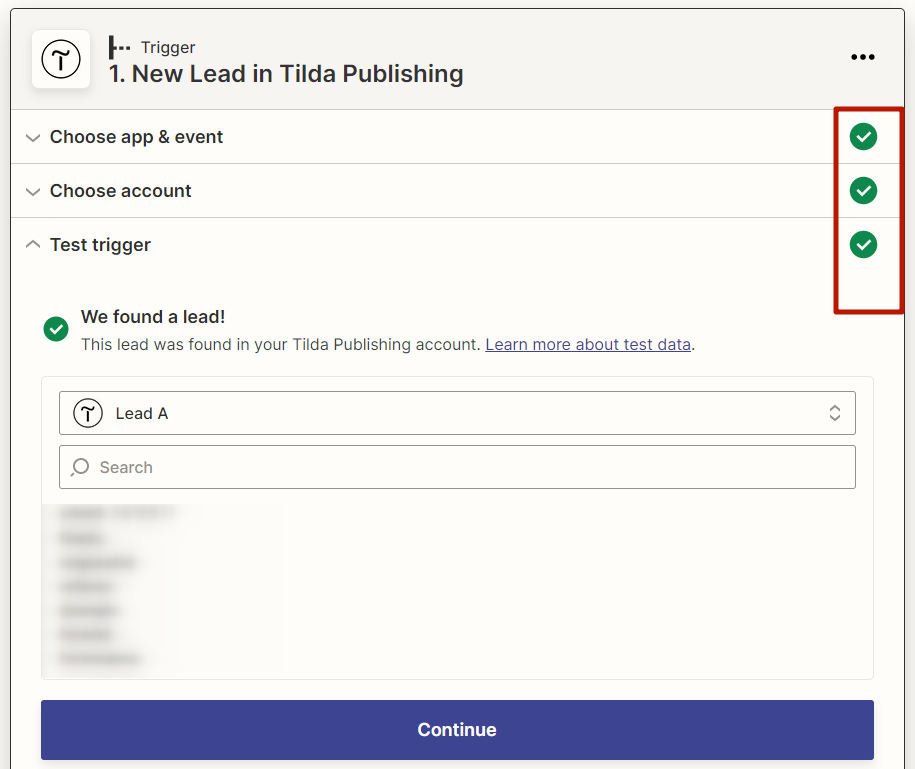
- Prueba superada con éxito
- Datos del formulario de Tilda (el formulario contiene campos de correo electrónico, nombre y número de teléfono)
- Haga clic en «Continue» para seguir con la configuración y añadir la siguiente aplicación a la que se transmitirán los datos del formulario de Tilda.
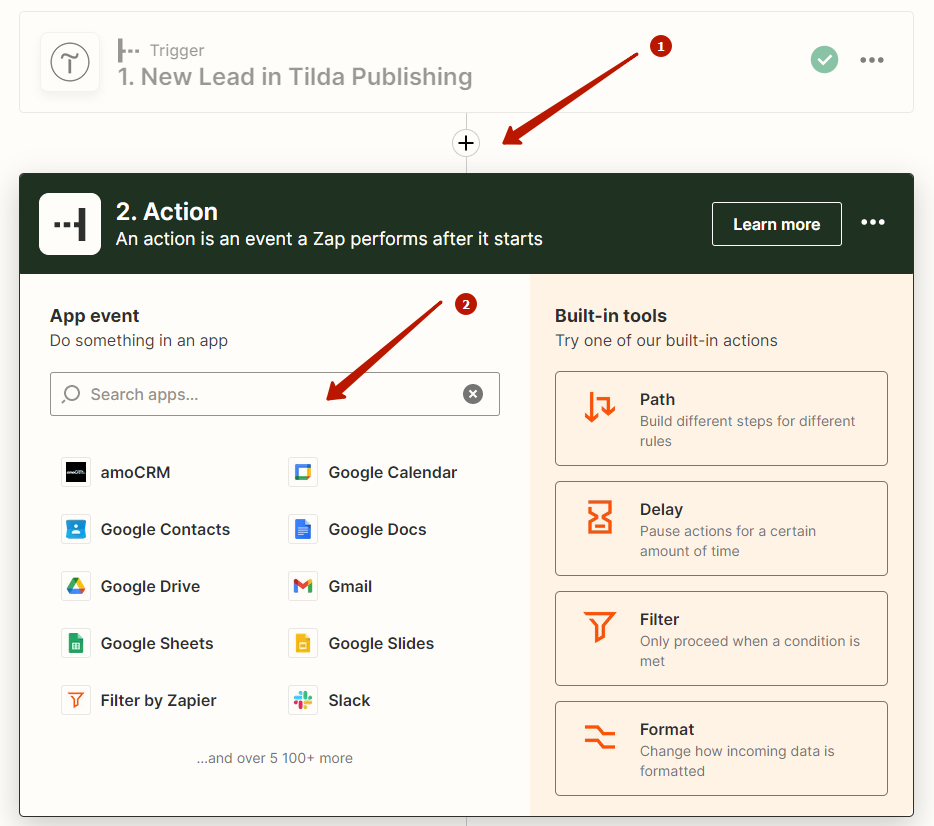
Introduzca el nombre de la aplicación «JustClick» en el cuadro de búsqueda
Seleccione «Add/Update Lead» en la lista desplegable «Action Event» y pulse «Continue».
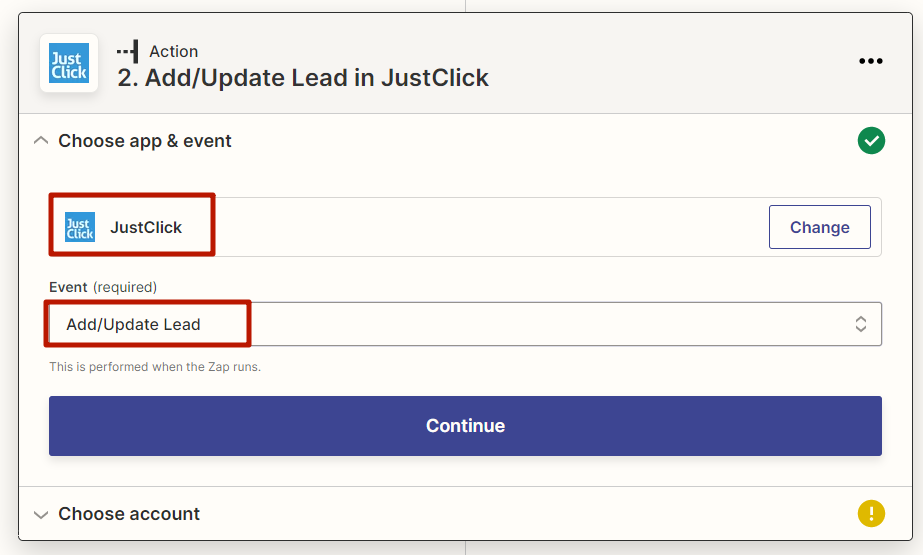
Ahora tienes que conectar tu cuenta Soloclic
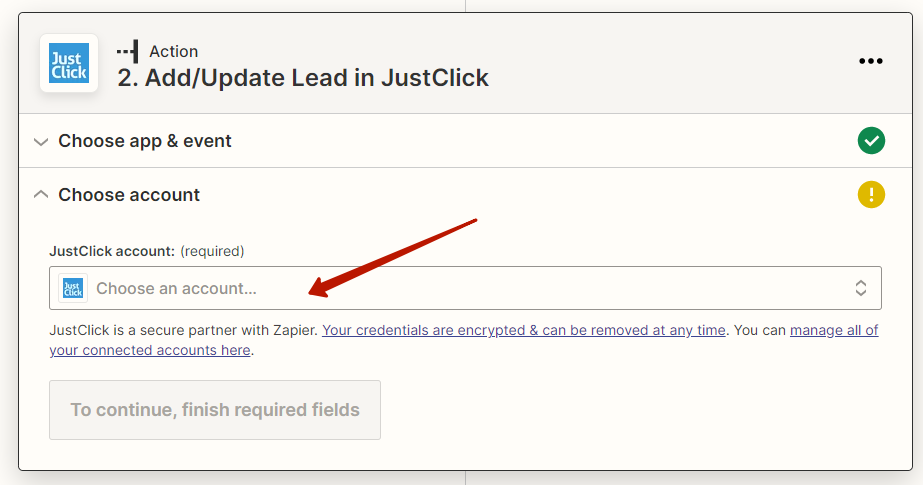
Aparecerá una ventana para conectar la cuenta
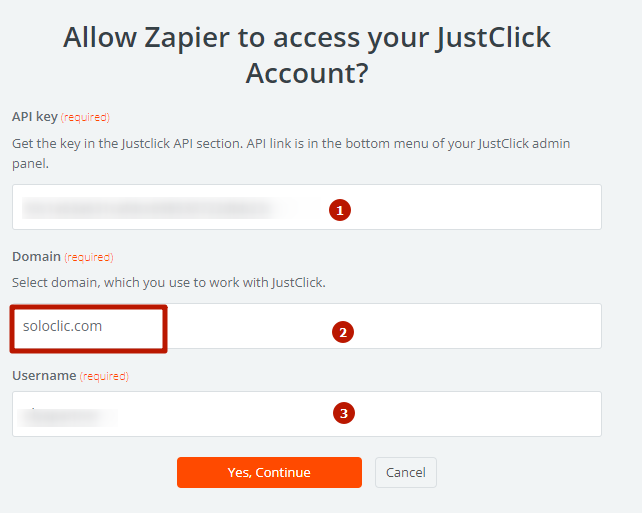
- Especificar la clave privada de la API (leer más)
- Dominio soloclic.com
- Su login en Soloclic
- Haga clic en Continuar
Ahora tienes que configurar el grupo al que se transferirán los contactos y acoplar los datos a los campos.
Por ejemplo, un grupo llamado «Contactos de Tilda» ya ha sido creado de antemano y se puede encontrar a través de la búsqueda.
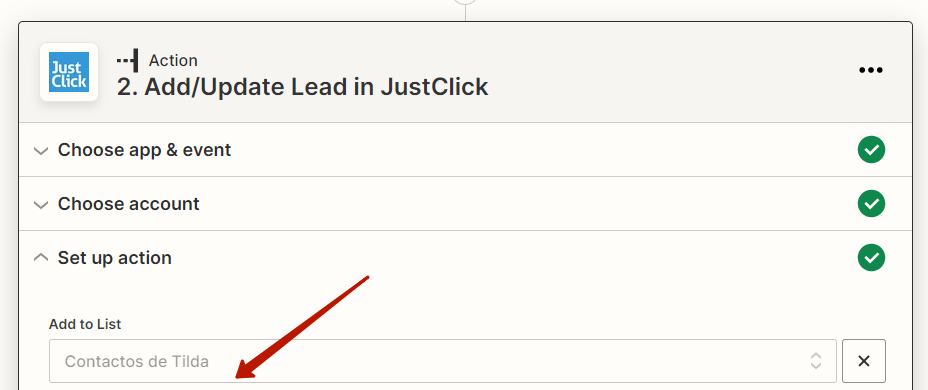
Ahora tenemos que asignar los datos del formulario de Tilda, que se han pasado previamente durante las pruebas, a los campos de la aplicación del receptor de datos. En el ejemplo hemos configurado el campo Lead email para pasar los datos del correo electrónico del contacto, y por comodidad Zapier también nos pide el propio correo electrónico desde el formulario de Tilda durante las pruebas.
Del mismo modo, configuramos los campos de Nombre y Número de móvil, que obtenemos del formulario de Tilda. Si solicita más datos del formulario, indíquelo en el campo correspondiente en este paso.
Habilita la integración creada (Zap), y nómbrala «Tilda-Soloclic» para mayor comodidad
Regístrese a través de su página de destino y compruebe que los datos de contacto se transfieren a su cuenta de JustClick. Ve a los contactos de tu CRM. El contacto debe aparecer como «Suscrito».

Cuando abra la tarjeta de contacto, verá que el contacto ha sido transferido a través de Zapier
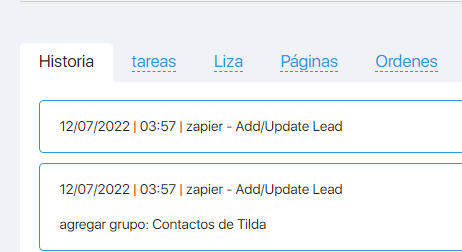
Por defecto, todos los correos electrónicos que envía a los suscriptores se envían desde los servidores de Soloclic. Puede elegir su servidor para el envío de correos electrónicos – entonces los correos electrónicos que configure en cadenas automáticas, embudos, etc., se enviarán desde su servidor. La descripción está aquí.


