Google reCaptcha – protección contra spam
We ofrece una nueva opción que estabas esperando. Esta es una opción para instalar Google reCaptcha invisible para sus formularios de suscripción y pedido.
Google reCaptcha protege los formularios de su sitio web contra spam y robots. reCaptcha verifica a un usuario por el comportamiento en el sitio web. Si el algoritmo encuentra los patrones de comportamiento sospechosos, aparecerá una ventana con una imagen para seleccionar para verificar si un suscriptor es un robot.
Para comenzar a usar Google reCaptcha, debe obtener 2 claves especiales y luego insertarlas en la configuración de la cuenta.
Puede obtener estas claves con una cuenta de Google. Siga un enlace e inicie sesión en su cuenta. Si no tiene una cuenta de Google, regístrese en el correo de Google e inicie sesión en su cuenta.
How to add Google reCaptcha to your forms
Sigamos los pasos para instalar y habilitar Google reCaptcha para sus formularios.
- Siga un enlace https://www.google.com/recaptcha/admin/ e inicie sesión.
- Si es nuevo en la creación de reCaptcha, verá una ventana para crearlo. Complete los campos y verifique el tipo de reCaptcha (consulte la información sobre cómo completar los campos a continuación).
- En un campo «Etiqueta» ingrese un nombre para su reCaptcha que se puede encontrar en su cuenta personal. Puede escribir el nombre que desee.
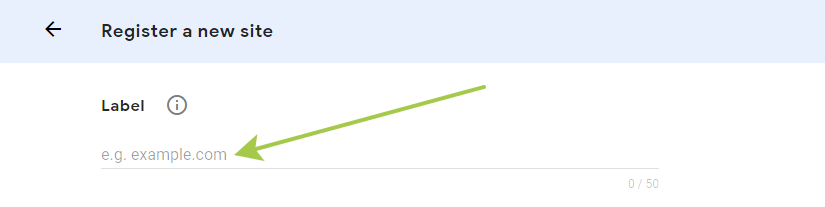
- Luego elija el tipo de reCaptcha. Para reCaptcha invisible, marque “reCAPTCHA v2”, luego (en un menú desplegable) marque “Insignia de reCAPTCHA invisible”.
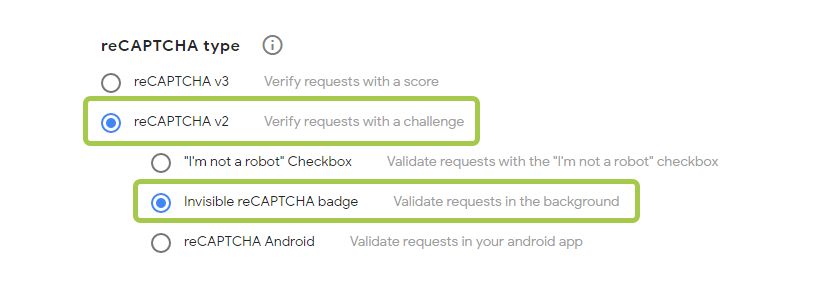
- Luego complete un campo «Dominios». Escriba uno o varios dominios (dependiendo de la cantidad de sitios para los que desee usar reCaptcha).

En todo caso, marque un dominio por defecto de SoloClic:
soloclic.com
nombre_de_usuario.soloclic.com (por ejemplo – test.soloclic.com)
Si su propio dominio está delegado a SoloClic (por ejemplo, misitio.com), márquelo también.Especificar un dominio sin protocolo http y https. Tienes que registrar todos los dominios que usas para formularios y páginas de pago. Si pierde algún dominio, es posible que la creación del pedido no funcione correctamente. - Acepte los Términos de servicio de reCaptcha y haga clic en el botón «Enviar».
- Luego será redirigido a la página con las claves. Deberías copiar estas claves.
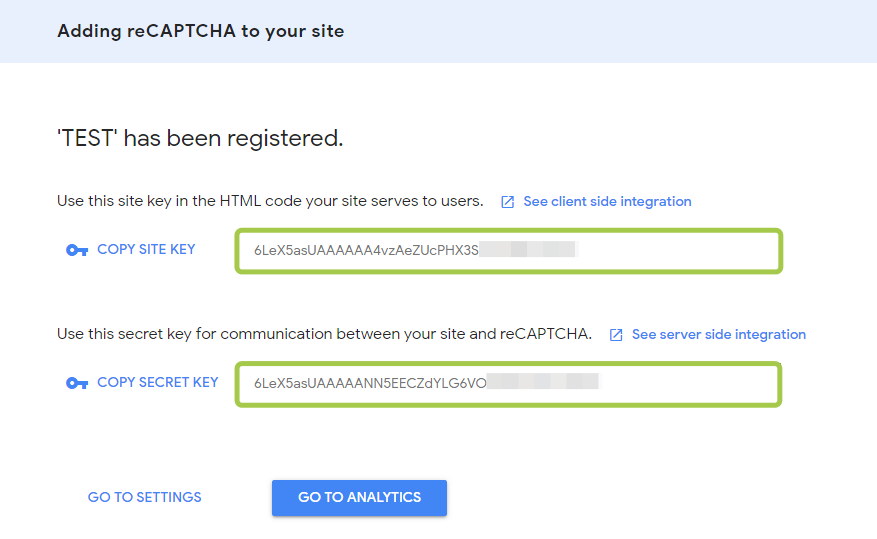
Clave del sitio (necesaria para mostrar el widget reCaptcha en la página con los formularios);
Clave secreta (necesaria para comunicarse con los servicios de Google y verificar la respuesta del usuario a reCaptcha). Botón «Ir a la configuración» (abre la configuración de la reCaptcha que creó);
Botón «Go to analytics» (lo redirige a la página de estadísticas con todas las acciones para el reCaptcha seleccionado). - Ahora debe copiar las claves e insertarlas en la configuración de su cuenta SoloClic, en Contactos – Ajustes – pestaña «reCaptcha». Copie la clave del primer campo en la página de configuración de reCaptcha en Google y péguela en el campo «Clave del sitio de Recaptcha» en la configuración de SoloClic, mientras que la clave del segundo campo debe copiarse y pegarse en el campo «Clave secreta de Recaptcha». En el campo siguiente, seleccione el idioma de su público objetivo.
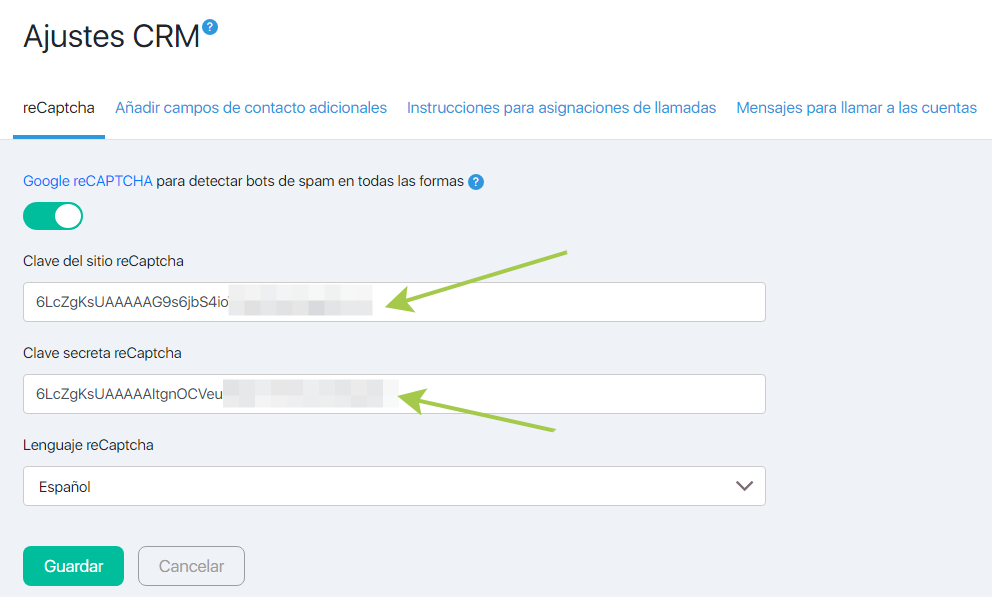
- Habilite la barra (debe ser verde) para agregar reCaptcha a su cuenta.Tenga en cuenta que reCaptcha está deshabilitado si los campos “Recaptcha site key” y “Recaptcha secret key” están vacíos.
- Haga clic en el botón «Guardar».
Cuando reCaptcha está habilitado en la configuración de su cuenta, se agregará reCaptcha invisible a todos sus formularios. Se aplicará a todos los formularios creados en su cuenta SoloClic.
Funcionará tanto para los formularios instalados directamente en las páginas de SoloClic como para los formularios agregados como códigos en las páginas de terceros.
Esta es una forma fácil y rápida de configurar y habilitar reCaptcha para la protección de sus formularios contra spam y robots.

